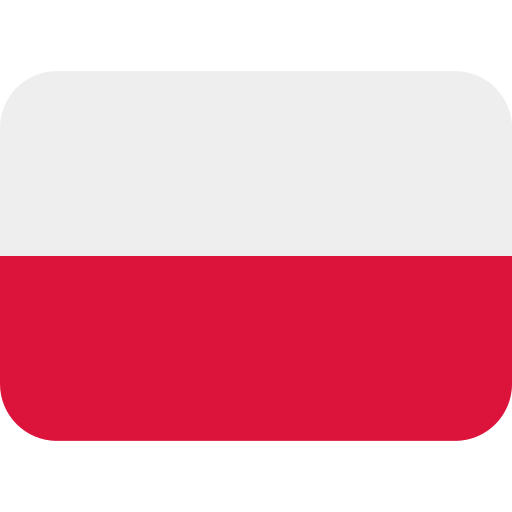INSTRUKCJE DLA UCZESTNIKÓW
Informujemy, że do udziału w konferencji konieczne jest posiadanie konta na ZOOM. Zalecamy również łączenie się za pośrednictwem aplikacji ZOOM, aby móc korzystać ze wszystkich funkcjonalności.
Pobranie aplikacji ZOOM oraz założenie konta jest bezpłatne i można to zrobić szybko ze strony zoom.us. Przed przyłączeniem się do spotkania należy zalogować się do ZOOM.
Każdy uczestnik powinien przed rozpoczęciem spotkania połączyć się z Recepcją w celu potwierdzenia tożsamości i otrzymania hasła dostępu do sal konferencyjnych. Dyskusje są prowadzone przez moderatorów, a uczestnicy mogą wypowiadać się i zadawać pytania, klikając przycisk podniesionej ręki w ZOOM. Wszyscy uczestnicy są domyślnie wyciszeni, więc poczekaj, aż przewodniczący spotkania włączy Twój mikrofon, zanim zaczniesz mówić.
Poniższe informacje mają pomóc uczestnikom w bezproblemowym udziale w konferencji internetowej.
Korzystanie z ZOOM: przypominamy, że podczas spotkania będziemy korzystać z ZOOM. Przygotowaliśmy samouczek wyjaśniający, jak korzystać z ZOOM. Jeśli nie znasz tego narzędzia, zalecamy wypróbowanie go przed konferencją. Nasz zespół może pomóc Ci w przeprowadzeniu testu. Możesz już teraz umówić się na taki test, wysyłając mail na adres memorialdelashoah-2021-d7@premc.org.
Zadawanie pytań: przypominamy, że wszyscy uczestnicy są automatycznie wyciszani w momencie włączenia się do spotkania. Aby zadać pytanie w czasie do tego przeznaczonym, podnieś rękę w ZOOM (kliknij tutaj, żeby dowiedzieć się, jak to zrobić) i poczekaj, aż moderator włączy Twój mikrofon. W razie problemów technicznych skorzystaj z czatu, aby uzyskać pomoc od opiekuna ds. technicznych.
Odpowiadanie na ankiety: Na Twoim ekranie automatycznie pojawi się okno ankiety, na którą możesz odpowiedzieć bezpośrednio w tym oknie. Jeśli to okno nie pojawi się, kliknij przycisk ankiety na dole ekranu. Więcej informacji znajdziesz w tej instrukcji.
Wybór ulubionego języka: możesz wybrać kanał audio z preferowanym językiem. Przycisk z napisem „Tłumaczenie” będzie dostępny w dolnym menu okna ZOOM, wystarczy kliknąć go i wybrać język. Dostępny jest samouczek wyjaśniający, jak korzystać z tłumaczenia w ZOOM.
Przygotowanie urządzenia: podłącz laptopa do ładowania oraz przygotuj słuchawki z mikrofonem. Zalecamy korzystanie z nich podczas zadawania pytań lub nawiązywania kontaktów, tak, aby inni dobrze Ciebie słyszeli.
Przygotowanie kamery: przygotuj kamerę. Najlepiej ustaw ją na poziomie oczu lub nieco wyżej, wtedy Twoja twarz będzie dobrze widoczna. W razie potrzeby podłóż książki pod komputer, żeby osiągnąć właściwą wysokość kamery. Usiądź dosyć blisko kamery, ale nie za blisko. Kamera powinna obejmować Twoją twarz, szyję i ramiona. Upewnij się, że znajdujesz się w centrum pola widoczności.
Wyłączanie kamery w przypadku problemów z połączeniem: W razie problemów z połączeniem w trakcie spotkania wyłącz kamerę. Połączenie będzie lepsze, jeśli będziesz mieć włączone tylko niezbędne programy.
Oświetlenie: Twoja twarz powinna być oświetlona, a przestrzeń za Tobą przyciemniona. Ustaw źródło światła przed sobą. Zalecane jest światło naturalne.
Przygotowanie tła: zwróć uwagę na to, co znajduje się za Tobą. Jeśli jesteś w domu, postaraj się zminimalizować ilość przedmiotów w tle, aby nie rozpraszać słuchaczy. Możesz również użyć wirtualnego tła przygotowanego na potrzeby konferencji, klikając tutaj. Możesz skorzystać z samouczka, w którym wyjaśniono, jak zmienić wirtualne tło.
Twoja nazwa użytkownika: użyj swojego prawdziwego imienia i nazwiska jako nazwy użytkownika w ZOOM..
Wybór cichego miejsca: Upewnij się, że znajdujesz się w spokojnym miejscu. Sprawdź akustykę pomieszczenia oraz upewnij się, że nie słychać żadnych głosów w tle, np. szczekania psa, przechodzących osób itp.
Unikanie rozproszeń: zadbaj o prostotę otoczenia i usuń przedmioty, które mogłyby korcić do dotykania i zabawy, kiedy będziesz się wypowiadać, na przykład klucze.
Testowanie prędkości połączenia: jeśli dzielisz połączenie internetowe z innymi osobami, zapytaj, czy mogą zmniejszyć wykorzystanie danych. Upewnij się, że Twój obraz nie jest niewyraźny lub pikselowany.