Jak korzystać z podstawowych funkcji ZOOM
Pobierz i zarejestruj się
Krok 1
Pobierz i zainstaluj aplikację klienta ZOOM bezpośrednio ze strony ZOOM.

Krok 2
Po otwarciu aplikacji ZOOM kliknij przycisk „Zaloguj się”. Jeśli nie masz konta, skorzystaj z tego samouczka, żeby je stworzyć.

Krok 3
Wpisz adres mailowy i hasło, a następnie kliknij przycisk „Zaloguj się”. Jeśli nie masz konta na ZOOM, kliknij przycisk „Zarejestruj się bezpłatnie” i postępuj zgodnie ze wskazówkami.

Przyłącz się do spotkania
Krok 4
Aby przyłączyć się do spotkania, kliknij na link przekazany przez gospodarza, lub jeśli masz numer referencyjny spotkania, kliknij przycisk „Przyłącz się”.

Krok 5
Otwiera się nowe okno. Wprowadź numer referencyjny podany przez gospodarza i wpisz/popraw nazwę, jaka ma się wyświetlać w tym spotkaniu, a następnie kliknij przycisk „Przyłącz się”..

K 6 (opcjonalny)
Może pojawić się prośba o podanie hasła spotkania. W takiej sytuacji wpisz hasło przekazane przez gospodarza.

Krok 7
Wejdziesz do poczekalni spotkania. Gospodarz musi wpuścić Cię na spotkanie.

Sprawdź swoją konfigurację
Krok 8
Podczas spotkania będziesz słyszeć dźwięk ze swojego komputera. Jeśli chcesz, możesz przetestować swoją konfigurację, ale gorąco zachęcamy uczestników do zrobienia tego przed spotkaniem..

Krok 9
Najpierw pojawi się prośba o sprawdzenie głośników w swoim urządzeniu. Jeśli korzystasz ze słuchawek, możesz je wybrać tutaj.

Krok 10
Następnie pojawi się prośba o sprawdzenie mikrofonu. Jeśli chcesz korzystać z zewnętrznego mikrofonu, możesz go wybrać tutaj.

Krok 11
Na koniec kliknij przycisk „Przyłącz się z dźwiękiem z komputera”. Jeśli chcesz upewnić się, czy Twój mikrofon działa, zobacz czy ikonka mikrofonu (na dole po lewej stronie) reaguje, kiedy mówisz.

Włącz wideo
Krok 12
Nie zapomnij uruchomić obrazu, klikając przycisk „Rozpocznij wideo”.

Ustawienia obrazu
Krok 13
Podczas spotkania możesz wybrać jeden z dwóch trybów obrazu: Widok na prelegenta lub Widok na galerię. Kliknij ten przycisk, żeby zmienić obraz.

Krok 14
Jeśli uczestnik udostępnia swój ekran, możesz przeciągnąć ruchome okno kamery. Możesz również wybrać jeden z kilku widoków (bez kamery, tylko kamera prelegenta, lista kamer lub galeria kamer), klikając ikonę u góry ruchomego okna.

Zmień nazwę
Krok 15
Podczas spotkania możesz wejść na listę uczestników, klikając przycisk „Uczestnicy”. Jeśli chcesz zamknąć tę listę, kliknij ponownie przycisk „Uczestnicy”.

Krok 16
Możesz zmienić swoją nazwę, zaznaczając ją myszką na liście uczestników. Kliknij przycisk „więcej”.

Krok 17
Kliknij przycisk „zmień nazwę”.

Krok 18
Na ekranie pojawi się okno, w którym możesz wpisać swoją nazwę, a następnie kliknąć „zmień nazwę” w celu potwierdzenia.

Podnieś rękę
Dla wersji 4.5.7 i nowszych
Krok 19 A.
Podczas spotkania możesz wejść na listę uczestników, klikając przycisk „Uczestnicy”. Jeśli chcesz zamknąć tę listę, kliknij ponownie przycisk „Uczestnicy”.
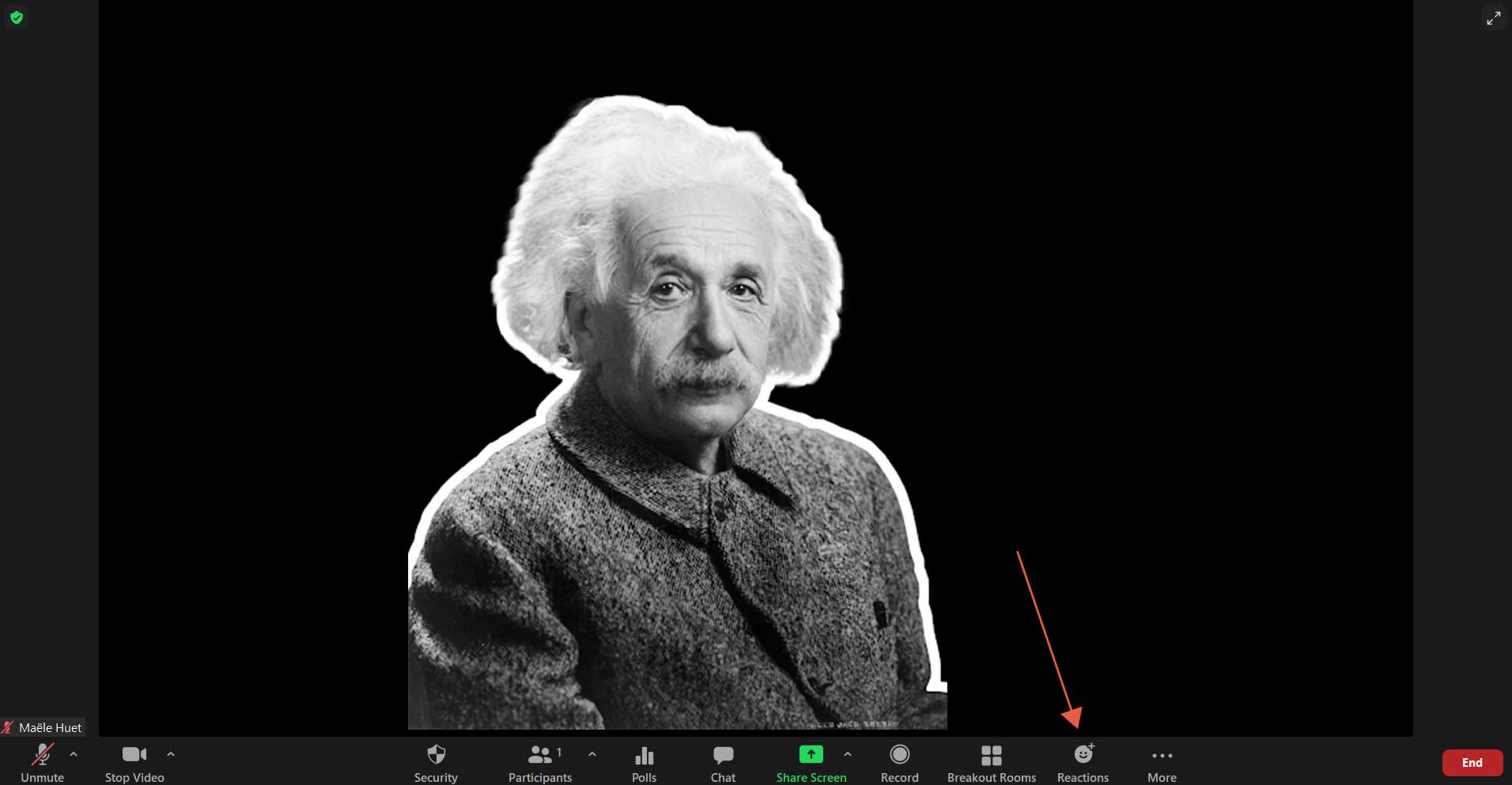
Krok 20 A.
Jeśli masz pytanie w trakcie spotkania, możesz podnieść rękę, klikając przycisk „Podnieś rękę”. Spowoduje to przesunięcie Ciebie na górę listy uczestników, a gospodarz będzie widział, że masz pytanie.
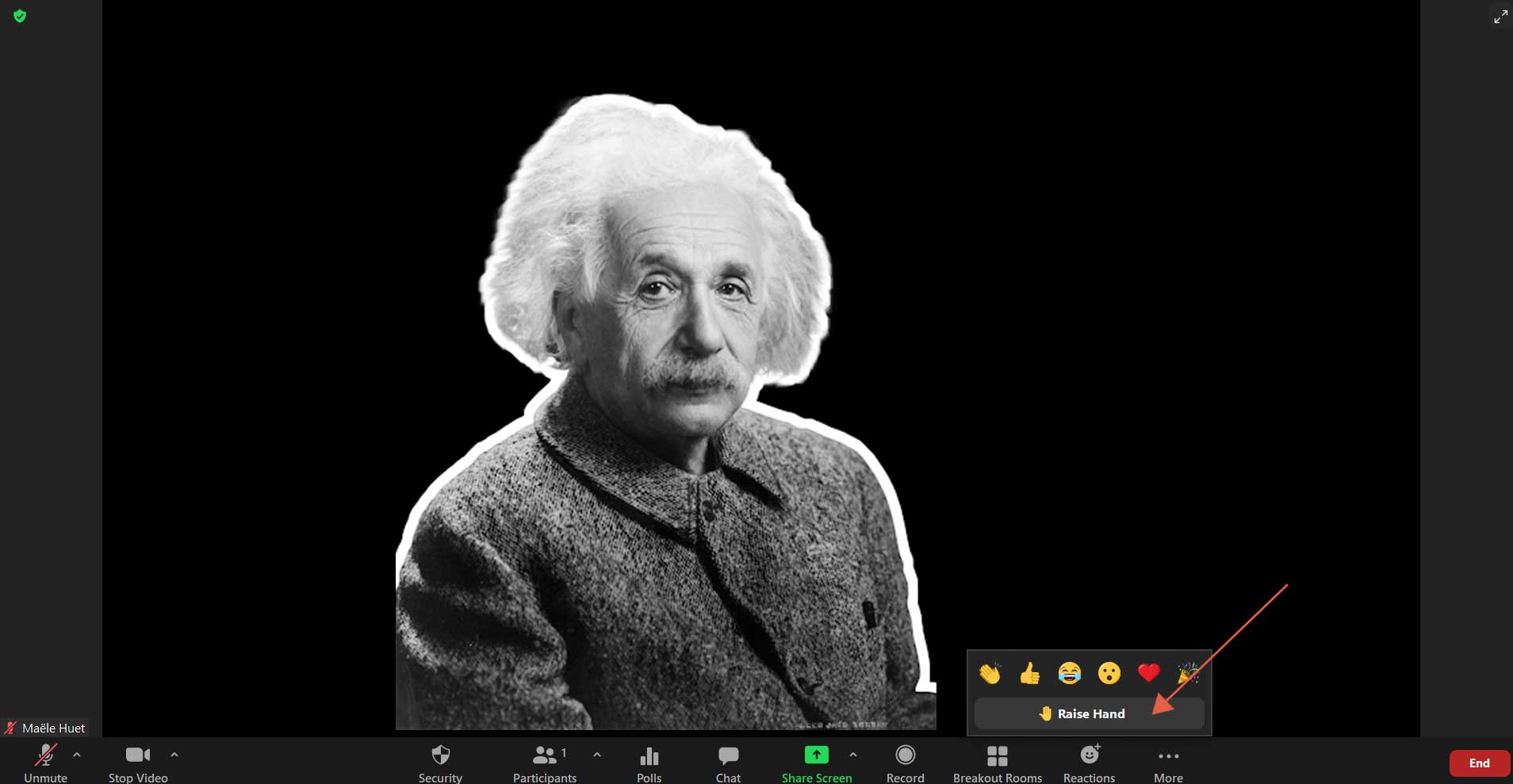
Krok 21 A.
Kiedy podniesiesz rękę, obok Twojej nazwy na liście uczestników pojawi się niebieska rączka. Druga taka rączka pojawi się obok Twojego wideo. Jeśli z jakiegoś powodu zechcesz opuścić rękę, kliknij przycisk „Opuść rękę”.
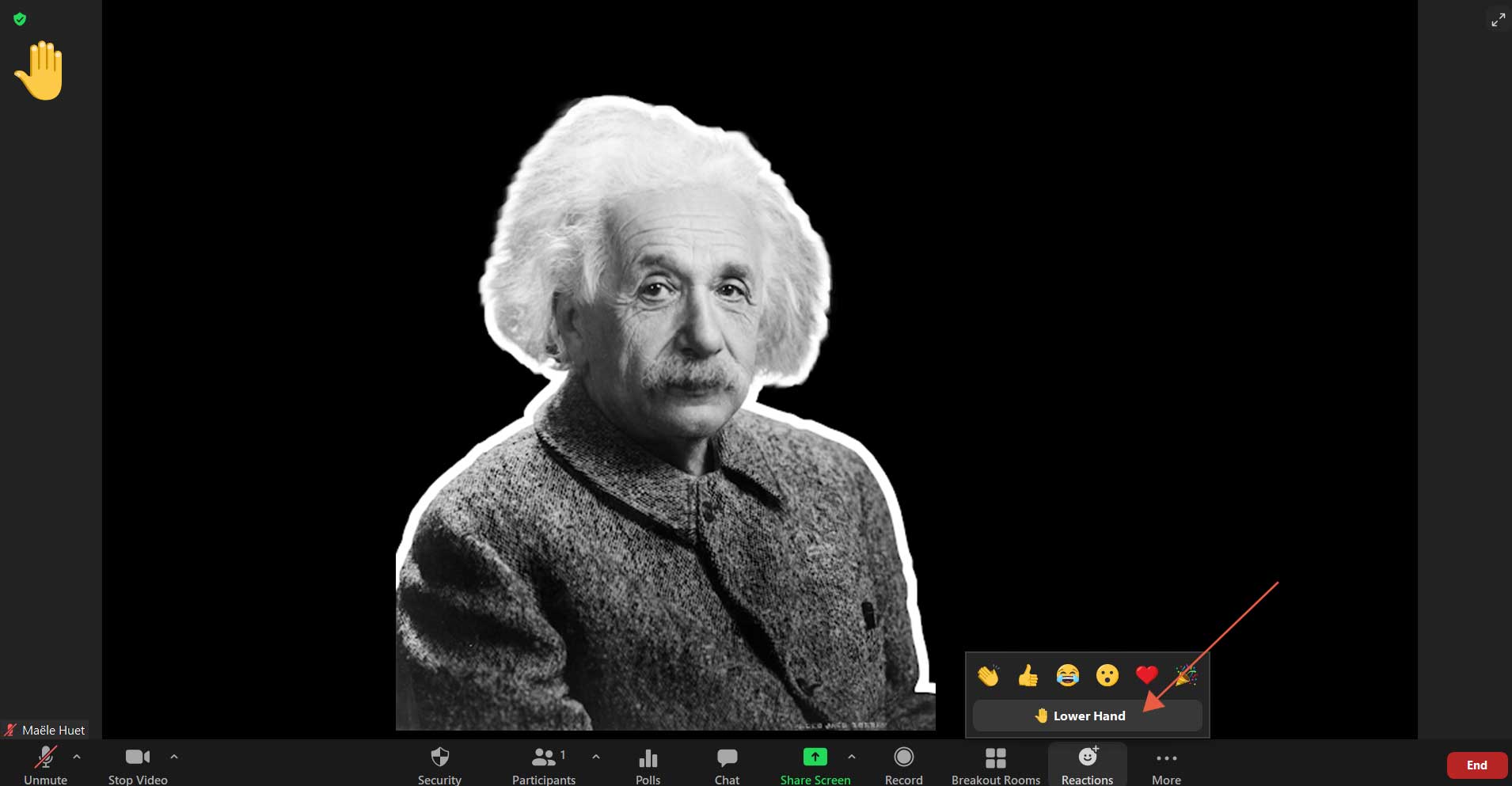
W przypadku wersji 4.5.6 i wcześniejszych, a także przeglądarki
Krok 19 B.
W trakcie spotkania możesz uzyskać dostęp do listy uczestników, klikając przycisk „Uczestnicy”. Jeśli chcesz zamknąć tę listę, kliknij ponownie przycisk „Uczestnicy”.

Krok 20 B.
Jeśli masz pytanie podczas spotkania, możesz podnieść rękę, klikając przycisk „Podnieś rękę”. Spowoduje to przeniesienie Cię na górę listy uczestników i pozwoli gospodarzowi zobaczyć, że masz pytanie.
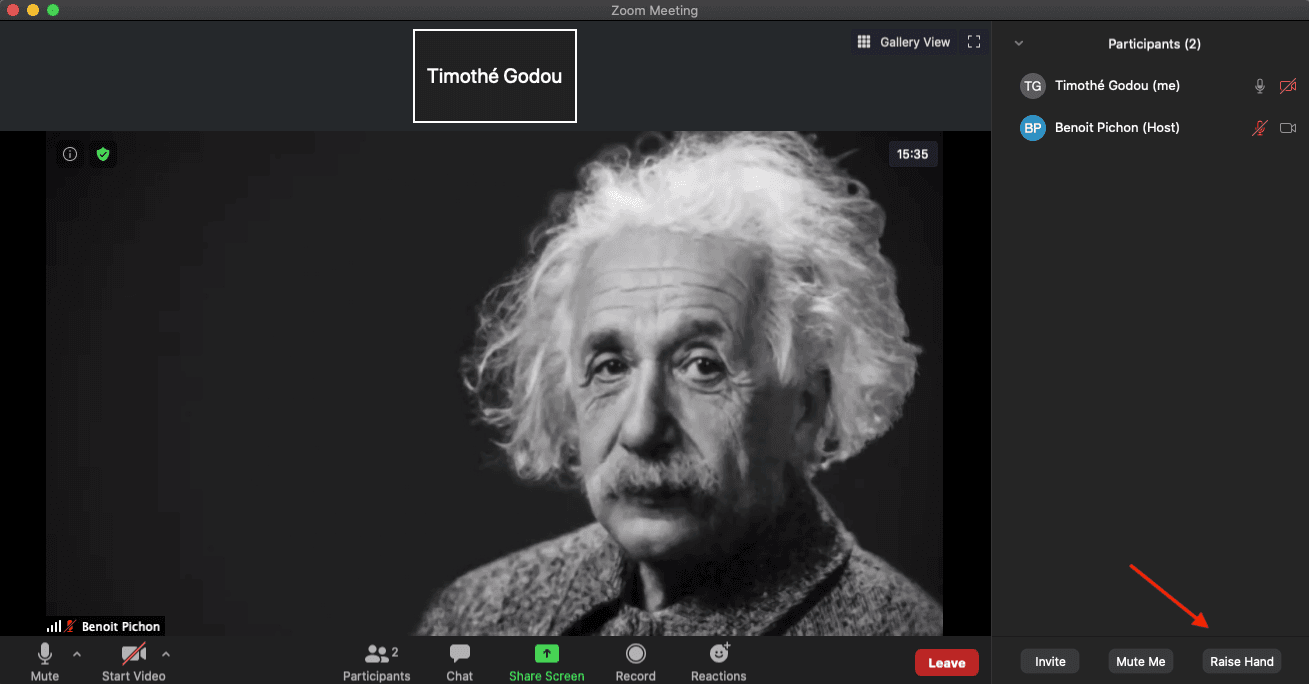
Krok 21 B.
Kiedy twoja ręka jest podniesiona, mała niebieska rączka będzie obok twojego nazwiska na liście uczestników. Kolejny będzie obok Twojego filmu. Jeśli z jakiegoś powodu chcesz obniżyć swoją rękę, kliknij przycisk „Dolna ręka”.
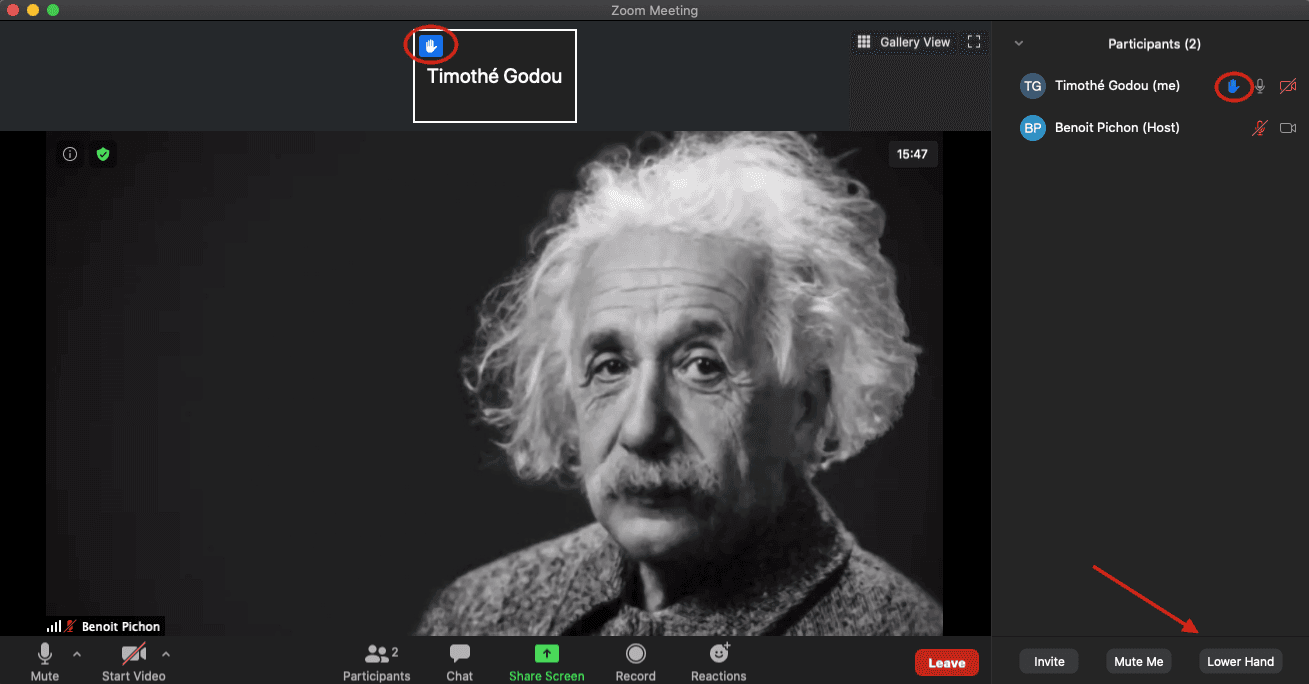
Czat z Uczestnikami
Krok 22
Możesz czatować z uczestnikami, klikając przycisk „Czat”. Otworzy się nowa zakładka, w której możesz wybrać, z kim chcesz czatować. Po wybraniu rozmówcy, napisz i wyślij wiadomość. Możesz zamknąć czat, klikając ponownie przycisk „Czat”.

Krok 23
Jeśli ktoś wyśle wiadomość do Ciebie, wyskoczy powiadomienie i pojawi się informacja na przycisku „Czat”, że masz wiadomość.

Tryb pełnoekranowy
Krok 24
Aby wejść w tryb pełnoekranowy, kliknij ikonę w prawym górnym rogu lub kliknij dwukrotnie główną kamerę.

Krok 25
Aby wyjść z trybu pełnoekranowego, kliknij przycisk „Wyjdź z trybu pełnoekranowego”, kliknij dwukrotnie główną kamerę lub wciśnij klawisz Esc.

Wyjdź ze spotkania
Krok 26
Jeśli chcesz wyjść ze spotkania, kliknij przycisk „Wyjdź” w prawym dolnym rogu i kliknij przycisk „Wyjdź ze spotkania”.
