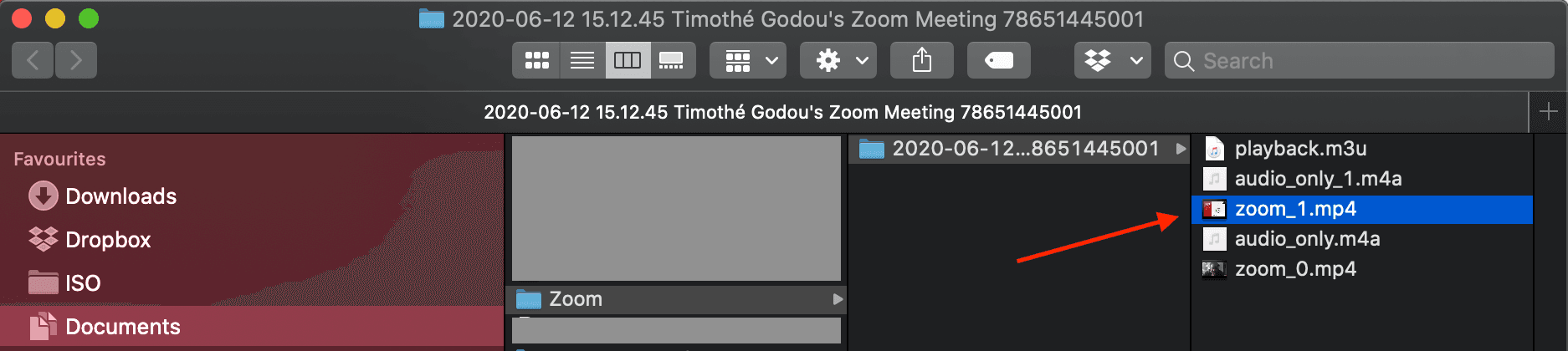How to record a presentation with ZOOM
Step 1
Download and install the ZOOM client application directly on the ZOOM website. If you are not familiar with ZOOM, you can follow our tutorial about how to use ZOOM.

Step 2
Start the ZOOM application and sign up or sign in.
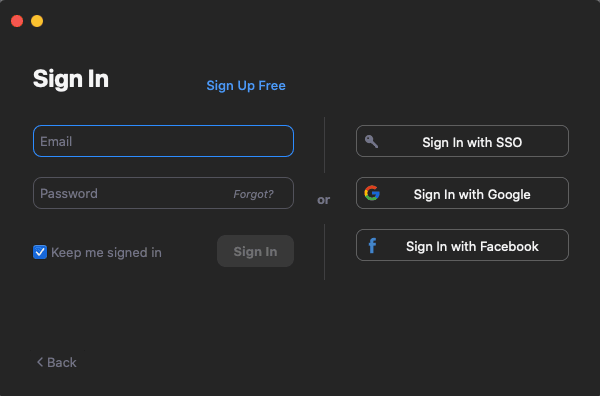
Step 3
Click on the “New Meeting” button to start a new meeting.
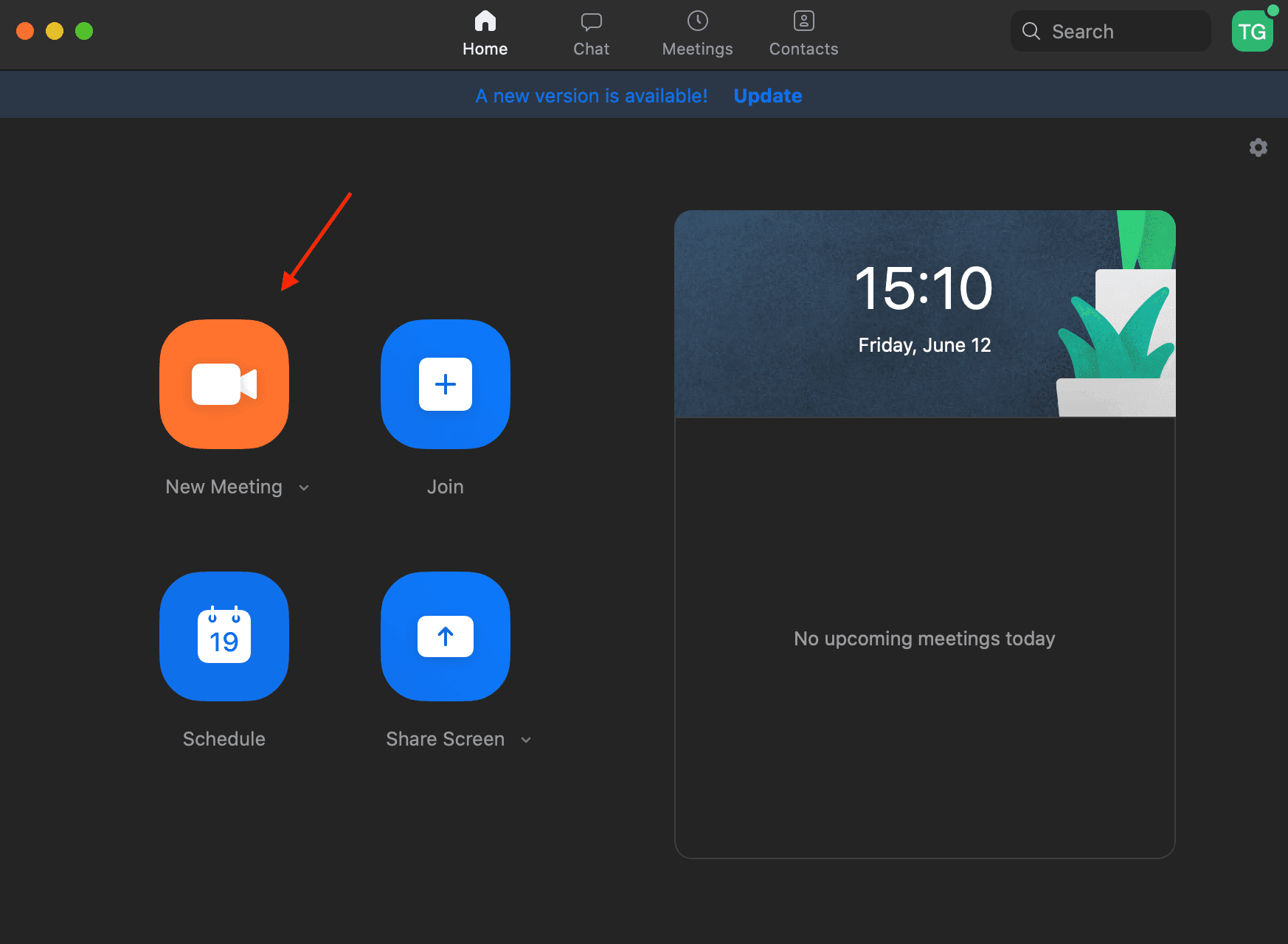
Step 4
Click on “Join with Computer Audio”
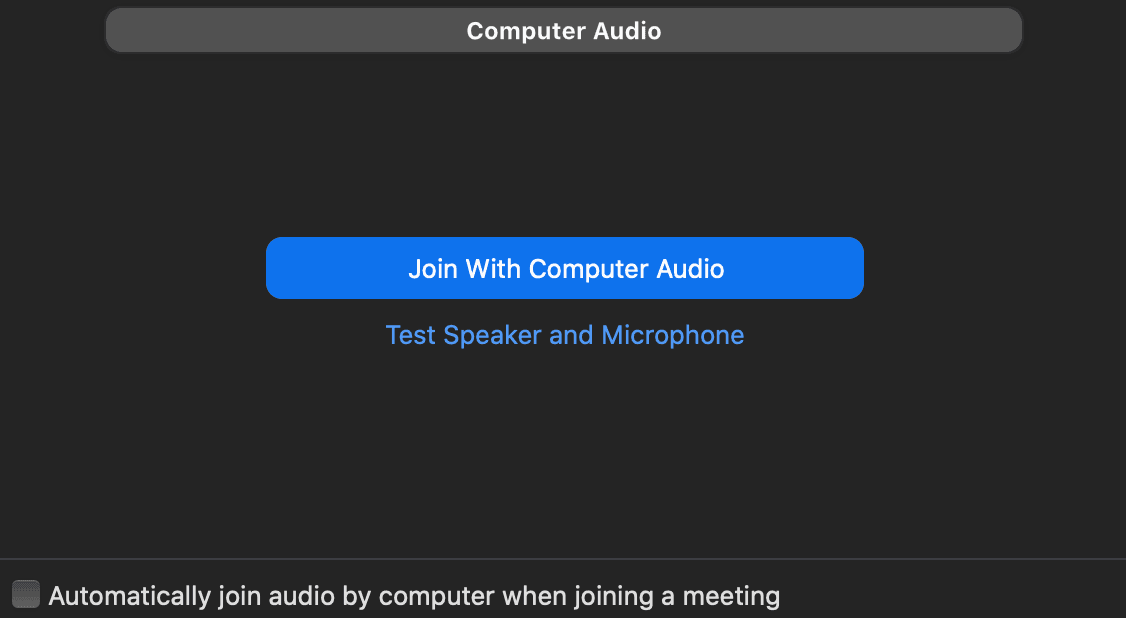
Step 5
Make sure to start your webcam by clicking on the “Start Video” button.
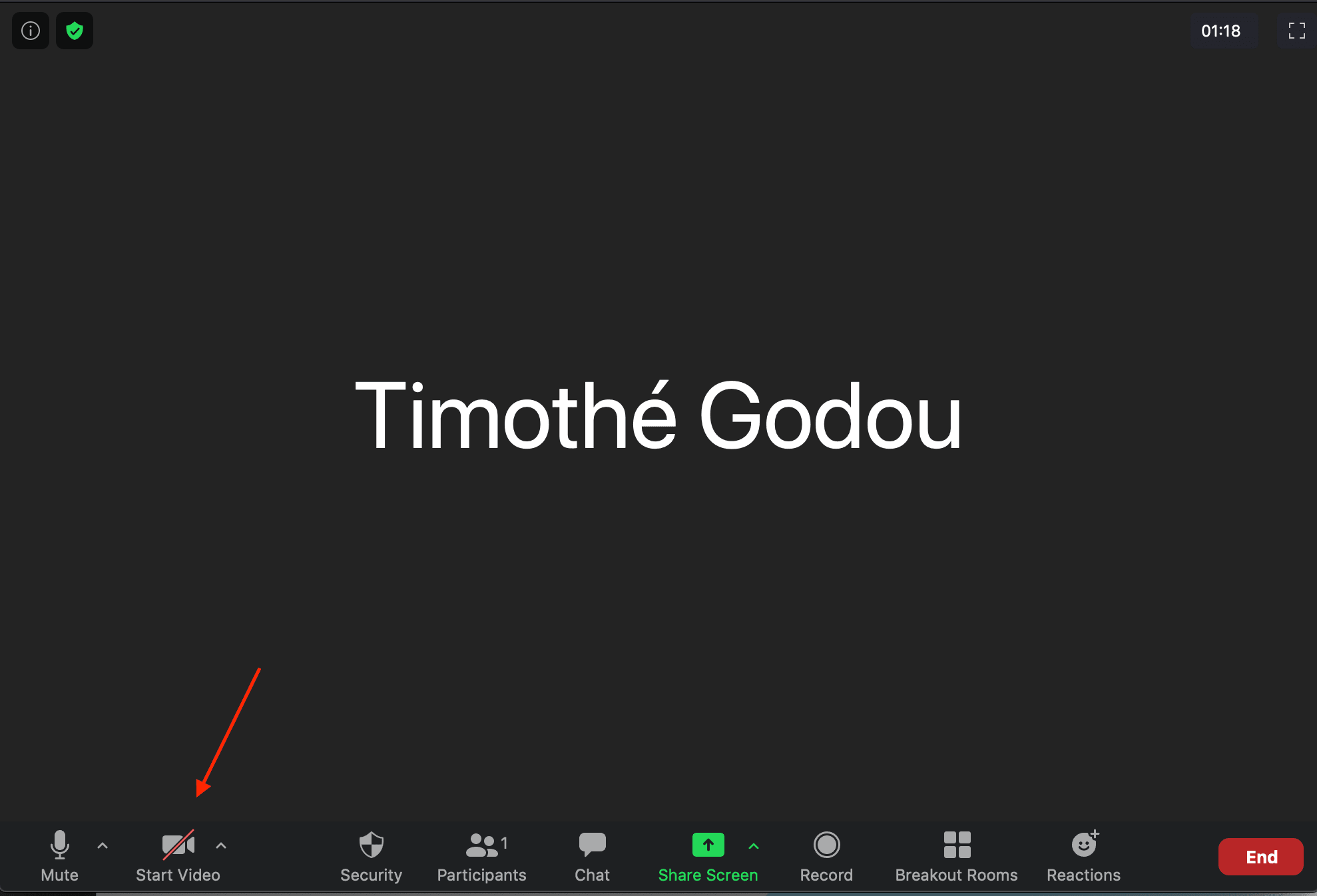
Step 6
Once your video is on, click on the “Share screen” button.
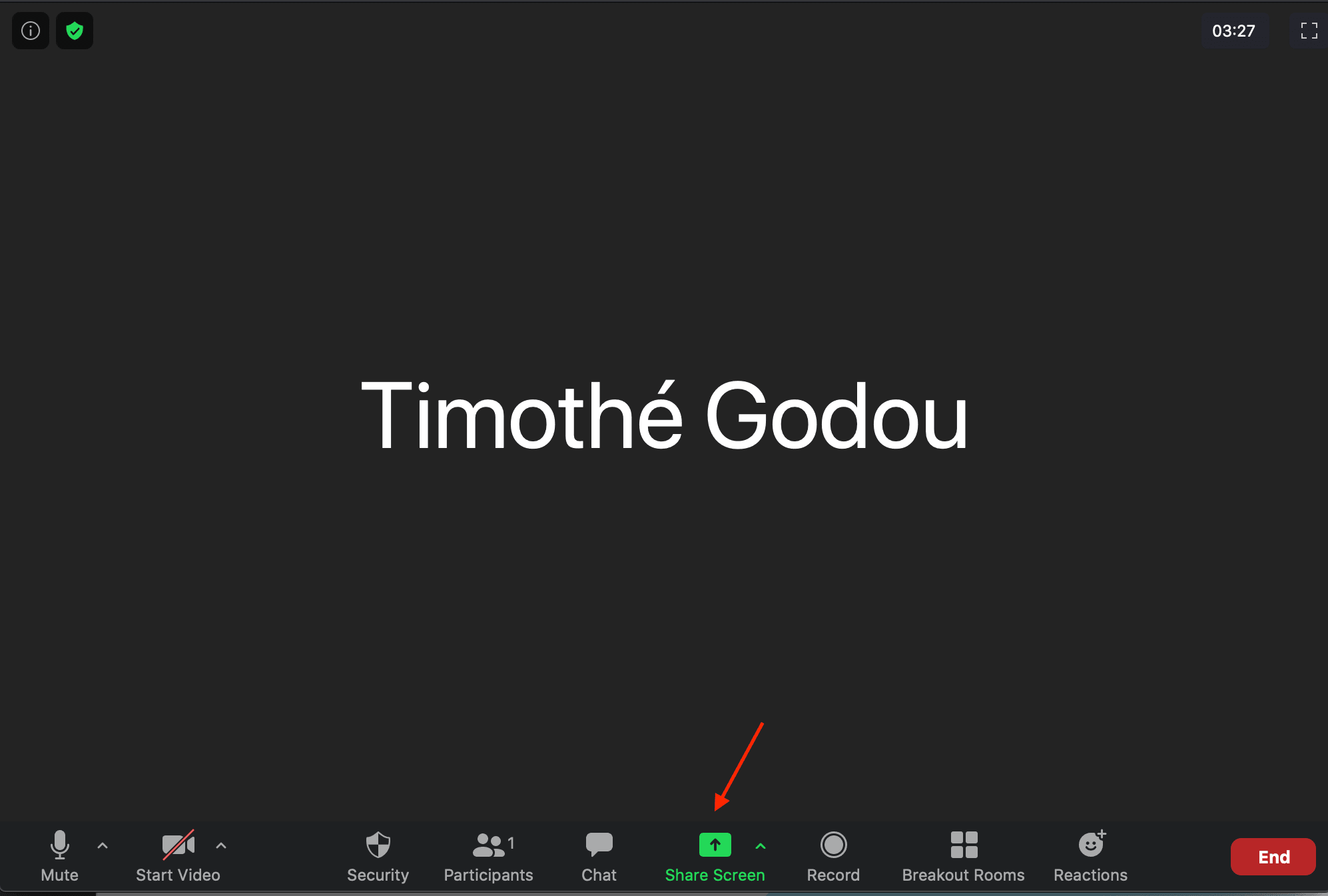
Step 7
A new window opens. Choose the application you want to share your presentation with and click on the “Share” button. Here I choose Powerpoint.
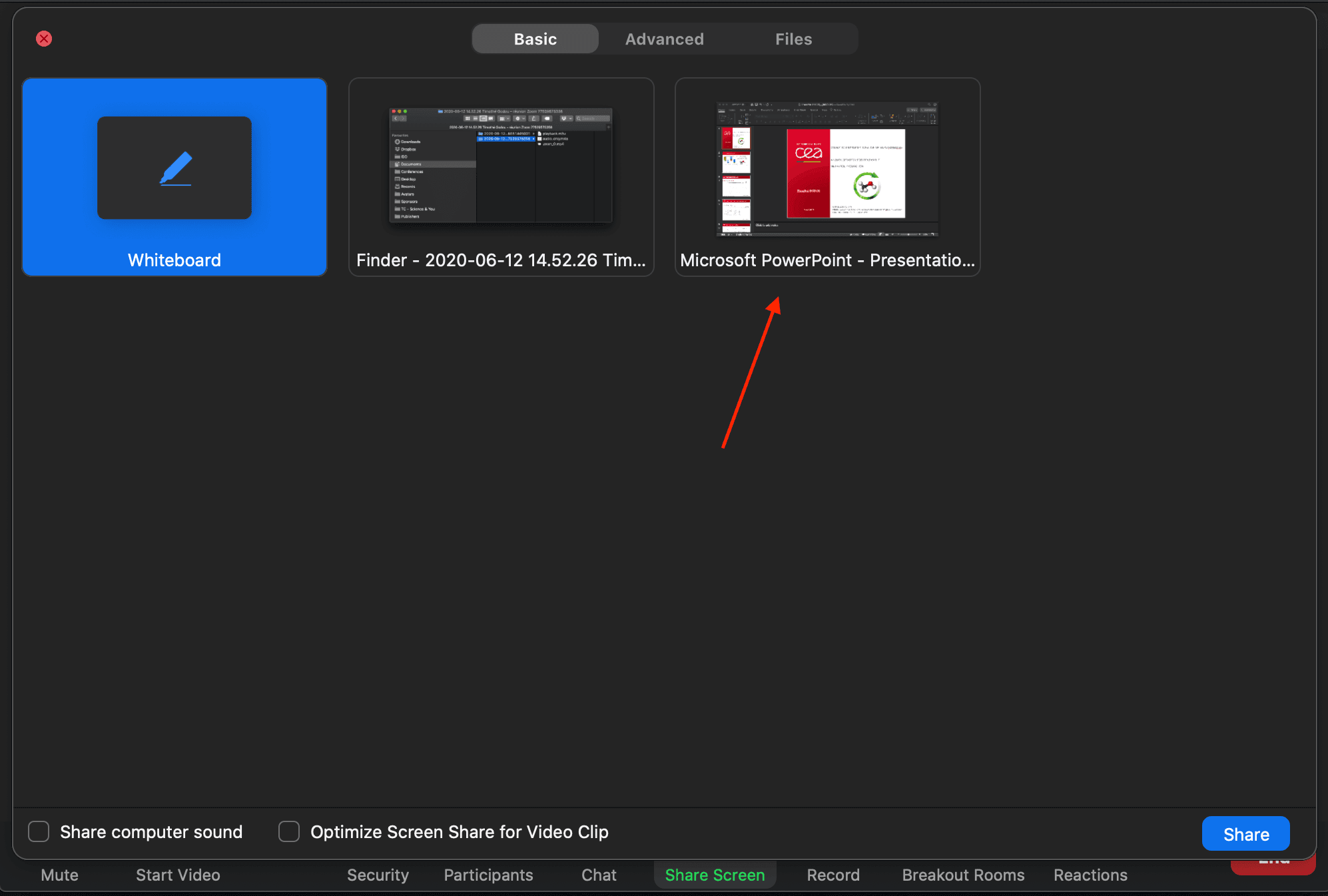
Step 8
Once you shared your screen, simply start your presentation as you would have done it for your regular presentation. You should be able to see a screen similar to this.
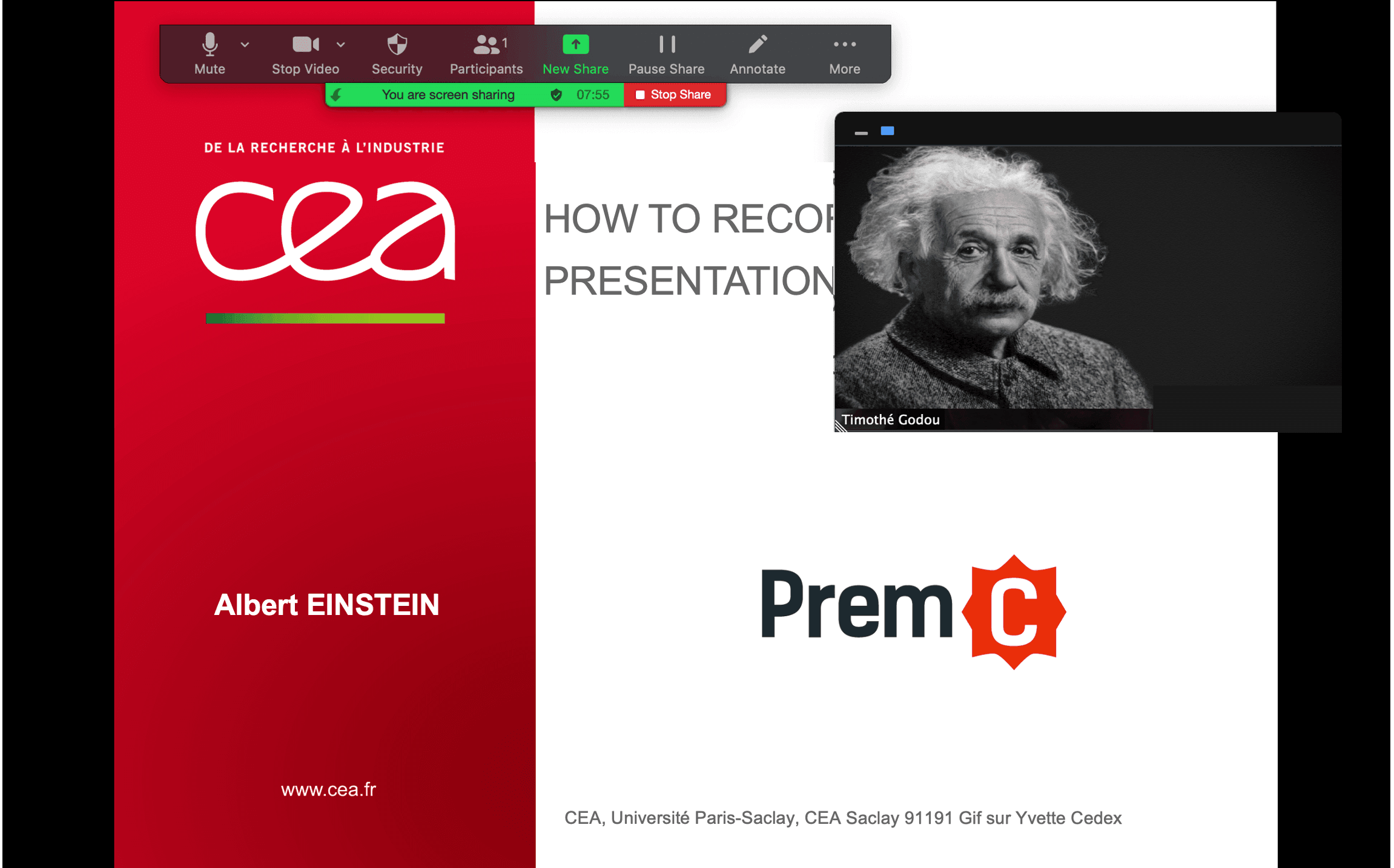
Step 9
Please reduce the size of your camera by clicking and dragging one of the two bottom extremities of the window. All authors are required to reduce the camera window to the smallest size and to put it on the top right corner. Please make sure it doesn’t hide crucial information on your presentation.
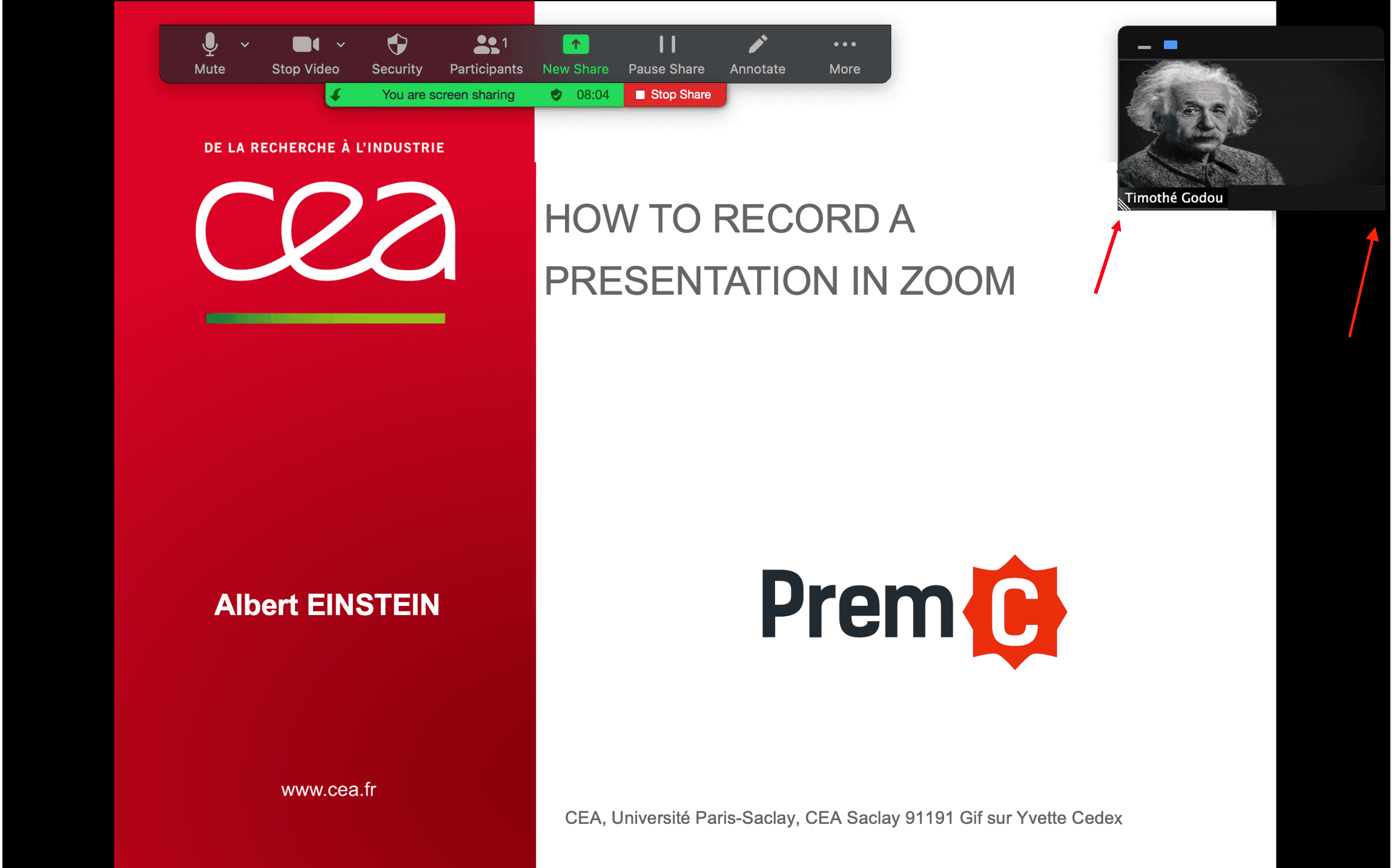
Step 10 (optional)
Please note that if you want, you can hide the control panel on the top of your screen by clicking on the “More” button and selecting “Hide Floating Meeting Controls”. For your information, if you choose not to hide the control panel, it will not be displayed in the final recorded video. Please also note that this panel can be moved by simply dragging it wherever you prefer.
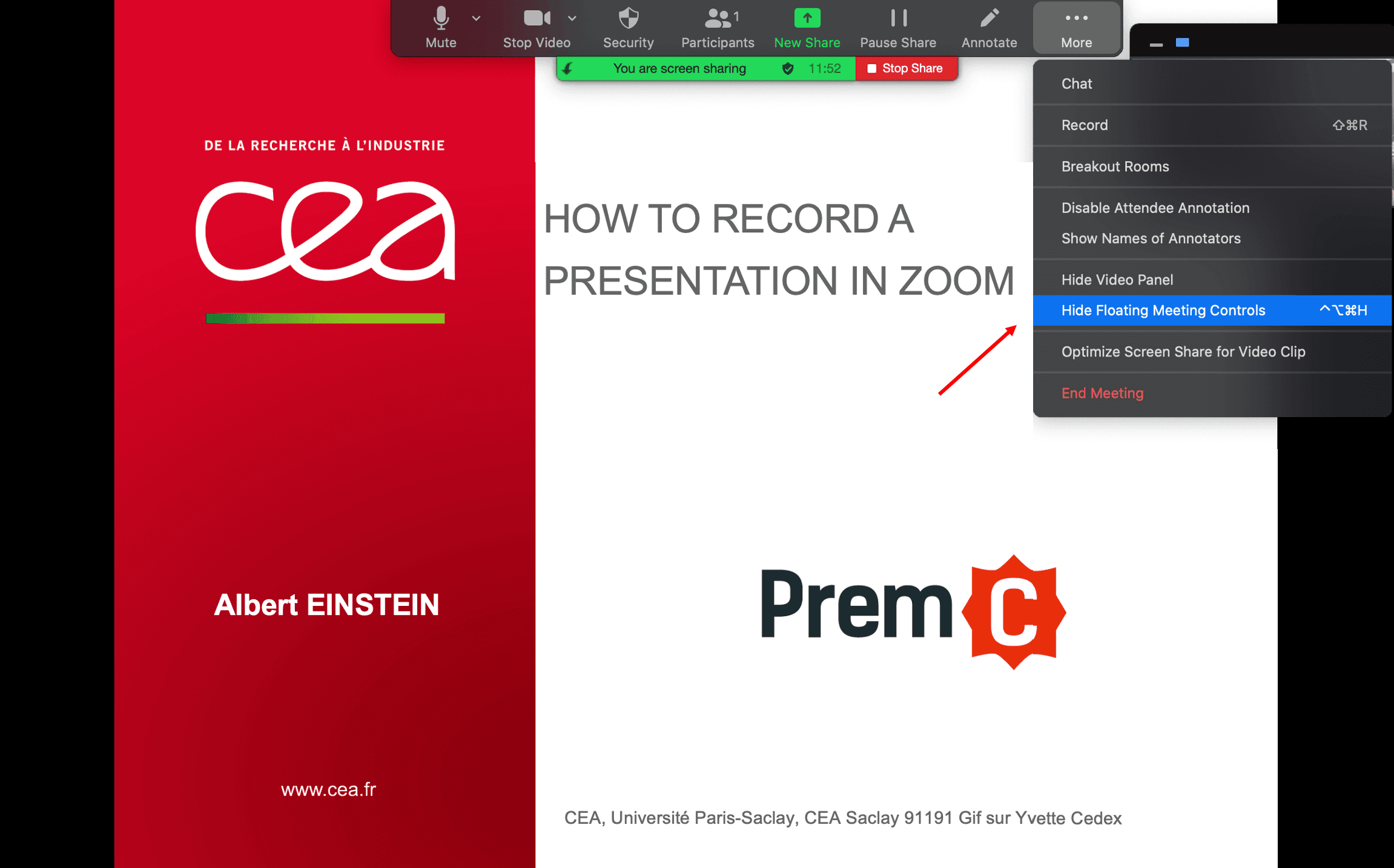
Step 11
Once you are ready to record, select the “Record” option under the “More” button. You can also launch your record with the keyboard shortcut (for Mac users, Shift+cmd+R. For Windows users, alt+R.).
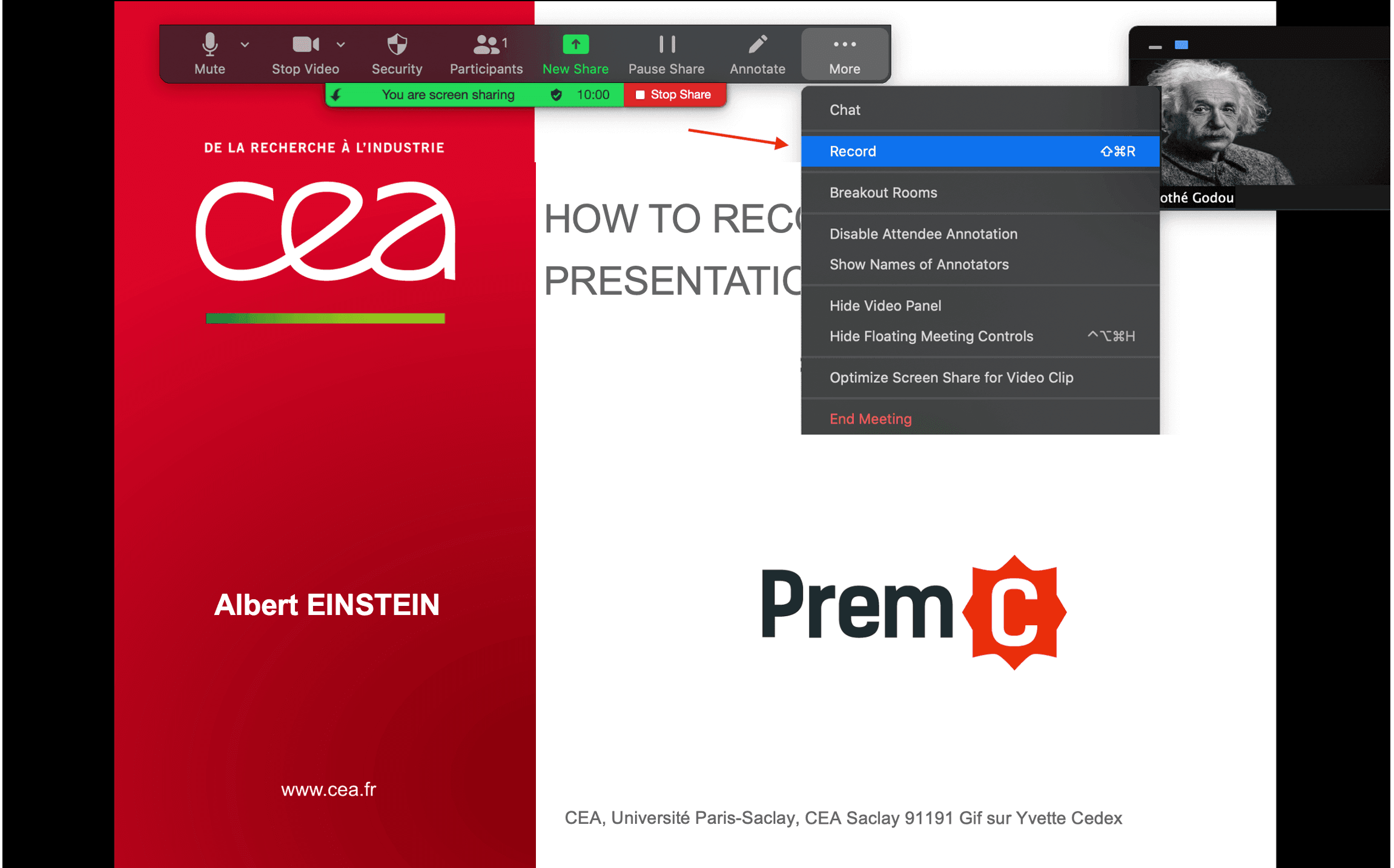
Step 12
Once your presentation is over, click on the “Stop Recording” option or once again with the keyboard shortcut (For Mac users, Shift+cmd+R. For Windows users, alt+R.).
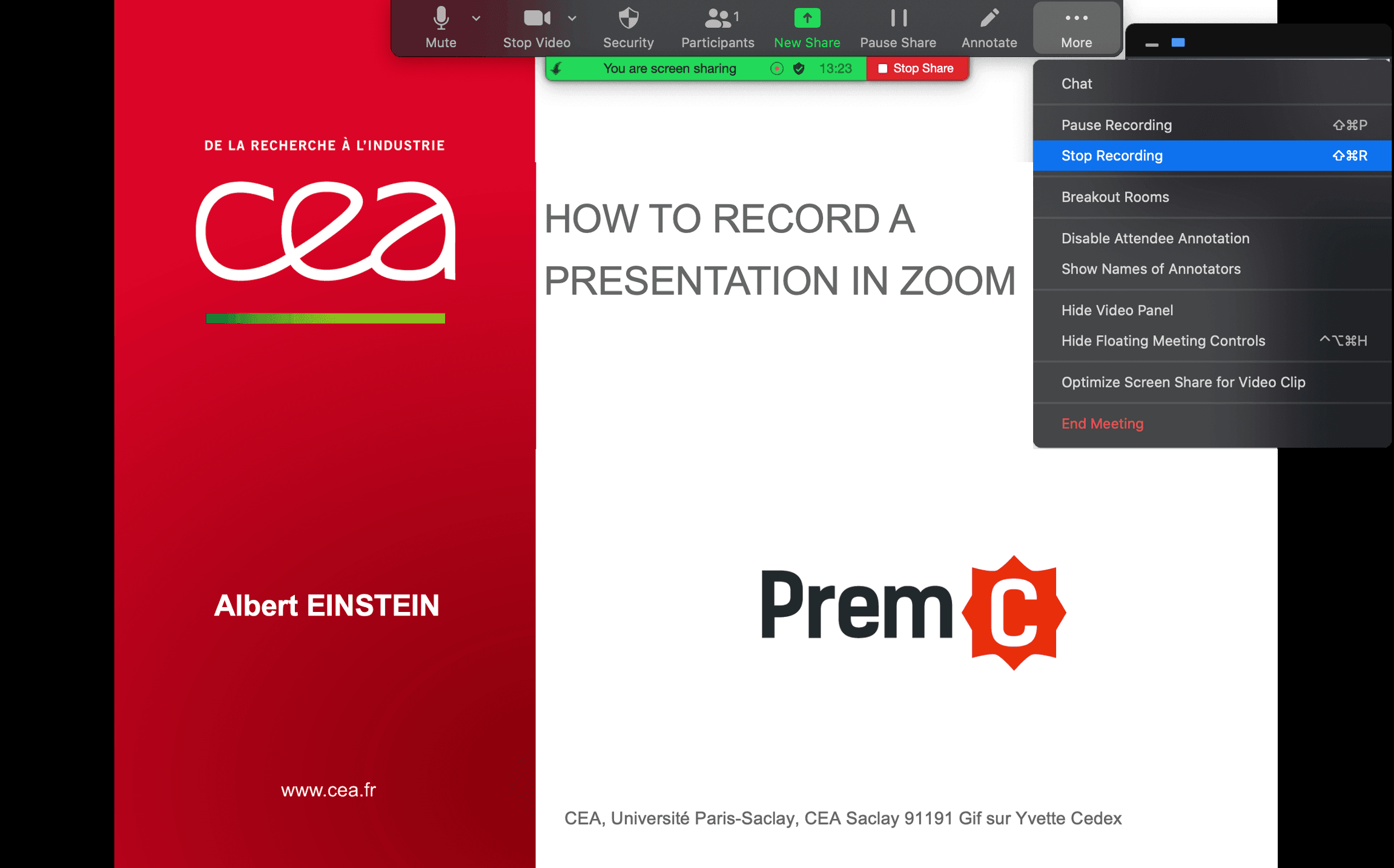
Step 13
To end the screen sharing, simply click the red button “Stop Share”.
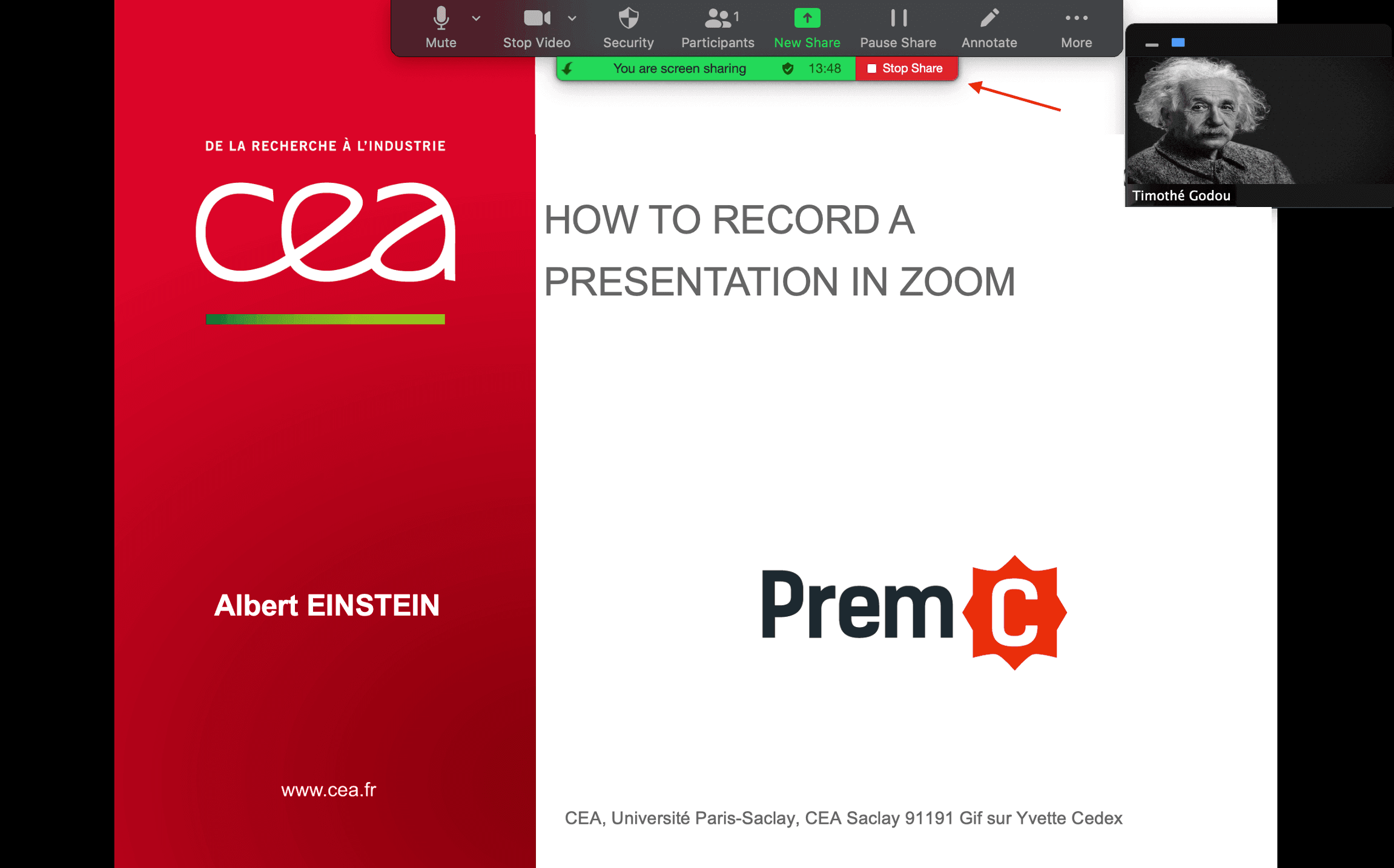
Step 14
Once you are back at the meeting, click the red “End” button.
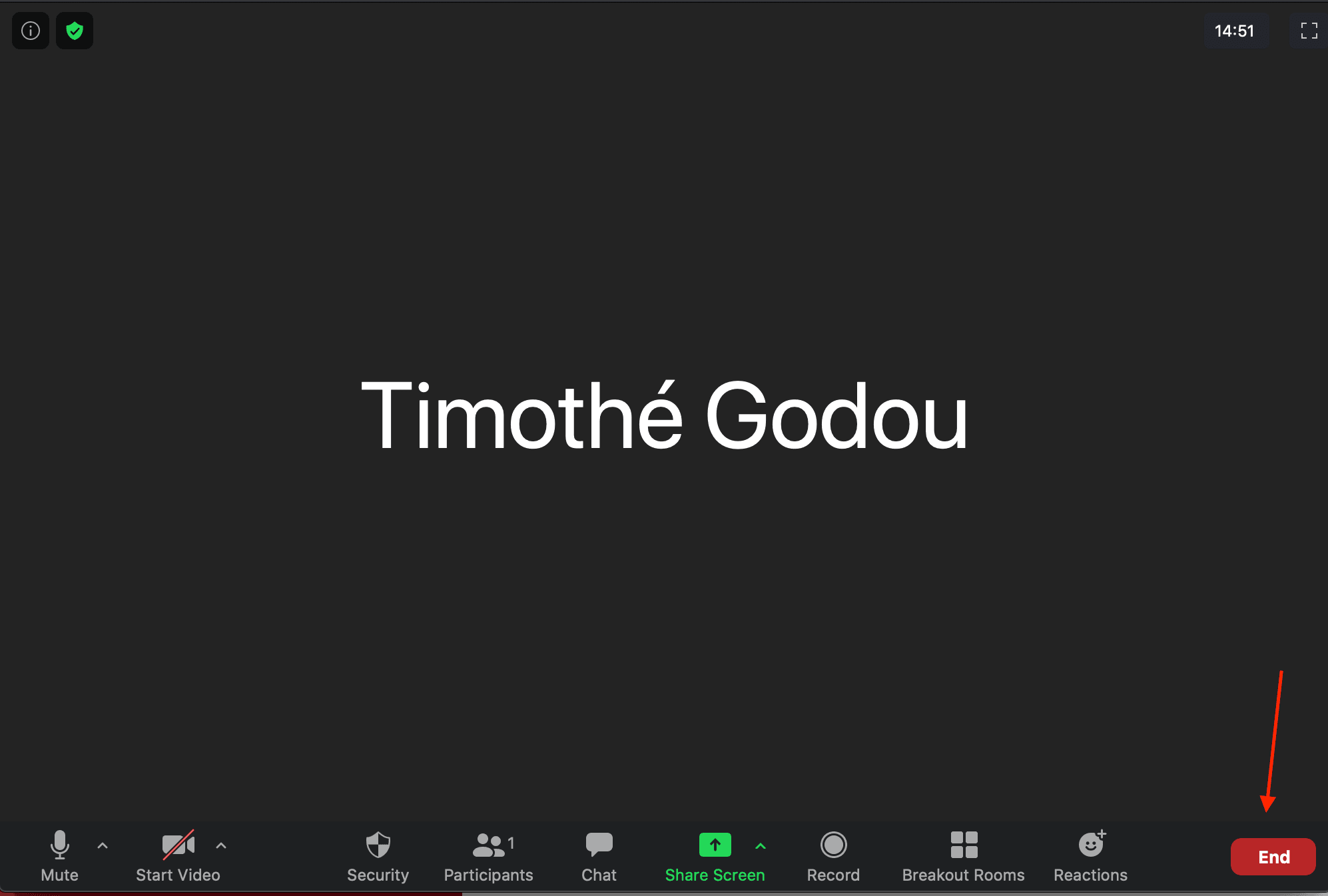
Step 15
Click then “End Meeting for All”. Your recording will automatically be saved on your computer.
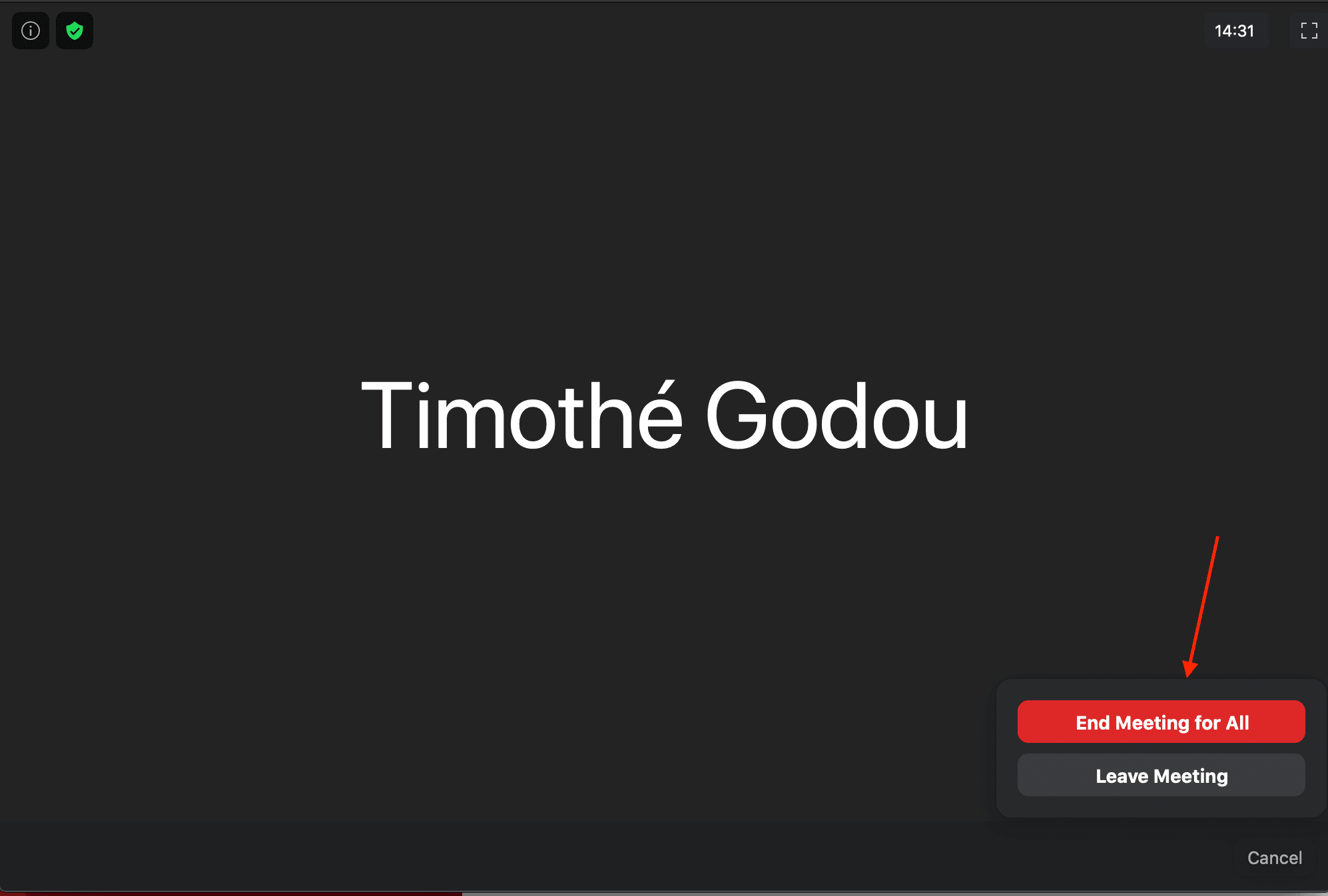
Step 16
You can find the file in your document, under the zoom folder (by default).