Hogyan használjuk a ZOOM alapfunkcióit?
Letöltés és bejelentkezés
1. lépés
Töltse le, és telepítse a ZOOM kliens alkalmazást közvetlenül a ZOOM weboldaláról.

2. lépés
Nyissa meg a ZOOM-ot, és kattintson a „Sign in” (Bejelentkezek) gombra. Ha nem rendelkezik ZOOM fiókkal, kövesse ezt az útmutatót, és hozzon létre egyet.

3. lépés
Írja be az e-mailcímét és jelszavát, majd kattintson a „Sign in” (Bejelentkezek) gombra. Ha még nem rendelkezik ZOOM fiókkal, kattintson a „Sign Up Free” (Fiókot regisztrálok ingyenesen), és kövesse az ott leírt lépéseket.

Hogyan csatlakozhat egy rendezvényhez (Join a meeting)?
4. lépés
Egy előre ütemezett rendezvényen való részvételhez kattintson annak házigazdája által megadott linkre, vagy ha rendelkezik a rendezvény azonosítójával (ID), akkor kattintson a „Join” (Belépek) gombra.

5. lépés
Egy új ablak ugrik fel. Írja be a szervező által megadott azonosítót (ID), és írja be/javítsa azt a nevet, amelyet a rendezvény során magáról meg kíván jeleníteni, majd kattintson a „Join” (Belépek) gombra.

6. lépés (opcionális)
Lehet, hogy be kell írnia a rendezvény jelszavát. Írja be a szervezők által megadott jelszót.

7. lépés
Először a rendezvény várótermébe kerül. A rendezvény házigazdájának kell Önt beengednie.

A beállítások ellenőrzése
8. lépés
Amikor belépett a rendezvényre, csatlakozhat hozzá a számítógép audiorendszerén keresztül. Ha szeretné, kipróbálhatja a beállításait, de erősen ajánljuk a résztvevőknek, hogy teszteljék a hangot még a rendezvény előtt.

9. lépés
Először az eszköz hangszórójának tesztelésére fogják kérni. Ha fülest használ, itt tudja kiválasztani.

10. lépés
Ezt követően a mikrofont kell kiválasztania. Ha külső mikrofont használ, azt itt tudja beállítani.

11. lépés
Végezetül, kattintson a „Join with Computer Audio” (Belépek hanggal együtt) Úgy tudja ellenőrizni, hogy a mikrofon működik, hogy a (bal alsó sarokban) reagál a mikrofon ikon, amikor beszél.

Kép bekapcsolása
12. lépés
Ne felejtse el a képet is bekapcsolni a belépés után, ehhez kattintson a „Start Video” (Kép indítása) gombra.

Képmegjelenítés beállításai
13. lépés
A rendezvény alatt két megjelenítési mód közül választhat: hozzászóló (Speaker) vagy galéria (Gallery) nézetet. A nézetek közötti váltáshoz kattintson erre a gombra.

14. lépés
Ha egy résztvevő megosztja a képernyőképét, a mozgatható képablakot tetszése szerint áthelyezheti. Itt is több nézet közül tud választani (nincs kép, csak a hozzászóló képe, képlista vagy -galéria) úgy, hogy a mozgatható ablak tetején található ikonok valamelyikére kattint.

Saját név módosítása
15. lépés
A rendezvény alatt megtekintheti a résztvevők listáját, ehhez kattintson a „Participants” (Résztvevők) gombra. Ha be szeretné zárni ezt a listát, kattintson megint a „Participants” (Résztvevők) gombra.

16. lépés
A rendezvény alatt módosíthatja a saját nevét úgy, hogy az egérrel rámutat a saját nevére a résztvevők listájában. Kattintson a „more” (további lehetőségek) gombra.

17. lépés
Itt kattintson a „rename” (név módosítása) gombra.

18. lépés
Felugrik egy ablak, ahová beírhatja a nevét, majd kattintson a „rename” (név módosítása) gombra, hogy érvényesítse a váltzotatást.

Tegye fel a kezét
19. lépés
A megbeszélés során a “Reakciók” gomb kiválasztásával egy csomó reakciót érhet el.
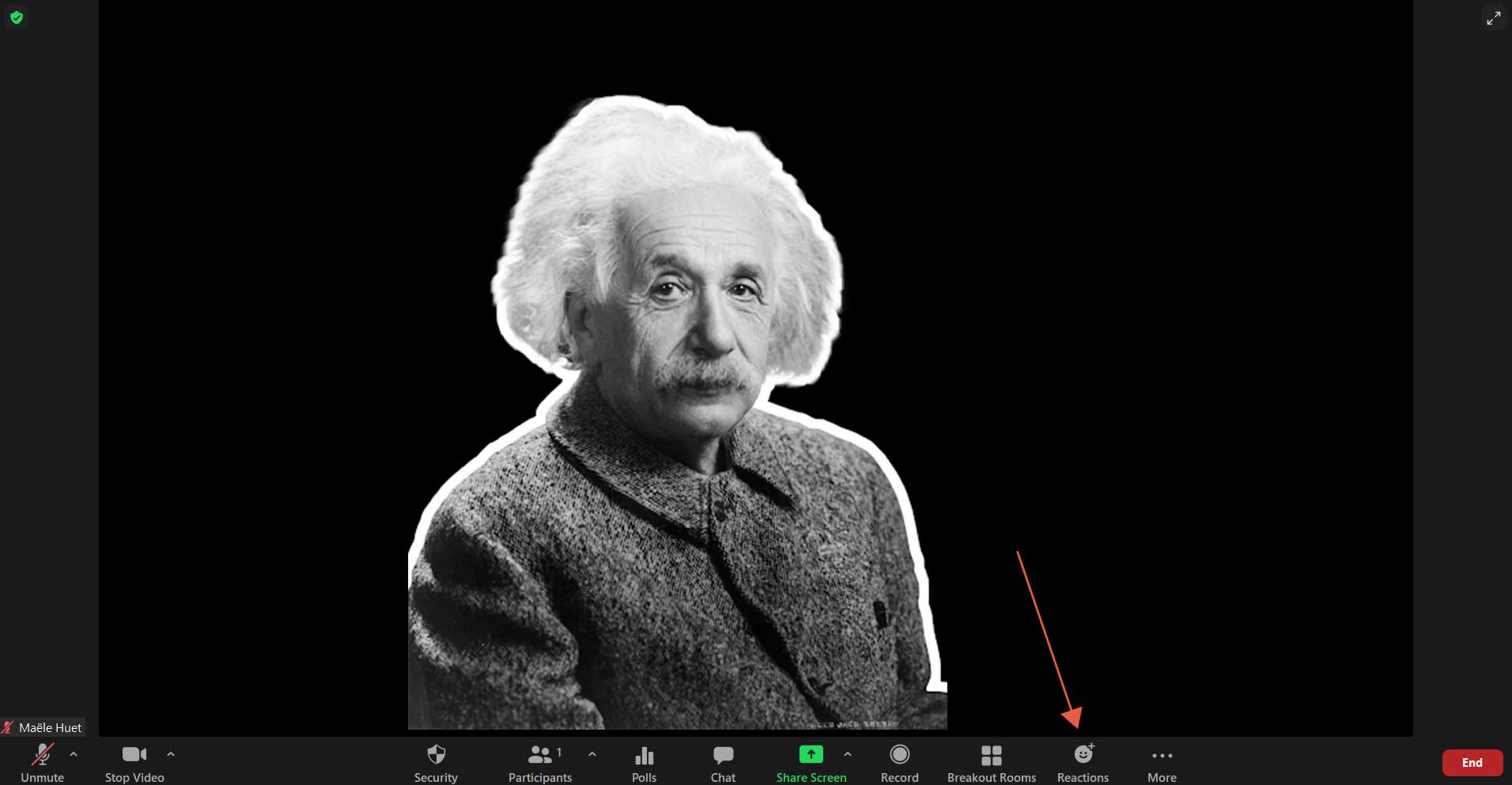
20. lépés
Ha kérdést szeretne feltenni a rendezvény során, felteheti a kezét úgy, hogy a „Raise Hand” (Felteszem a kezemet) gombra kattint. Ezzel a résztvevők listájának a tetejére kerül, és a házigazda látja, hogy kérdezni szeretne valamit.
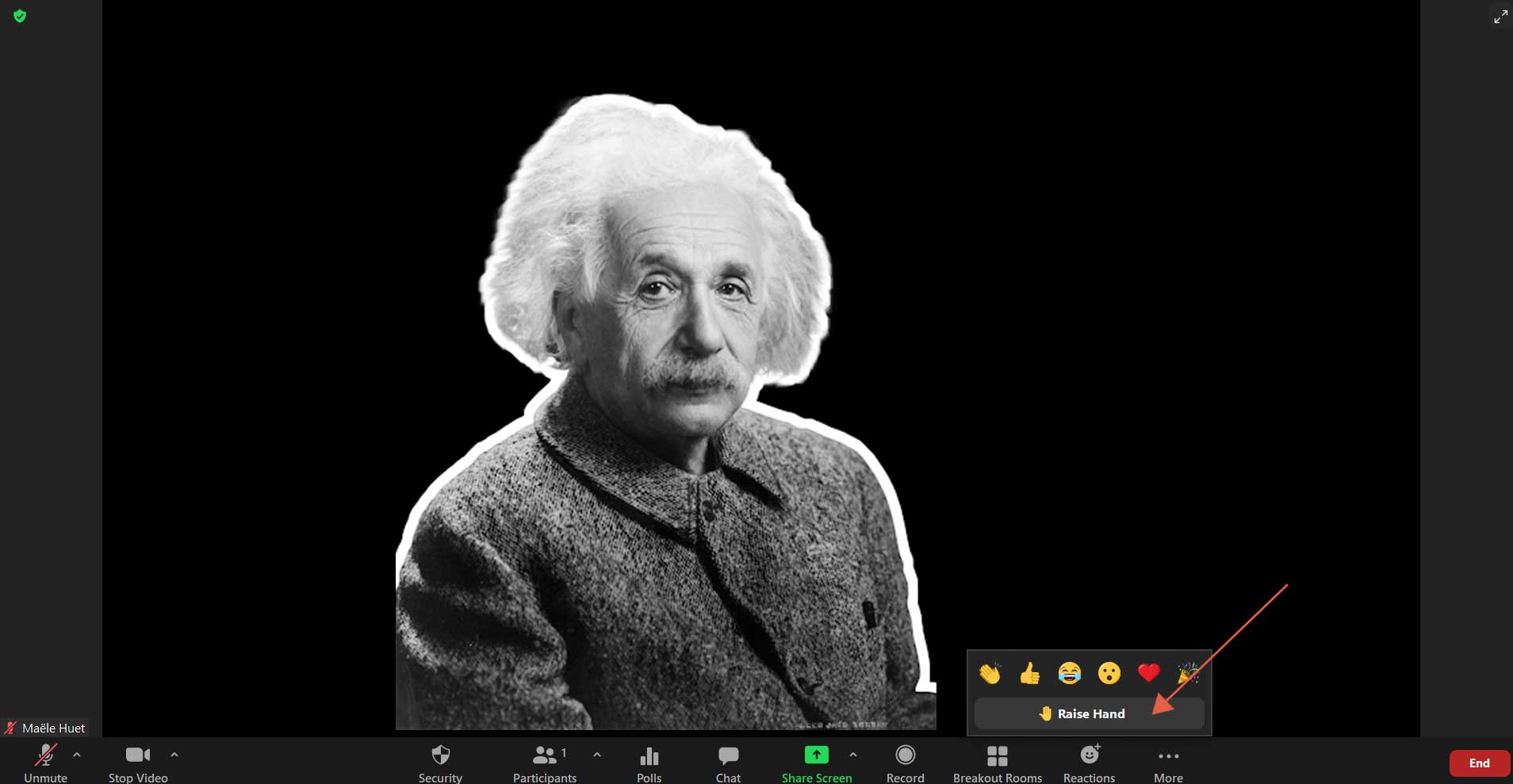
21. lépés
Ha feltette a kezét, egy kis kék kéz jelenik meg a neve mellett a résztvevők listáján. Egy másik kéz pedig az ön képe mellett fog megjelenni. Ha valamiért le szeretné tenni a kezét, akkor kattintson a „Lower Hand” (leteszem a kezemet) gombra.
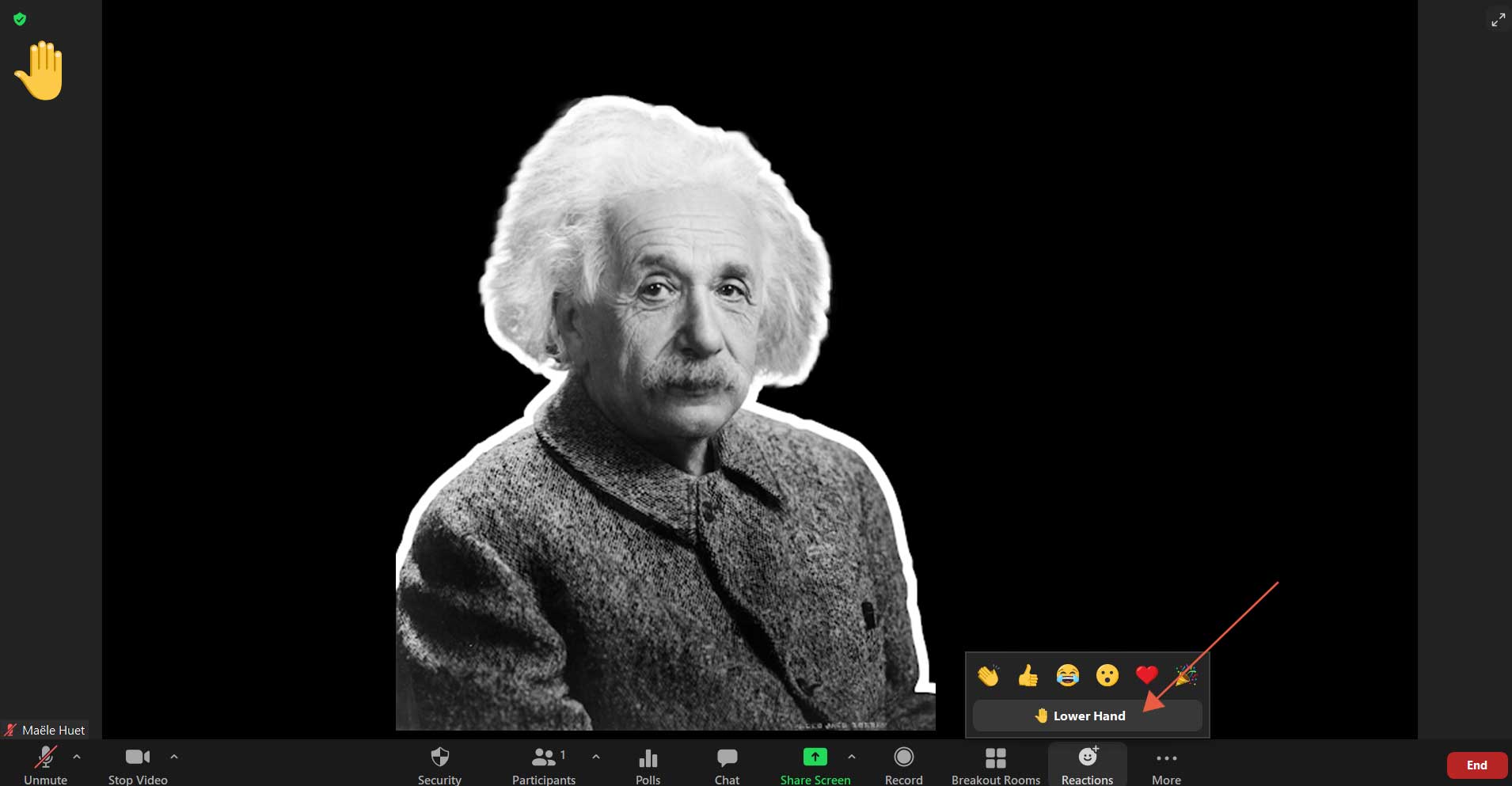
Beszélgetés a többi résztvevővel
22. lépés
Ha beszélgetni szeretne a többi résztvevővel, kattintson a „Chat” (Beszélgetés) gombra. Az újonnan megnyíló ablakban kiválaszthatja, kivel szeretne beszélni. Ha a moderátorral szeretne beszélni, egyszerűen írja be az üzenetét, és küldje el. A Chat ablak bezáráshoz kattintson megint a „Chat” (Beszélgetés) gombra.

23. lépés
Ha Önnek küld valaki üzenetet, felugrik egy értesítőablak, és a „Chat” (Beszélgetés) gombon megjelenik egy kis értesítő jel.

Teljes képernyős üzemmód
24. lépés
A teljes képernyős üzemmódhoz kattintson a jobb felső sarokban lévő ikonra, vagy kattintson duplán a fő képre.

25. lépés
A teljes képernyős üzemmódból való kilépéshez kattintson az „Exit Full Screen” (Kilépés a teljes képernyőből) gombra, vagy kattintson duplán a fő képre, vagy nyomja meg az Exc billentyűt.

A rendezvényről való kilépés
26. lépés
Ha ki szeretne lépni a rendezvényről, kattintson a jobb alsó sarokban lévő „Leave” (Kilépés) gombra, majd kattintson a „Leave Meeting” (Kilépek) gombra.

