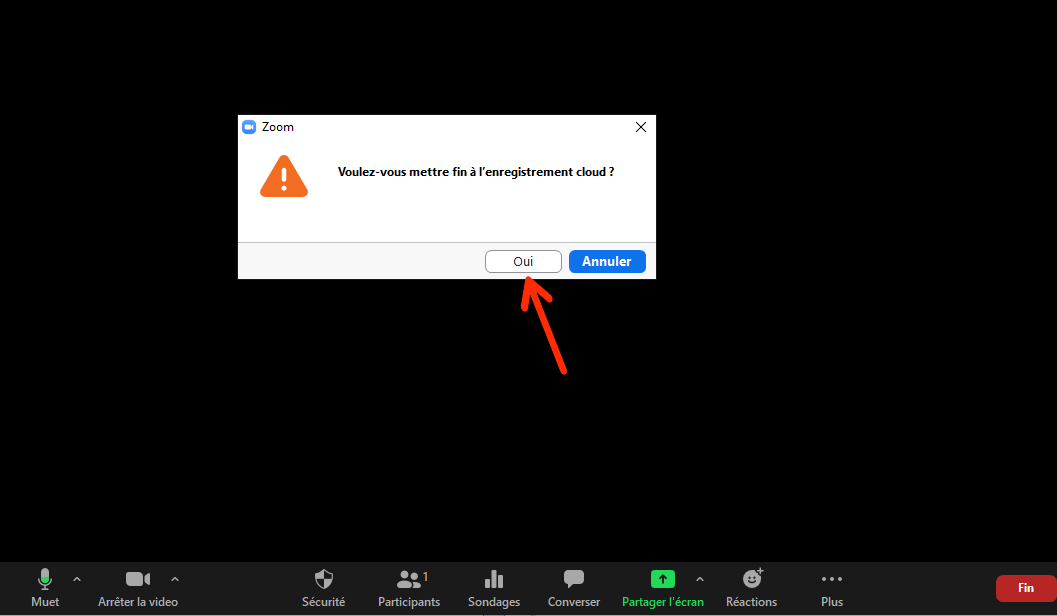Enregistrer une vidéo sans partage d’écran sur Zoom
Étape 1
Cliquez sur la flèche à droite de l’icône “Arrêter la vidéo” et sélectionnez “Paramètres vidéo”.
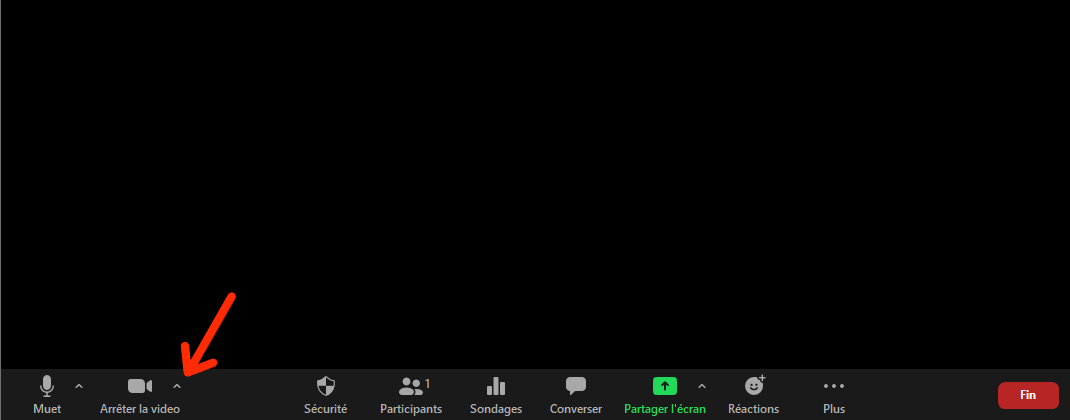
Étape 2
Rendez vous dans la catégorie “Enregistrement”.
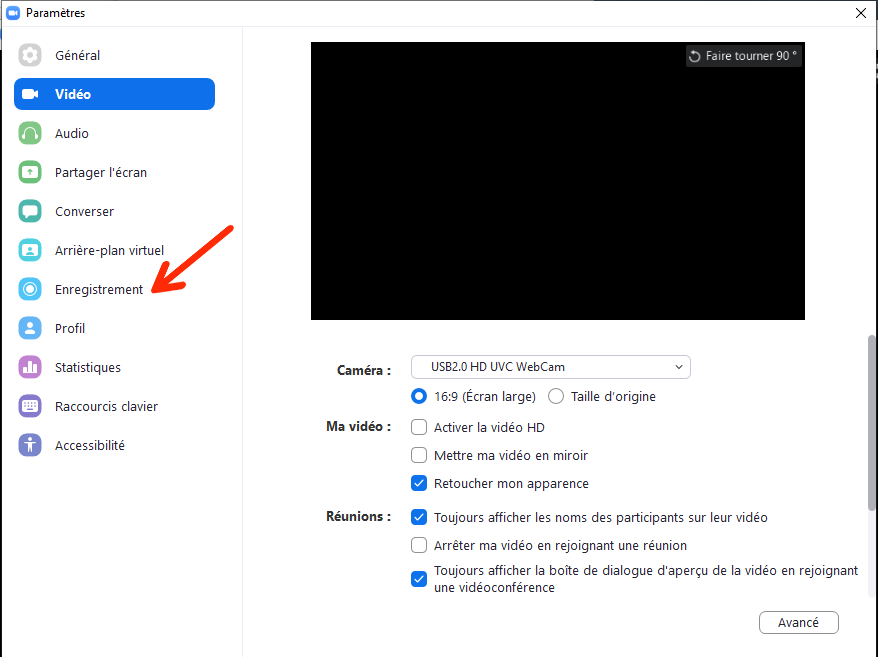
Étape 3
Choisissez l’emplacement où votre enregistrement sera sauvegardé, et fermez la page des paramètres.
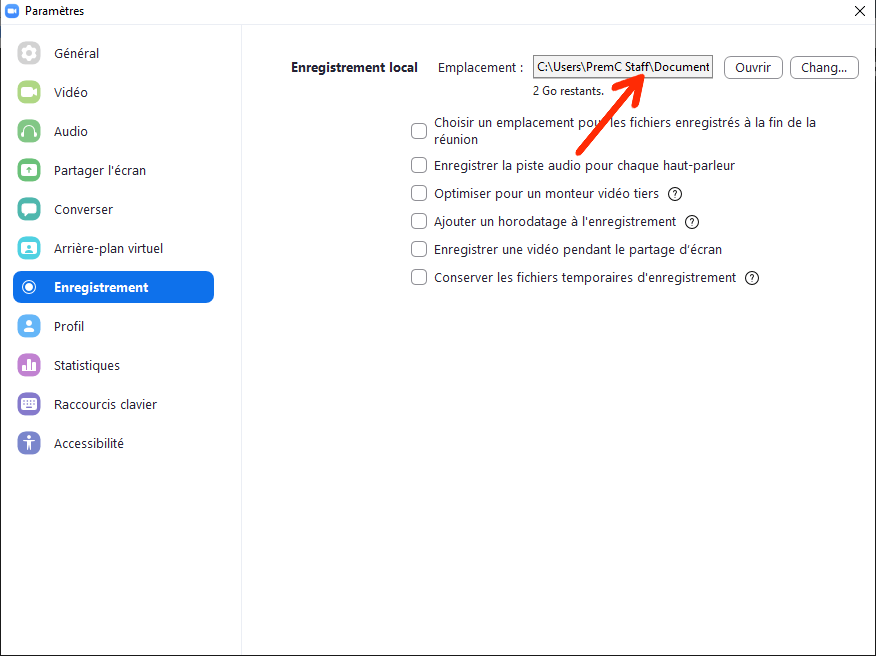
Étape 4
Pour démarrer l’enregistrement, cliquez sur le bouton “Enregistrer”.
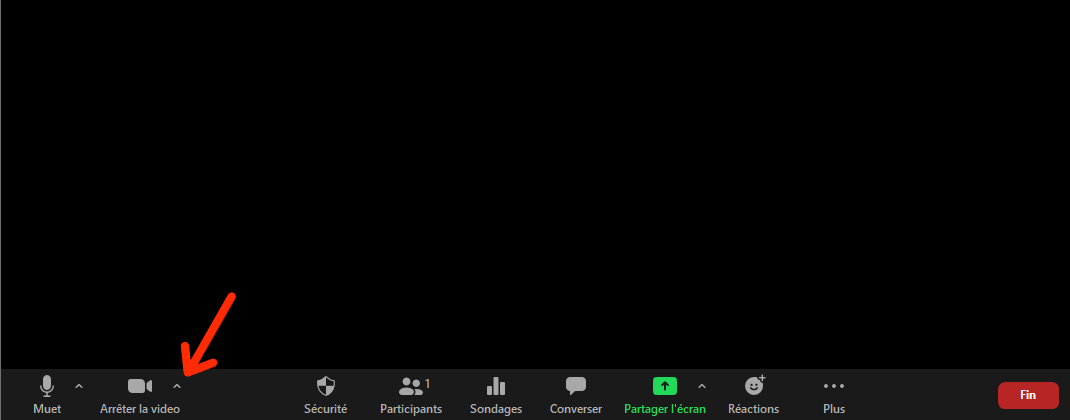
Étape 5 (optionnel)
Vous pouvez mettre en pause l’enregistrement quand vous le souhaitez en cliquant sur l’icône “pause” en haut à gauche (ou utilisez Alt + P sur Windows, ou Cmd + P sur Mac).
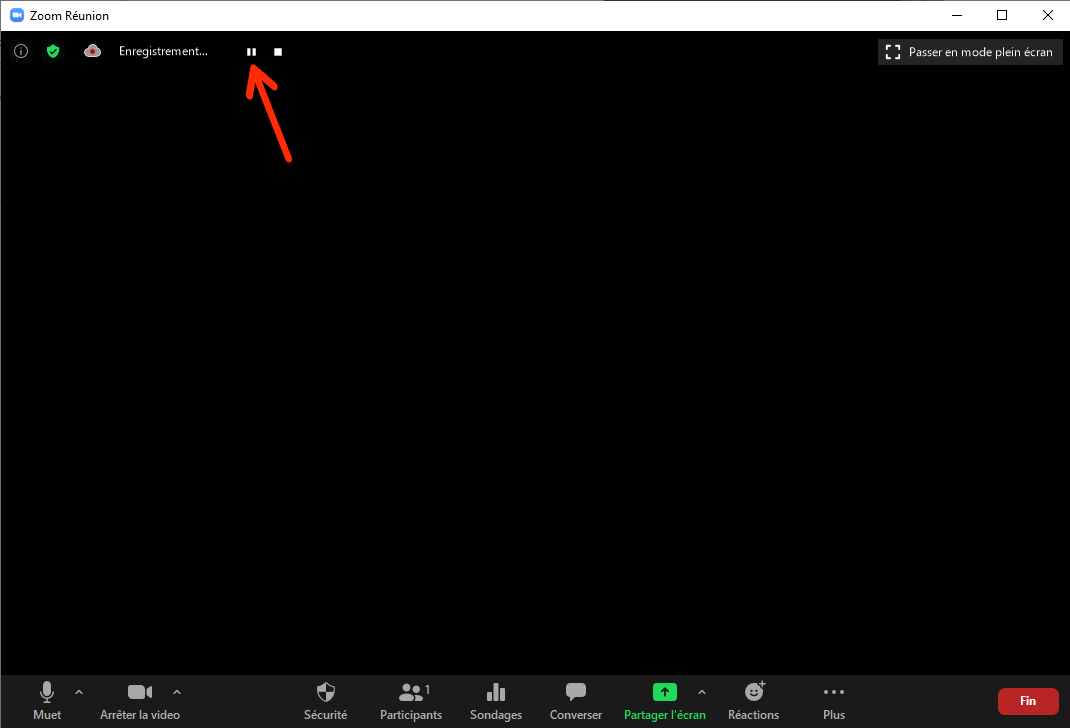
Étape 6
Quand vous voulez mettre fin à l’enregistrement, cliquez sur l’icône carré (ou utilisez Alt + C sur Windows, ou Cmd + C sur Mac).
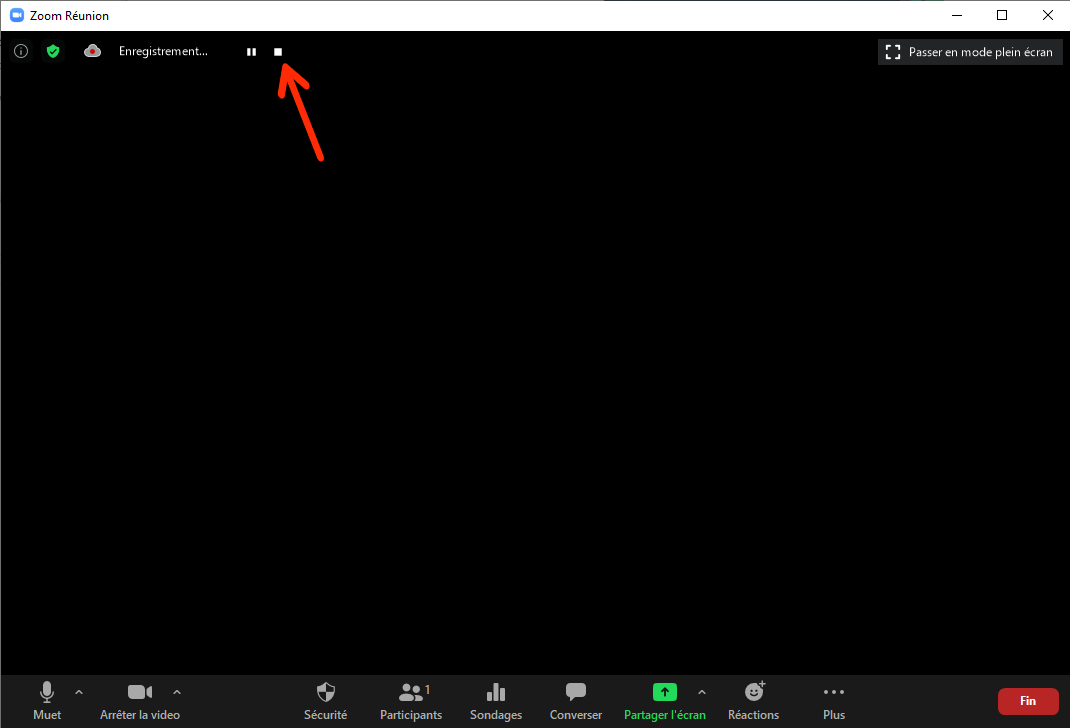
Étape 7
Confirmez que vous souhaitez mettre fin à l’enregistrement. Vous pouvez ensuite retrouver votre enregistrement dans votre dossier.