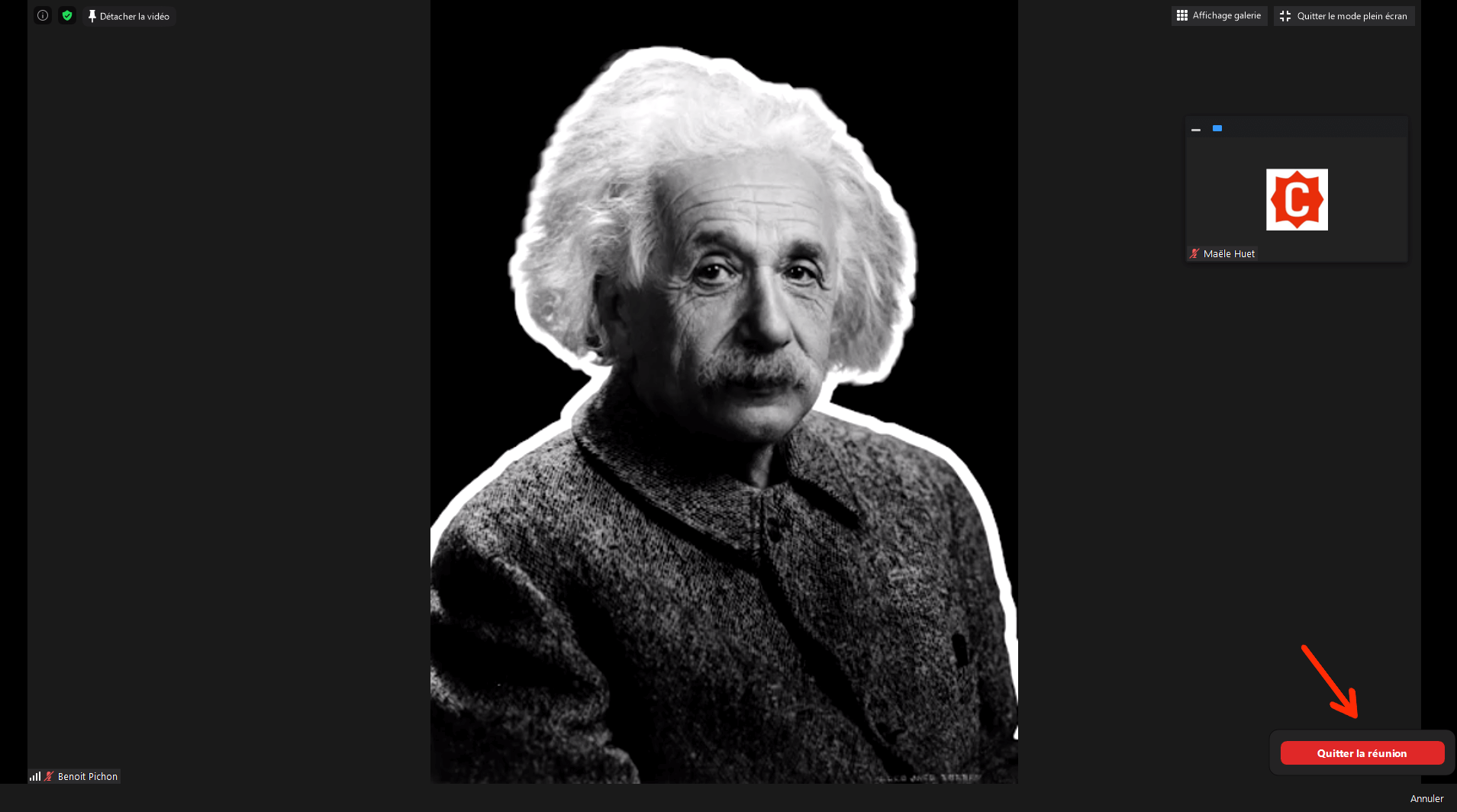Comment utiliser les fonctions basiques de ZOOM
Télécharger Zoom et se connecter
Étape 1
Téléchargez et installez l’application client ZOOM directement sur le site web ZOOM.
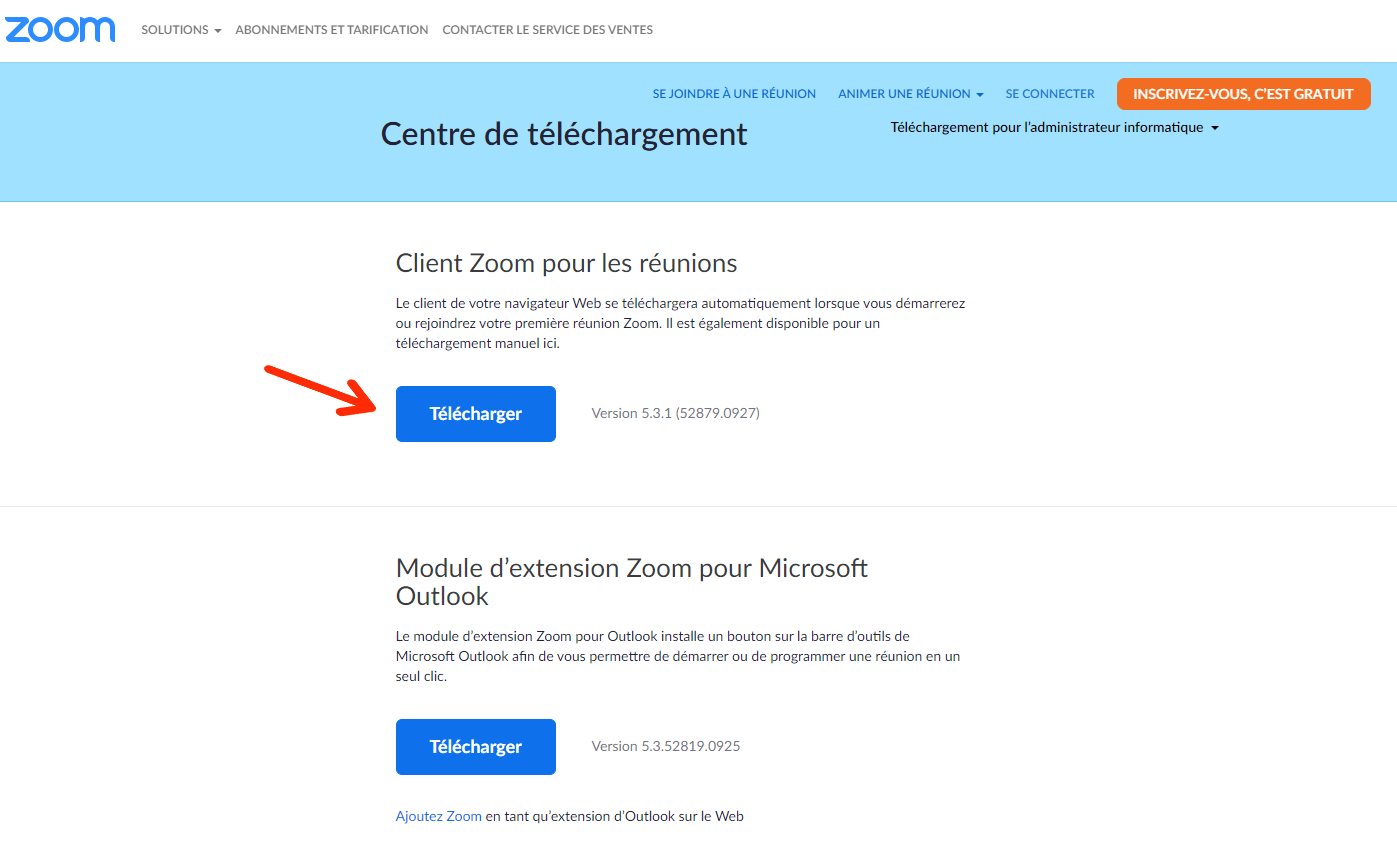
Étape 2
Une fois que ZOOM est ouvert, cliquez sur le bouton “Connexion”.
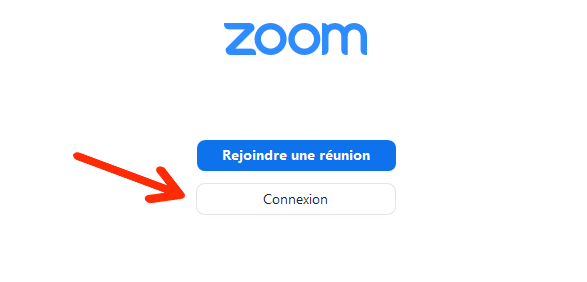
Étape 3
Entrez votre adresse e-mail et votre mot de passe, puis cliquez sur le bouton “Connexion”. Si vous ne possédez pas de compte ZOOM, cliquez sur le texte “Inscrivez-vous gratuitement” et suivez les étapes. Vous pouvez également suivre ce tutoriel pour créer votre compte ZOOM.
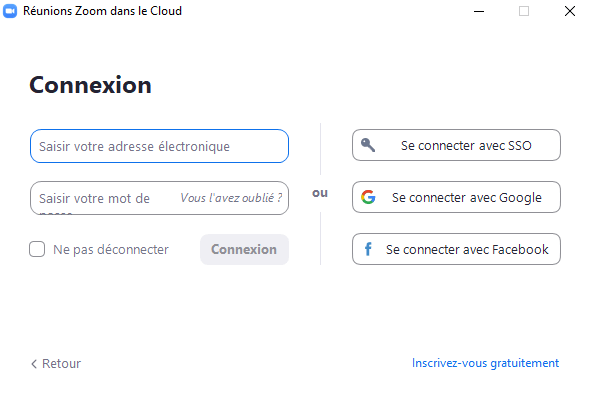
Participer à une réunion
Étape 4
Pour participer à une réunion programmée, cliquez sur le lien fourni par l’hôte ou, si vous avez l’identifiant de la réunion, cliquez sur le bouton “Rejoindre”.
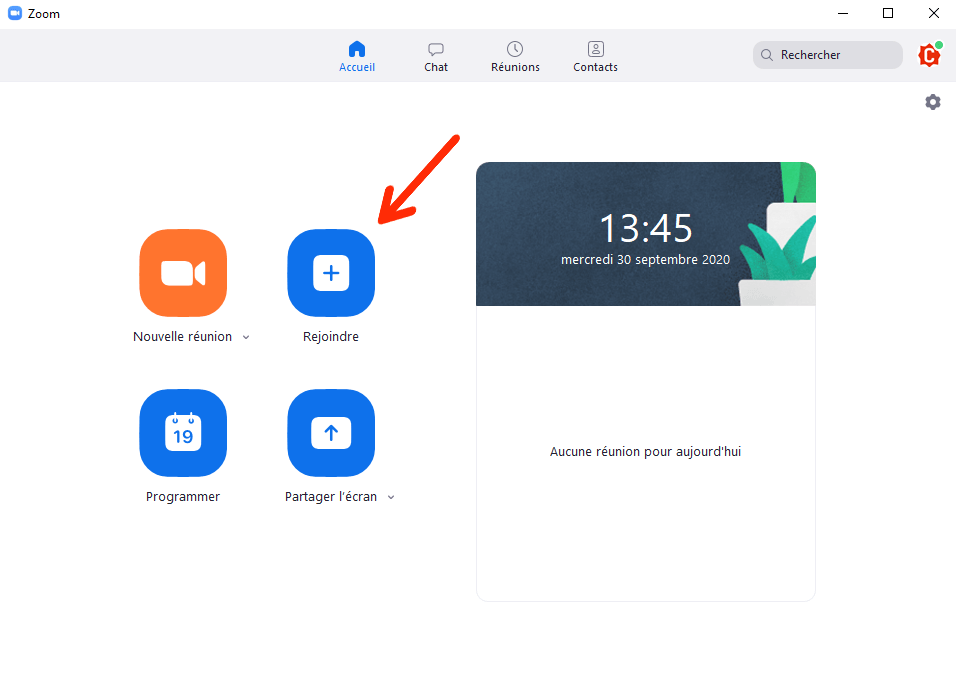
Étape 5
Une nouvelle fenêtre s’ouvre. Saisissez l’identifiant de la réunion fourni par l’hôte et écrivez/corrigez le nom que vous souhaitez voir affiché pour la réunion, puis cliquez sur le bouton “Rejoindre”.
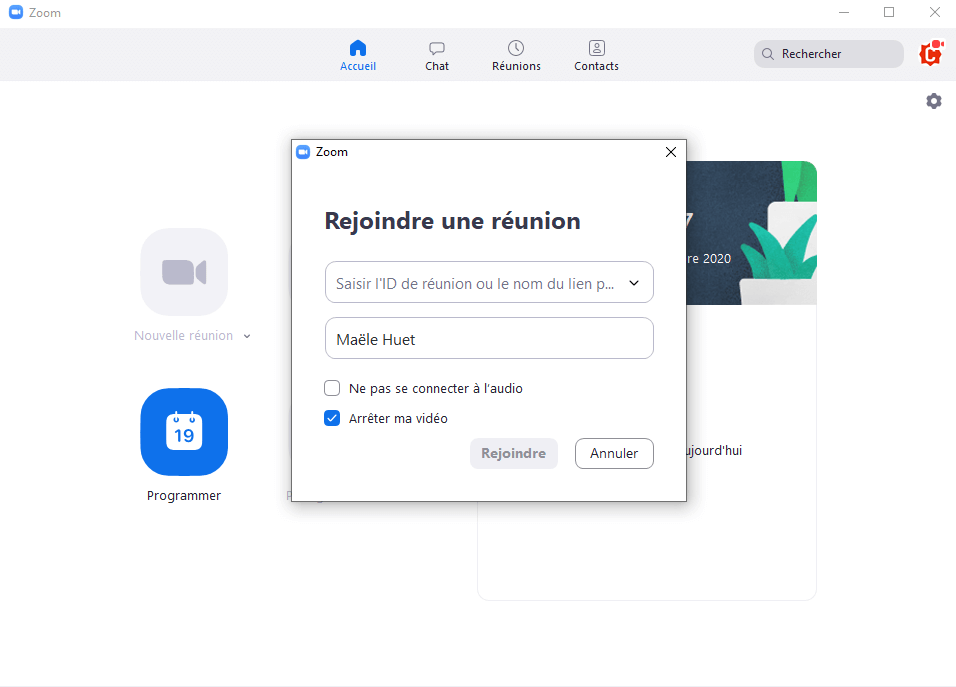
Étape 6 (facultatif)
Vous pourriez être invité à entrer le mot de passe de la réunion. Il vous suffit d’entrer le mot de passe fourni par l’hôte.
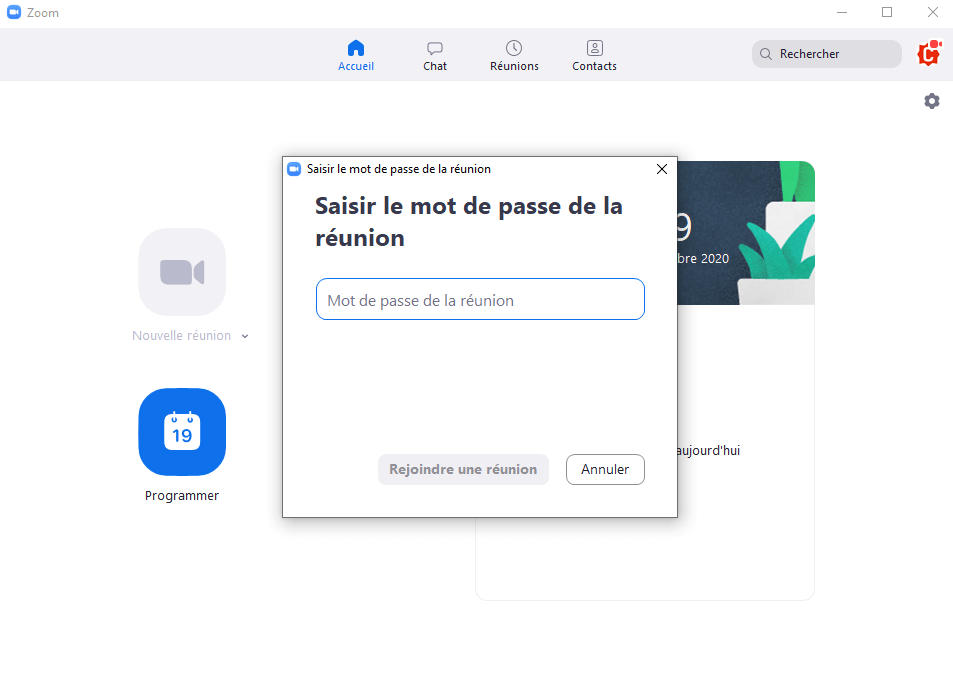
Étape 7
Vous arriverez dans la salle d’attente de la réunion. L’hôte doit vous laisser entrer à la réunion.
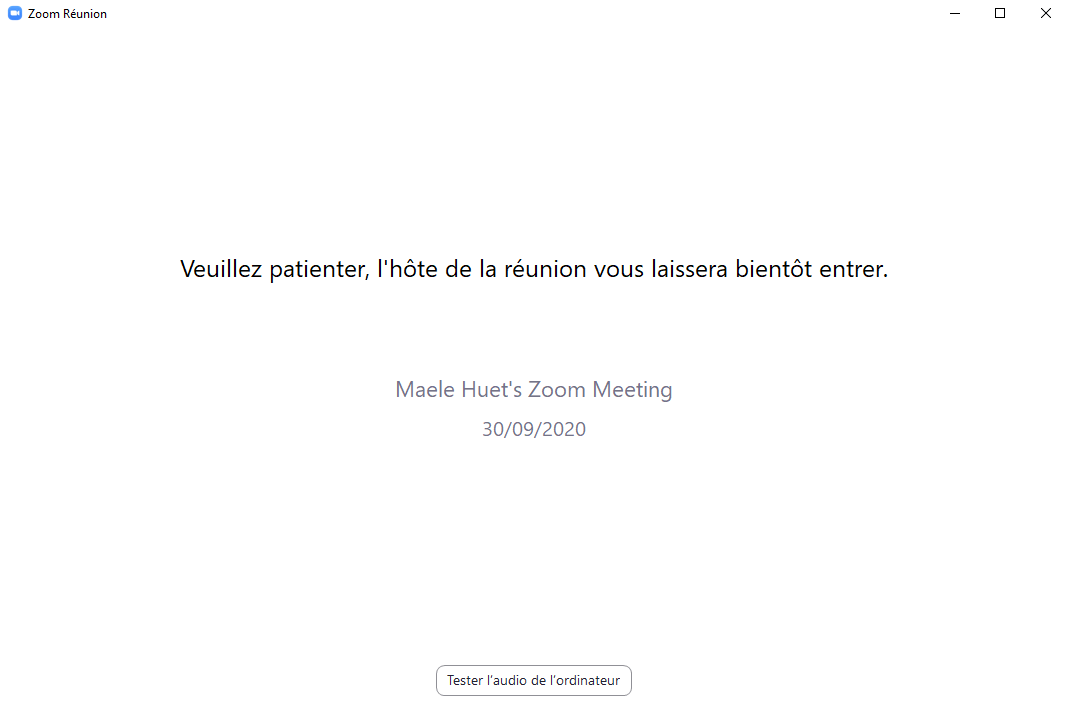
Testez votre configuration
Étape 8
Si vous le souhaitez, vous pouvez tester votre configuration, mais nous conseillons vivement aux participants de la tester avant la réunion.
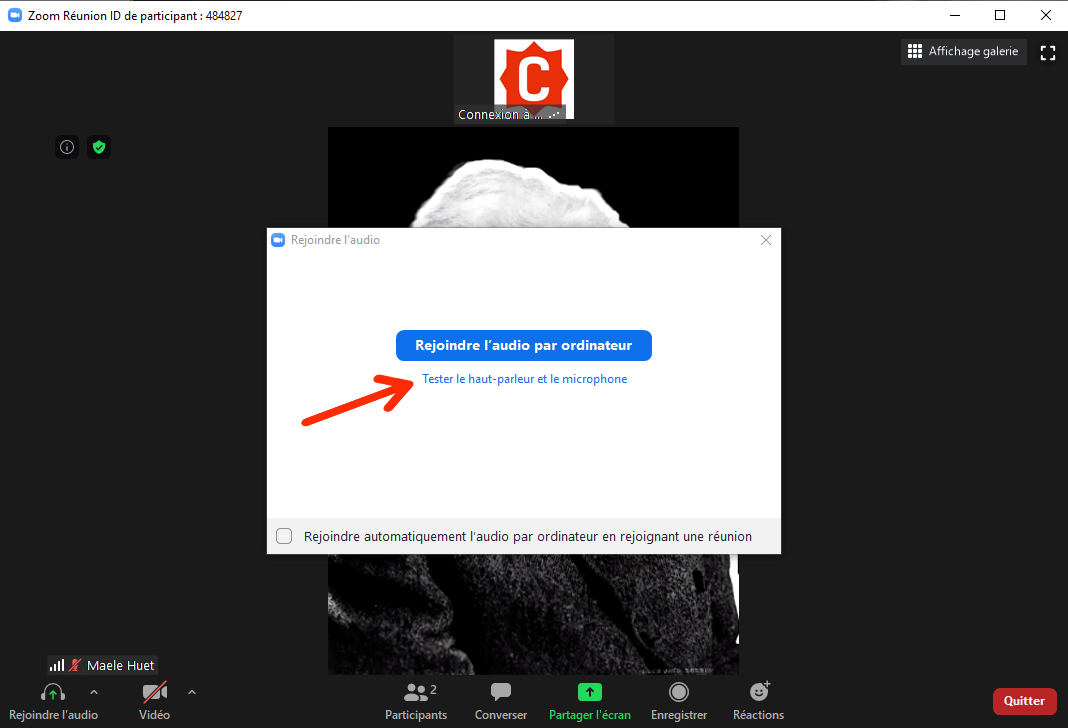
Étape 9
Vous serez invité à tester d’abord le haut-parleur de votre appareil. Si vous utilisez un casque, vous pouvez le choisir ici.
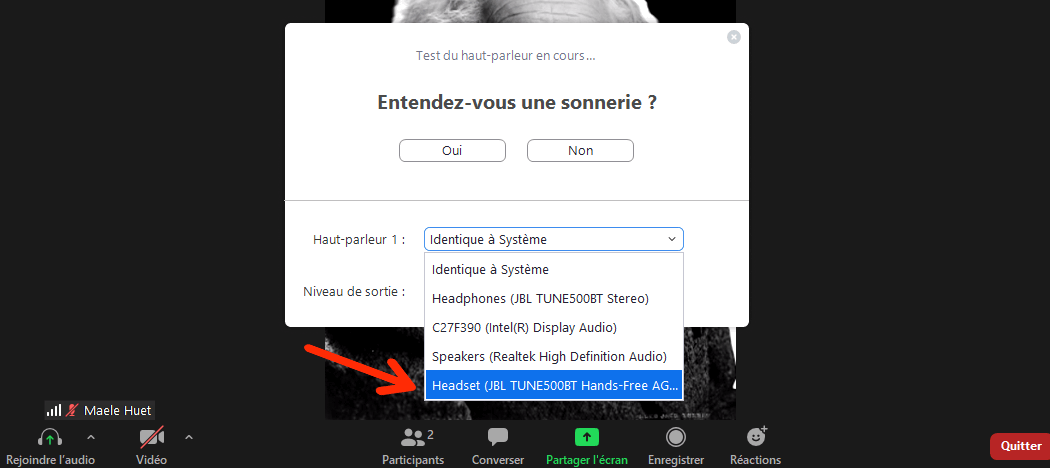
Étape 10
Un deuxième test vous invitera à choisir votre dispositif de microphone. Si vous souhaitez utiliser un microphone externe, vous pouvez le choisir ici.
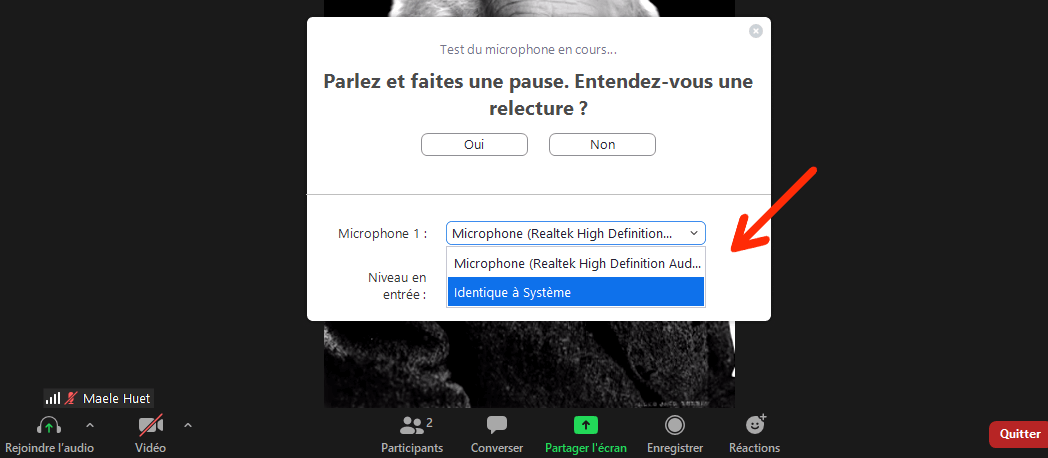
Étape 11
Enfin, cliquez sur le bouton “Rejoindre l’audio par ordinateur”. Vous pouvez vérifier que votre microphone fonctionne si le logo du microphone (en bas à gauche) est animé lorsque vous parlez.
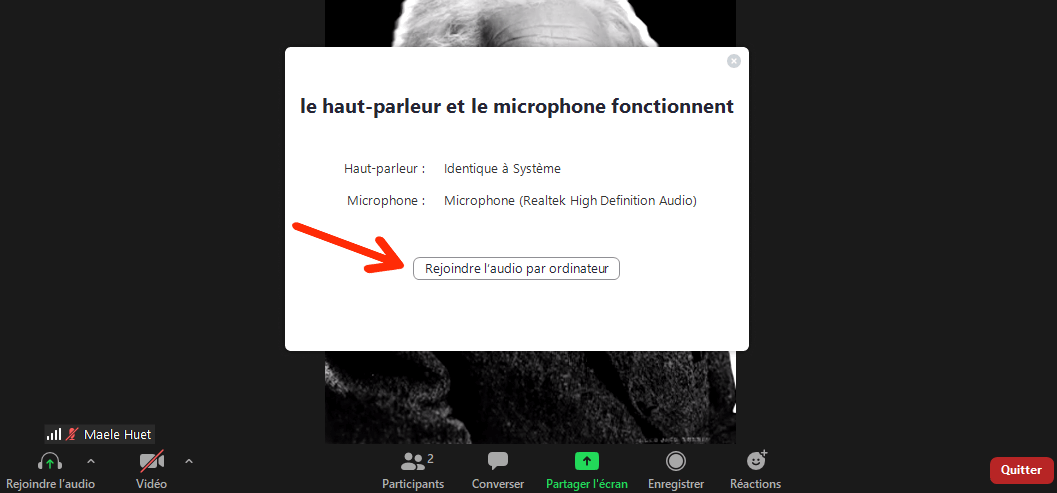
Allumez votre vidéo
Étape 12
N’oubliez pas d’allumer votre caméra en cliquant sur le bouton “Vidéo”.
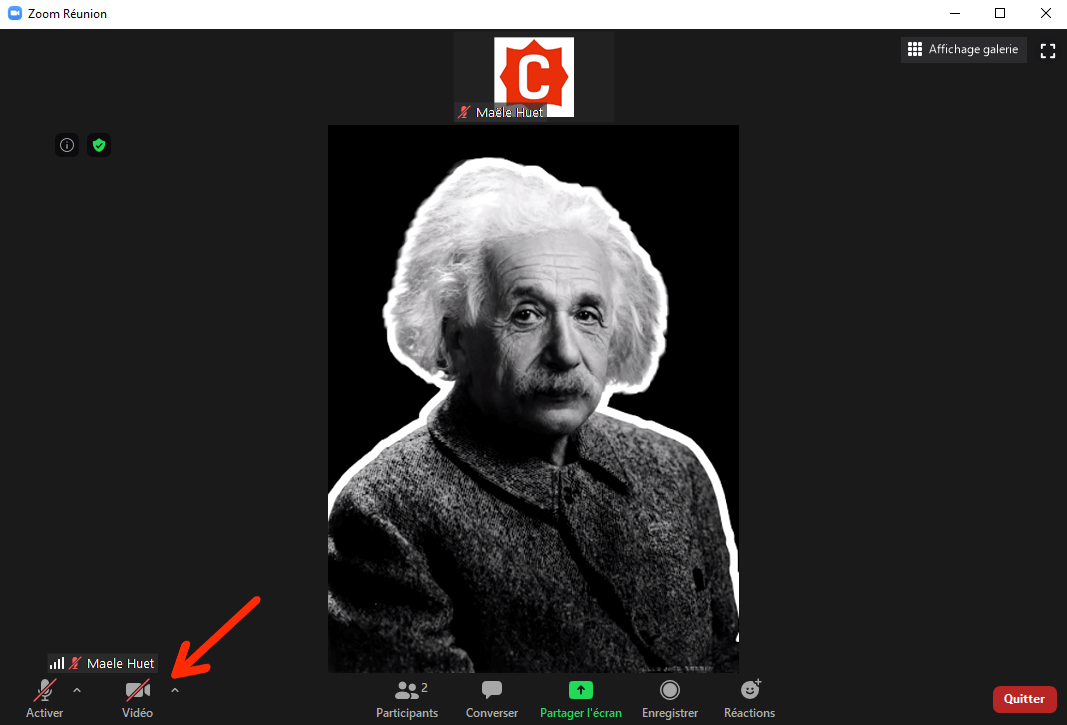
Paramètres d’affichage vidéo
Étape 13
Lors d’une réunion, vous pouvez choisir entre deux modes d’affichage : vue du conférencier ou vue de la galerie. Cliquez sur ce bouton pour passer d’une vue à l’autre.
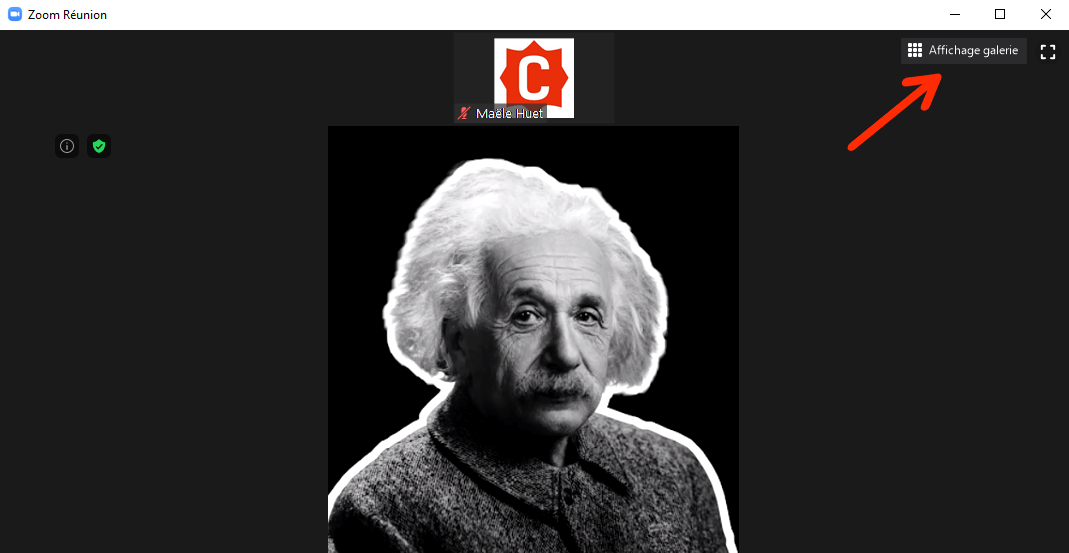
Étape 14
Si un participant partage son écran, vous pouvez le faire glisser dans la fenêtre flottante de la caméra. Vous pouvez également choisir entre plusieurs vues (pas de caméra, seulement la caméra du haut-parleur, la liste des caméras ou la galerie des caméras) en cliquant sur l’icône en haut de la fenêtre flottante.
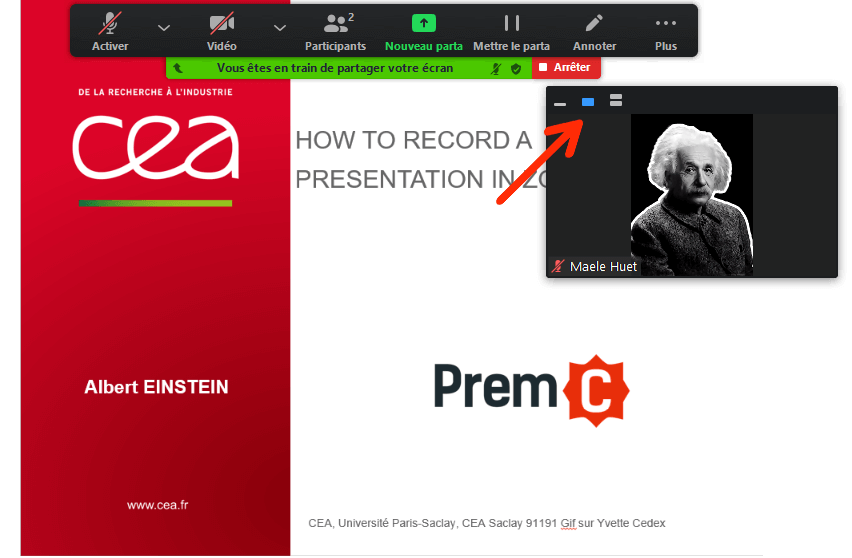
Renommez-vous
Étape 15
Pendant la réunion, vous pouvez accéder à la liste des participants en cliquant sur le bouton “Participants”. Si vous voulez fermer cette liste, cliquez à nouveau sur le bouton “Participants”.
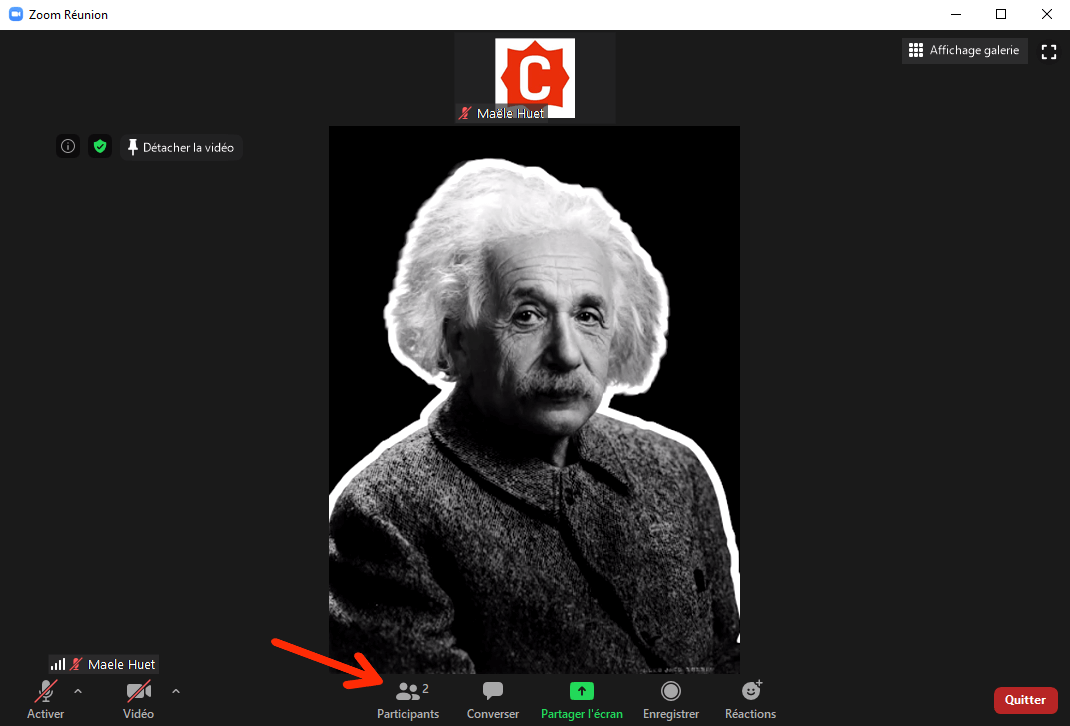
Étape 16
Vous pouvez vous renommer pendant la réunion en faisant glisser votre souris sur votre nom dans la liste des participants. Vous devez cliquer sur le bouton “plus”.
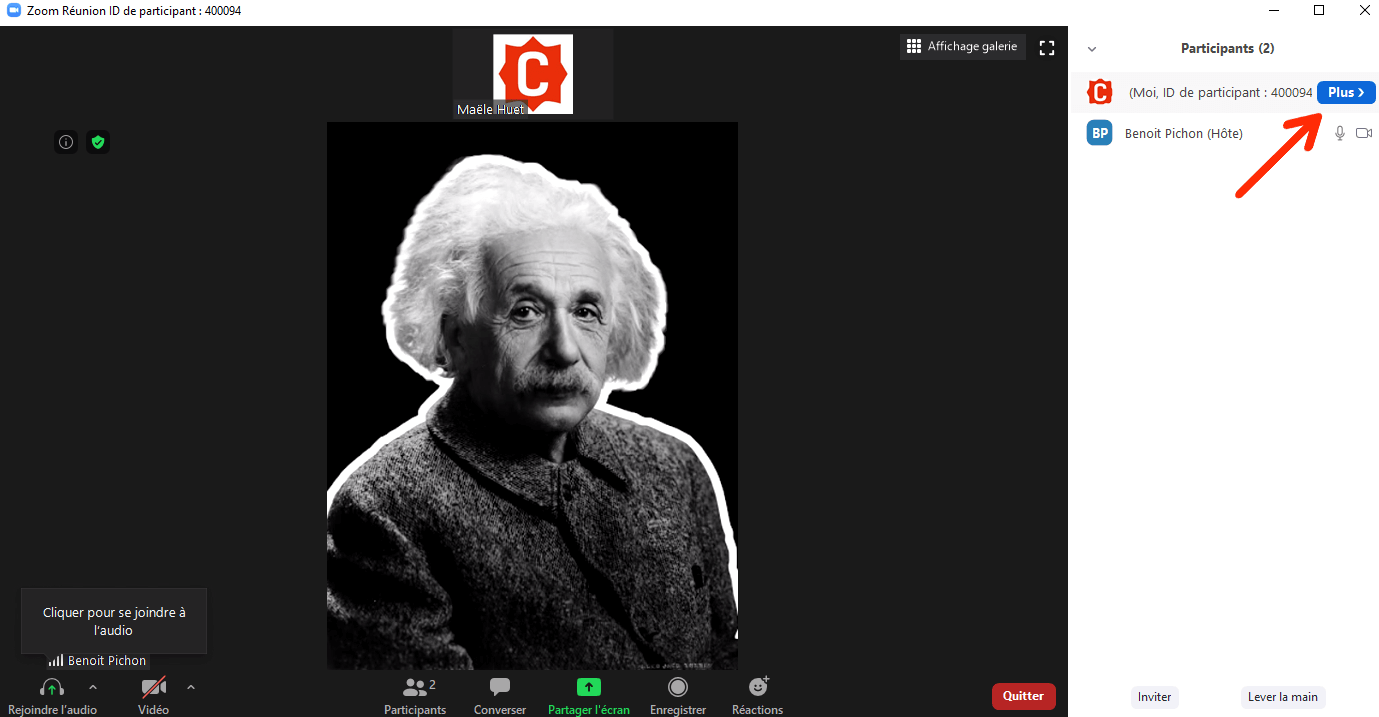
Étape 17
Vous pouvez cliquer sur le bouton “renommer”.
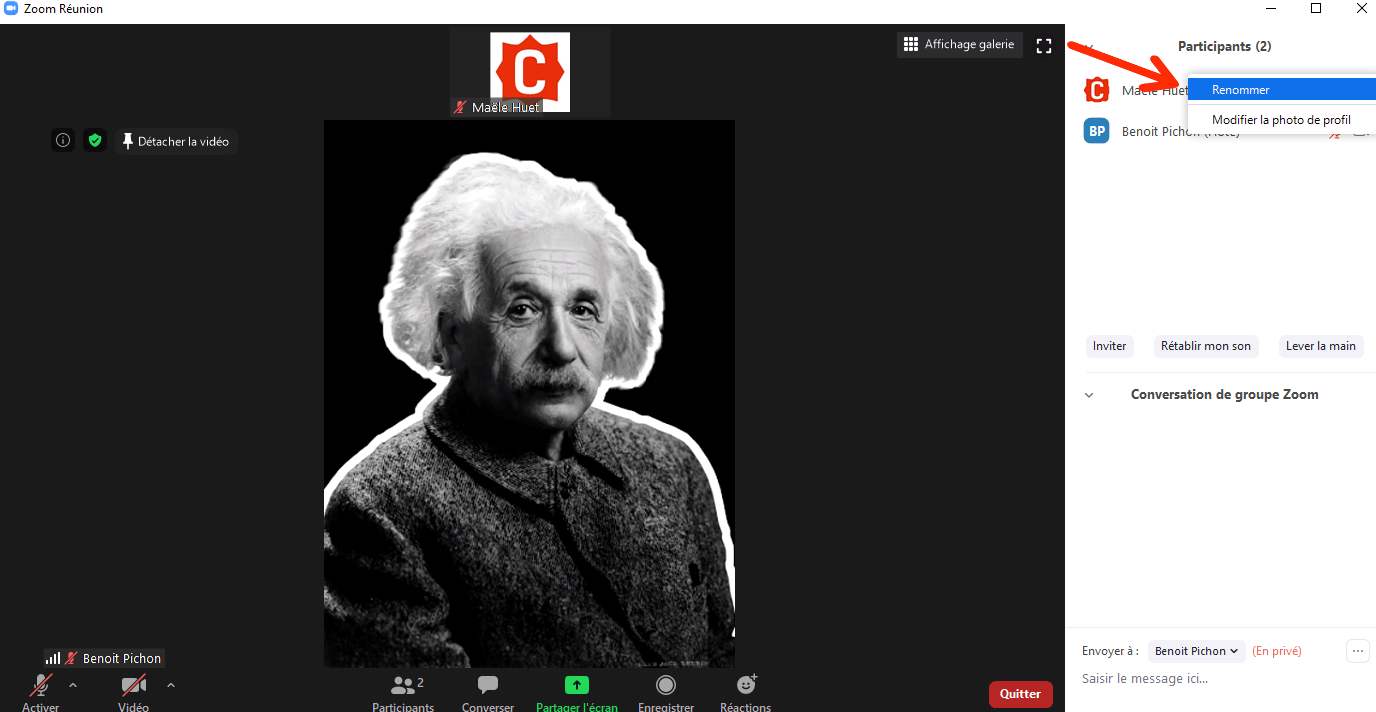
Étape 18
Une fenêtre s’ouvrira sur votre écran où vous pourrez saisir votre nom et cliquer sur “renommer” pour valider.
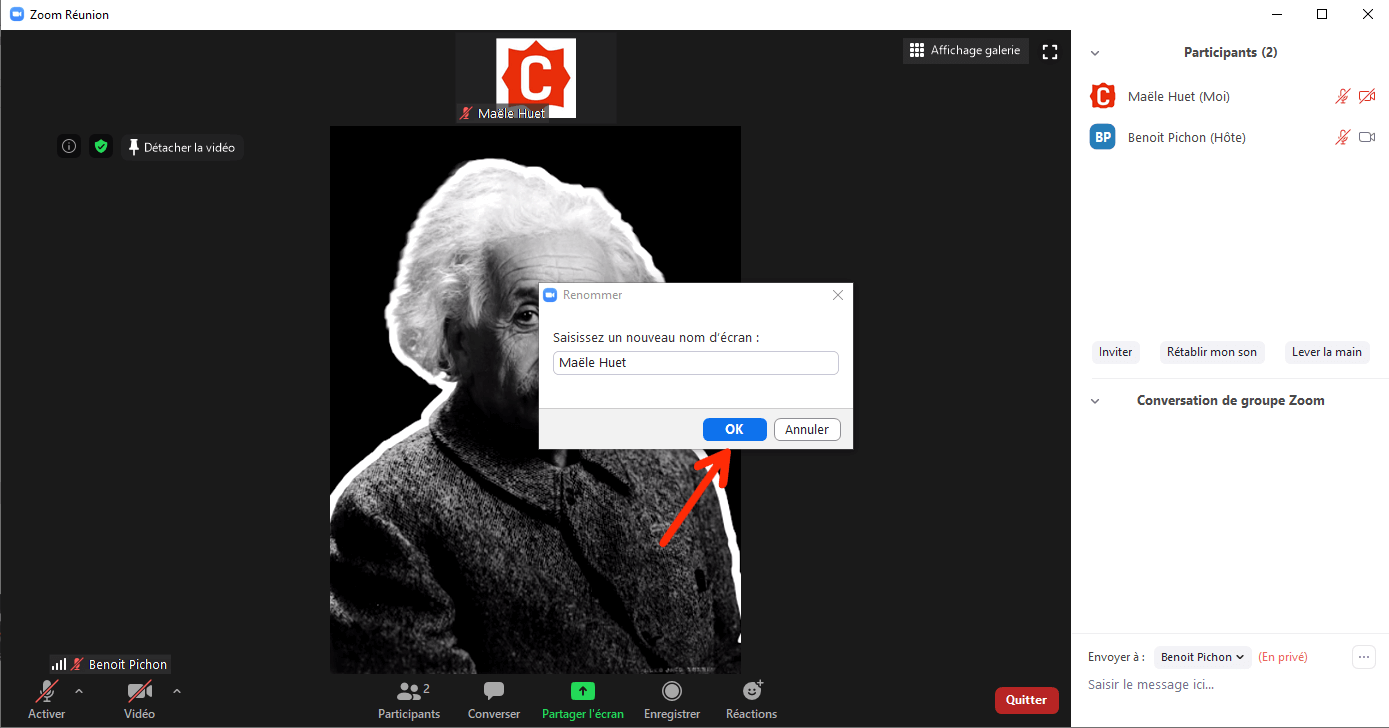
Lever la main
Pour les versions 4.5.7 et supérieures
Étape 19 A.
Pendant la réunion, vous pouvez accéder à un ensemble de réactions en sélectionnant le bouton “Réactions”.
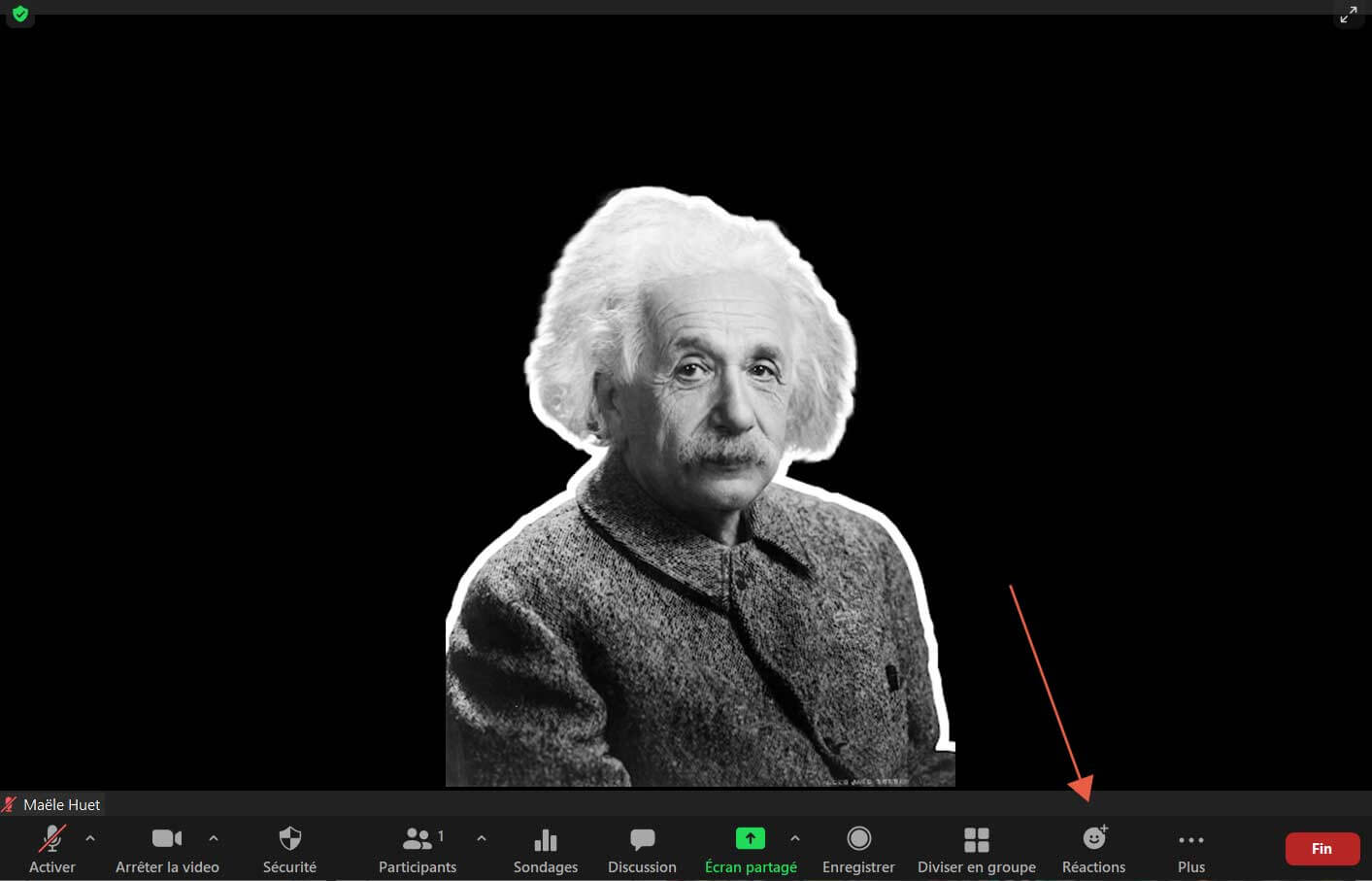
Étape 20 A.
Si vous avez une question pendant la réunion, vous pouvez lever votre main en cliquant sur le bouton “Lever la main”. Cela vous amènera en haut de la liste des participants et permettra à l’hôte de voir que vous avez une question.
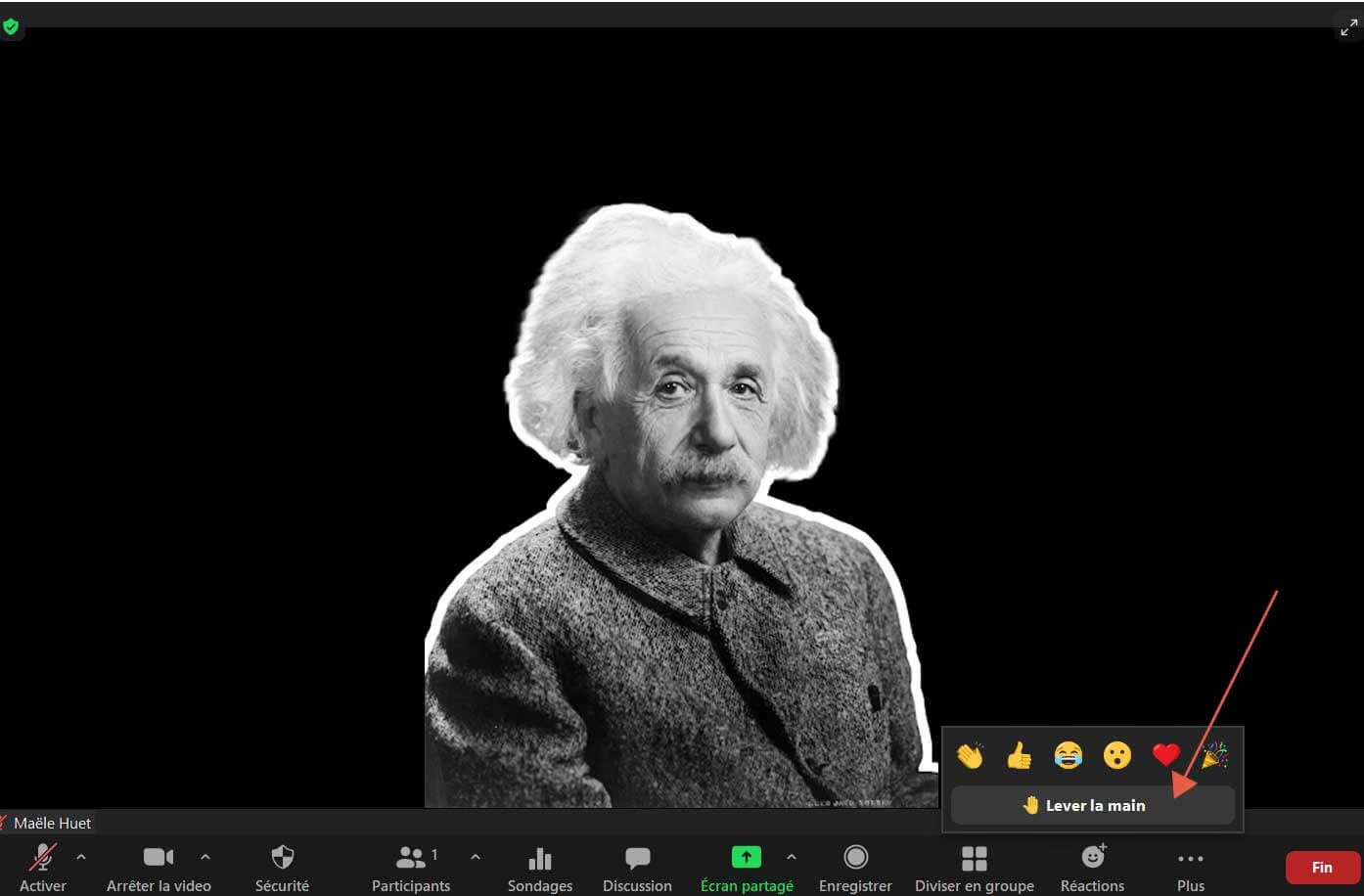
Étape 21 A.
Lorsque votre main est levée, une petite main se trouve à côté de votre nom sur la liste des participants. Si vous voulez baisser votre main pour une raison quelconque, cliquez sur le bouton “Baisser la main”.
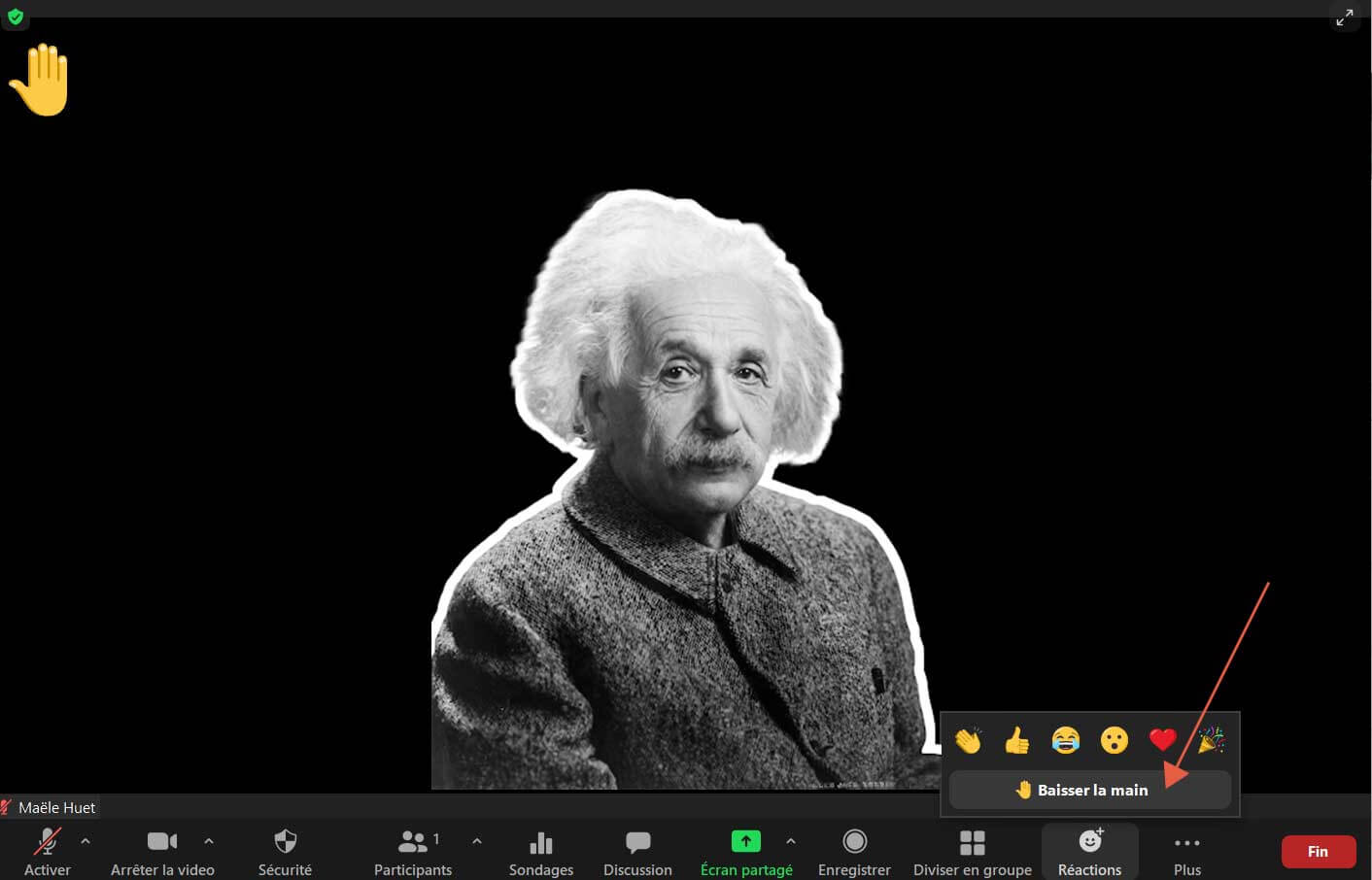
Pour les versions 4.5.6 et inférieures, ainsi que pour le navigateur
Étape 19 B.
Pendant la réunion, vous pouvez accéder à la liste des participants en cliquant sur le bouton “Participants”. Si vous voulez fermer cette liste, cliquez à nouveau sur le bouton “Participants”.
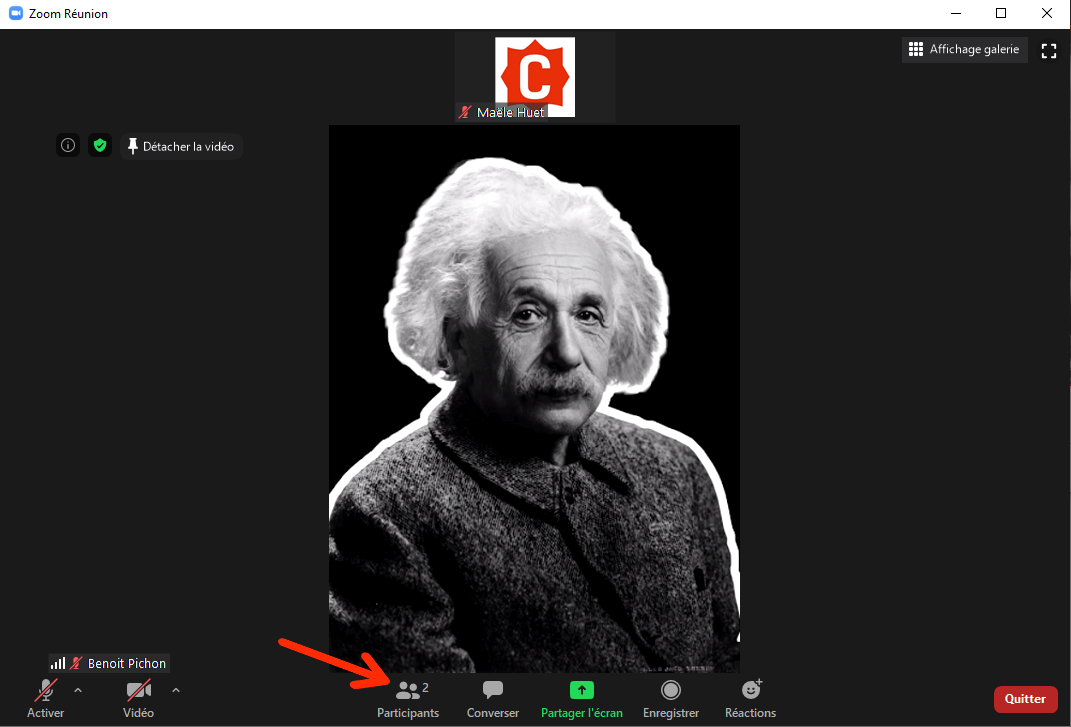
Étape 20 B.
Si vous avez une question pendant la réunion, vous pouvez lever votre main en cliquant sur le bouton “Lever la main”. Cela vous amènera en haut de la liste des participants et permettra à l’hôte de voir que vous avez une question.
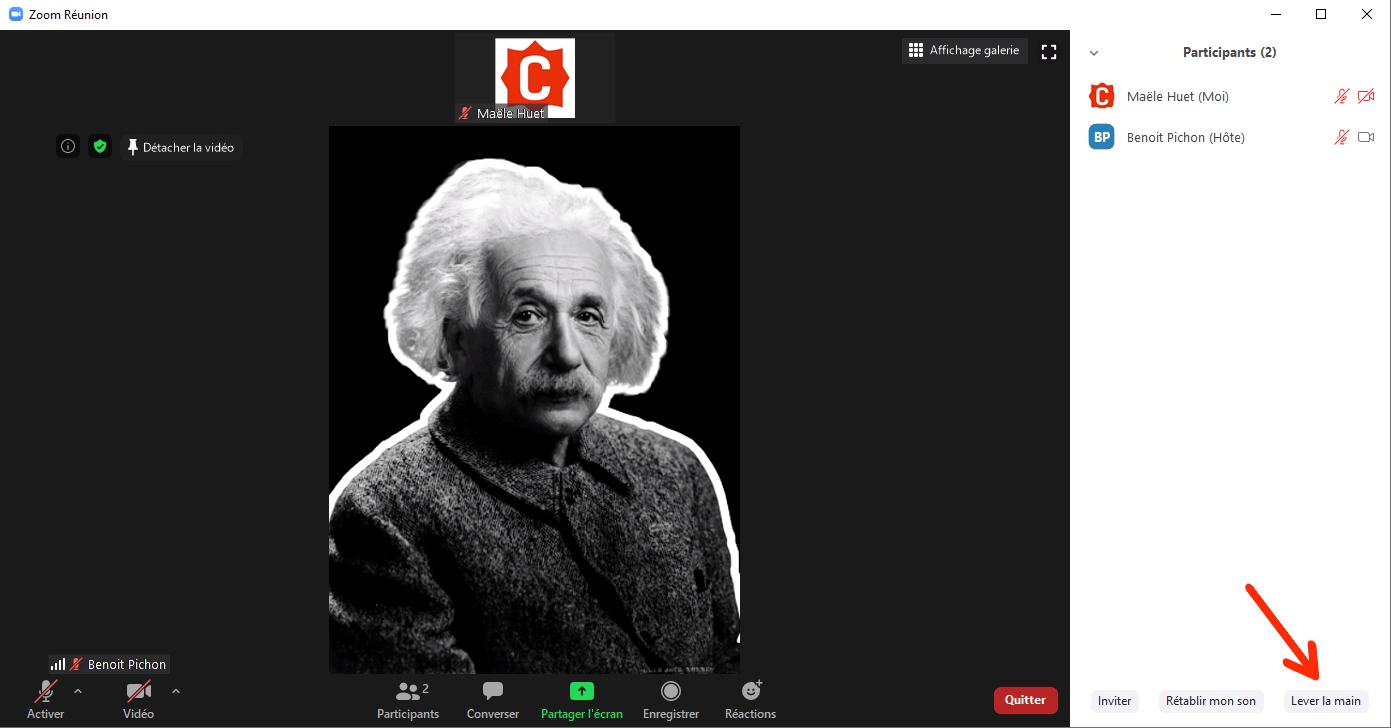
Étape 21 B.
Lorsque votre main est levée, une petite main bleue se trouve à côté de votre nom sur la liste des participants. Si vous voulez baisser votre main pour une raison quelconque, cliquez sur le bouton “Baisser la main”.
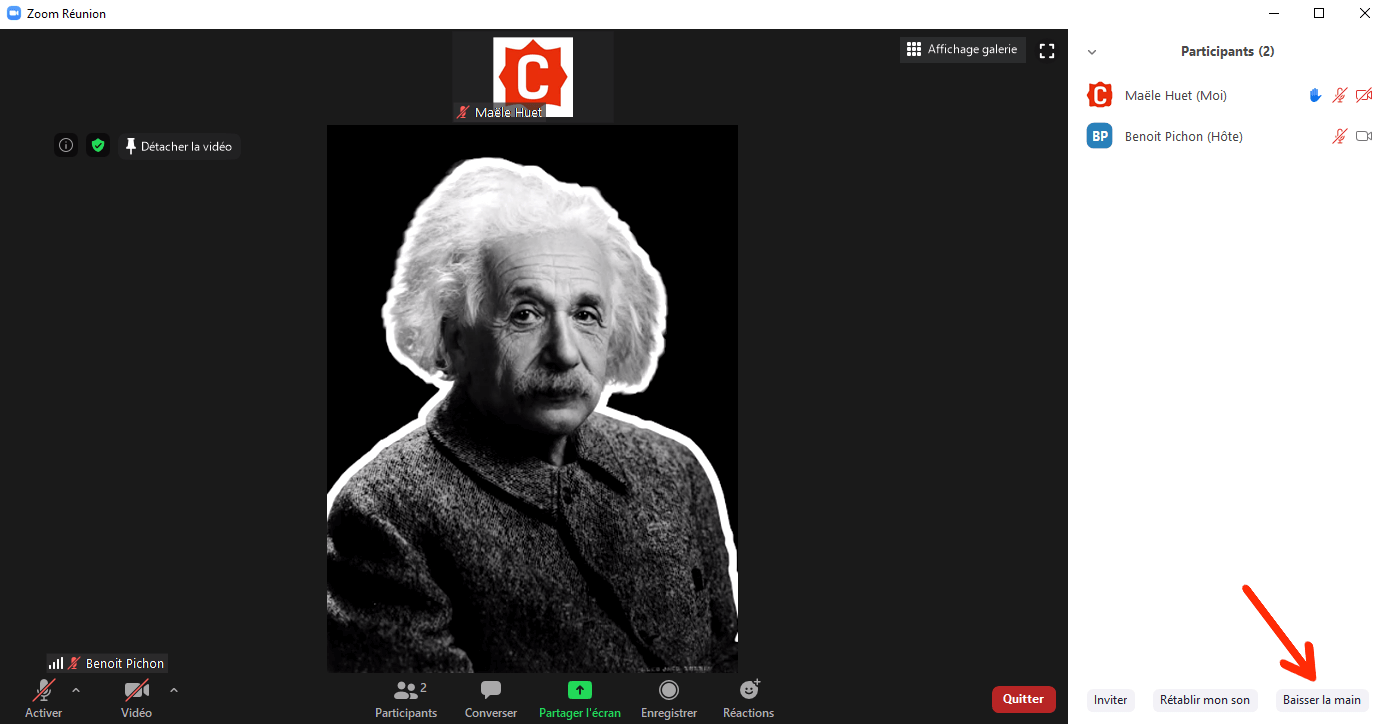
Conversation avec les participants
Étape 22
Vous pouvez discuter avec le participant en cliquant sur le bouton “Converser”. L’onglet nouvellement ouvert vous permettra de choisir avec qui vous voulez discuter. Une fois que vous avez choisi votre interlocuteur, il vous suffit d’écrire et d’envoyer votre message. Vous pouvez fermer l’onglet en cliquant à nouveau sur le bouton “Converser”.
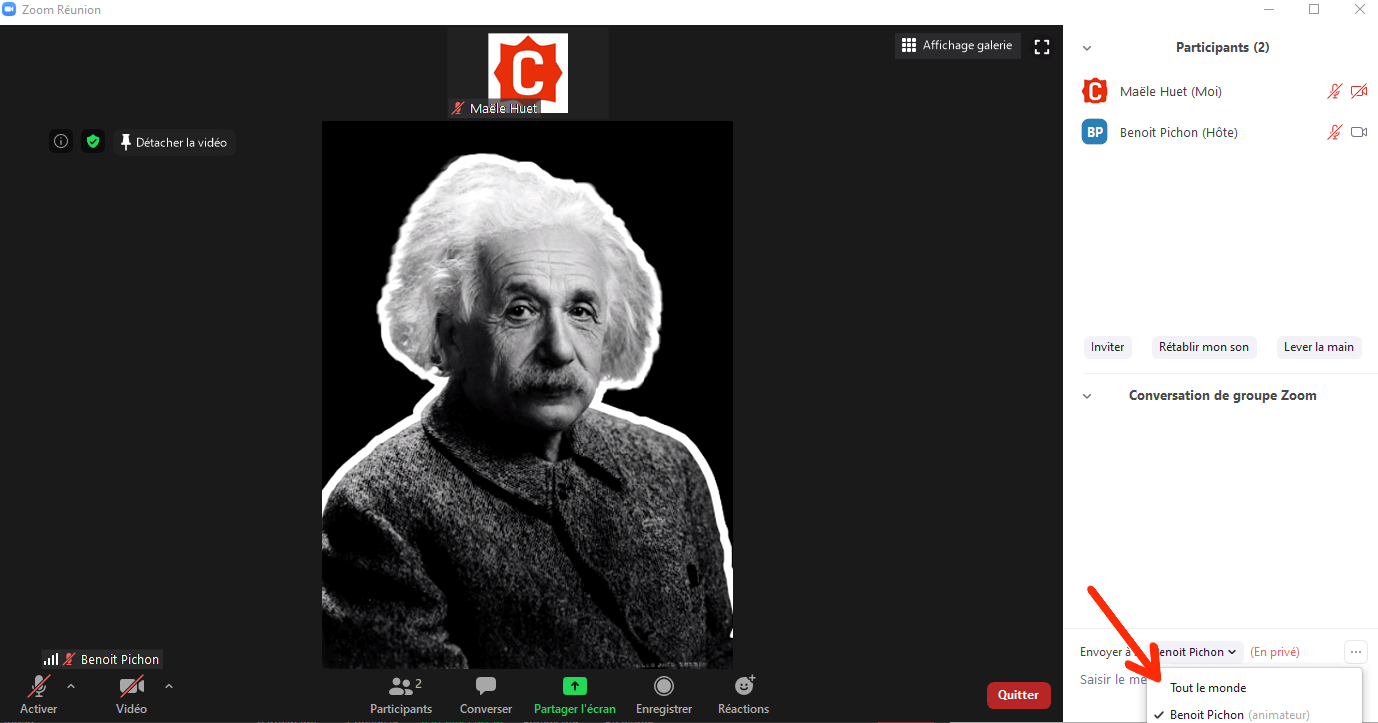
Étape 23
Si un message vous est envoyé, une notification apparaîtra et un badge de notification sera inscrit sur le bouton “Converser”.
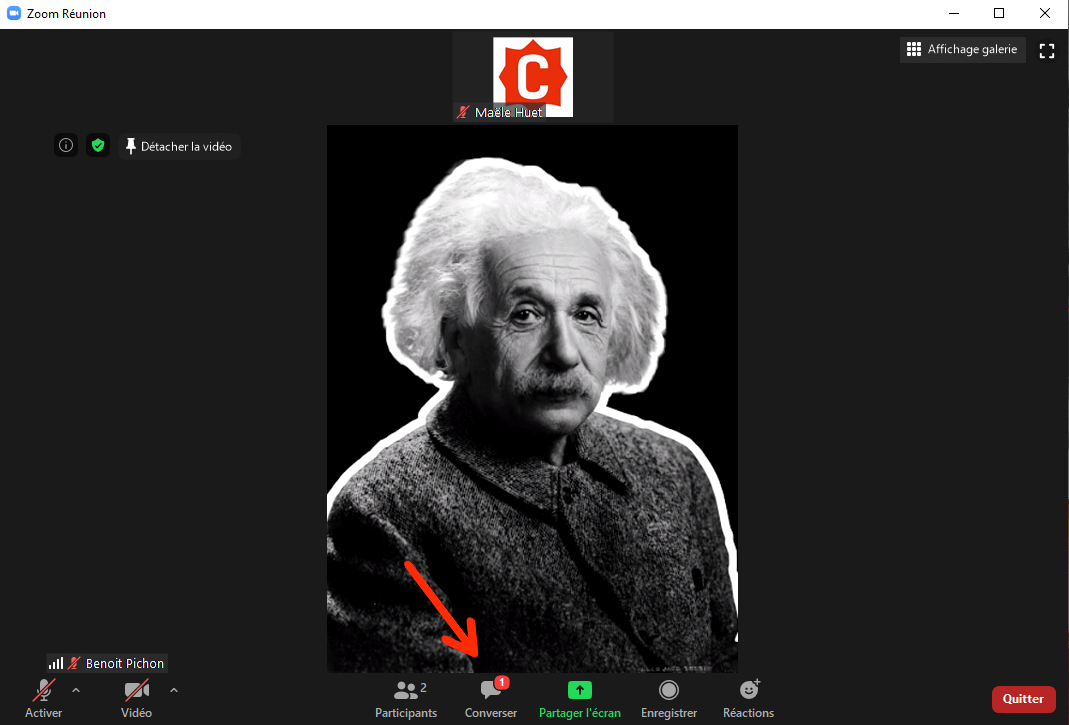
Mode plein écran
Étape 24
Pour passer en mode plein écran, vous pouvez cliquer sur l’icône située dans le coin supérieur droit ou double-cliquer sur la caméra principale.
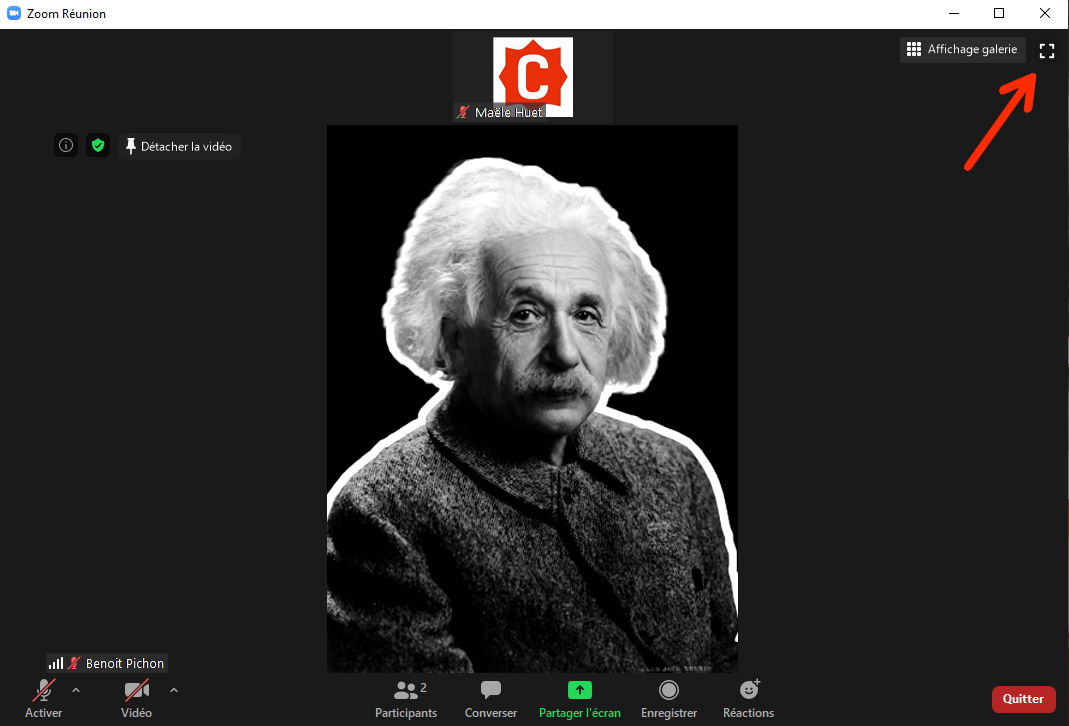
Étape 25
Pour quitter le mode plein écran, vous pouvez cliquer sur le bouton “Quitter le mode plein écran” ou double-cliquer sur la caméra principale ou appuyer sur la touche Échap.
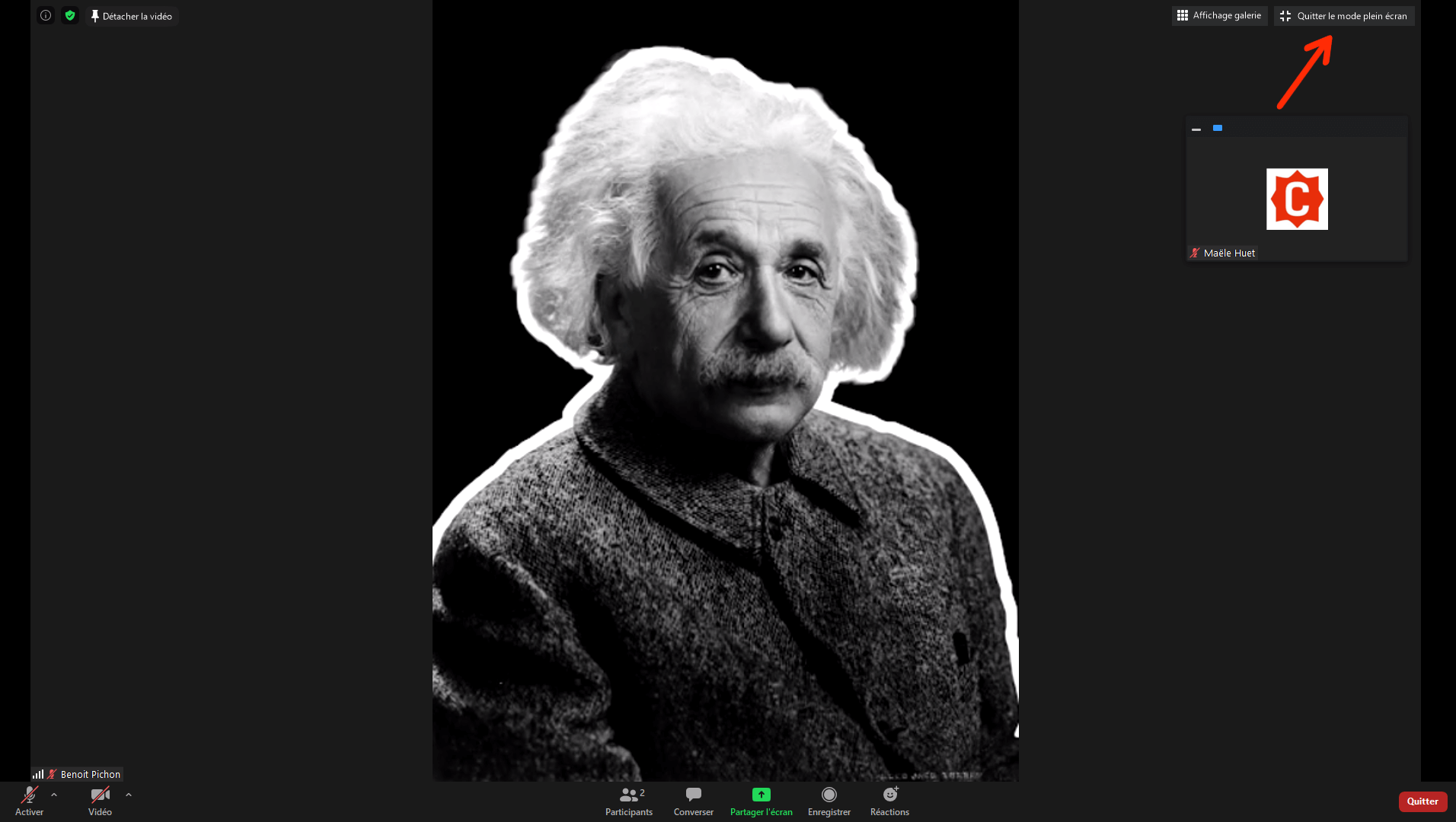
Sortir de la réunion
Étape 26
Lorsque vous voulez quitter la réunion, cliquez sur le bouton “Quitter” dans le coin inférieur droit et cliquez sur le bouton “Quitter la réunion”.