Verwendung der Grundfunktionen von ZOOM
Download Zoom und Anmeldung
Schritt 1
Laden Sie die ZOOM-Client-Anwendung direkt von der ZOOM-Website herunter und installieren Sie sie.

Schritt 2
Sobald ZOOM geöffnet ist, klicken Sie auf die Schaltfläche „Verbinden“.

Schritt 3
Geben Sie Ihre E-Mail-Adresse und Ihr Passwort ein und klicken Sie auf die Schaltfläche “Anmelden”. Wenn Sie kein ZOOM-Konto haben, klicken Sie auf den Text „Kostenlos anmelden“ und befolgen Sie die Schritte. Sie können diesem Tutorial auch folgen, um Ihr ZOOM-Konto zu erstellen.

Teilnahme an einer Sitzung
Schritt 4
Um einem geplanten Meeting beizutreten, klicken Sie auf den vom Gastgeber bereitgestellten Link oder, falls Sie die Meeting-ID haben, auf die Schaltfläche “Beitreten”.

Schritt 5
Es öffnet sich ein neues Fenster. Geben Sie die vom Gastgeber angegebene Meeting-ID ein und schreiben/korrigieren Sie den Namen, den Sie für das Meeting angezeigt haben möchten, und klicken Sie dann auf die Schaltfläche “Beitreten”.

Schritt 6 (Option)
Möglicherweise werden Sie aufgefordert, das Kennwort für die Besprechung einzugeben. Geben Sie einfach das vom Gastgeber bereitgestellte Passwort ein.

Schritt 7
Sie gelangen in den Warteraum der Sitzung. Der Gastgeber muss Sie an der Sitzung teilnehmen lassen

Testen Sie Ihr Setup
Schritt 8
Wenn Sie möchten, können Sie Ihr Setup testen. Wir empfehlen den Teilnehmern jedoch dringend, es vor dem Meeting zu testen.

Schritt 9
Sie werden aufgefordert, zuerst die Freisprecheinrichtung Ihres Geräts zu testen. Wenn Sie Kopfhörer verwenden, können Sie diese hier auswählen.

Schritt 10
In einem zweiten Test werden Sie aufgefordert, Ihr Mikrofongerät auszuwählen. Wenn Sie ein externes Mikrofon verwenden möchten, können Sie es hier auswählen.

Schritt 11
Klicken Sie abschließend auf die Schaltfläche „Computer-Audio verbinden“. Sie können überprüfen, ob Ihr Mikrofon funktioniert, wenn das Mikrofonlogo (unten links) beim Sprechen animiert ist.

Das Video einschalten
Schritt 12
Denken Sie daran, Ihre Kamera einzuschalten, indem Sie auf die Schaltfläche „Video“ klicken.

Videoanzeigeeinstellungen
Schritt 13
Während eines Meetings können Sie zwischen zwei Anzeigemodi wählen: Lautsprecheransicht oder Galerieansicht. Klicken Sie auf diese Schaltfläche, um zwischen den Ansichten zu wechseln.

Schritt 14
Wenn ein Teilnehmer seinen Bildschirm freigibt, können Sie ihn in das schwebende Kamerafenster ziehen. Sie können auch zwischen mehreren Ansichten wählen (keine Kamera, nur Lautsprecherkamera, Kameraliste oder Kameragalerie), indem Sie auf das Symbol oben im schwebenden Fenster klicken.

Benennen Sie sich um
Schritt 15
Während des Meetings können Sie auf die Teilnehmerliste zugreifen, indem Sie auf die Schaltfläche „Teilnehmer“ klicken. Wenn Sie diese Liste schließen möchten, klicken Sie erneut auf die Schaltfläche „Teilnehmer“.

Schritt 16
Sie können sich während des Meetings umbenennen, indem Sie mit der Maus über Ihren Namen in der Teilnehmerliste fahren. Sie müssen auf die Schaltfläche “Mehr” klicken.

Schritt 17
Sie können auf die Schaltfläche “Umbenennen” klicken.

Schritt 18
Auf Ihrem Bildschirm wird ein Fenster geöffnet, in dem Sie Ihren Namen eingeben und zur Bestätigung auf “Umbenennen” klicken können.

Die Hand heben
For version 4.5.7 and above
Schritt 19
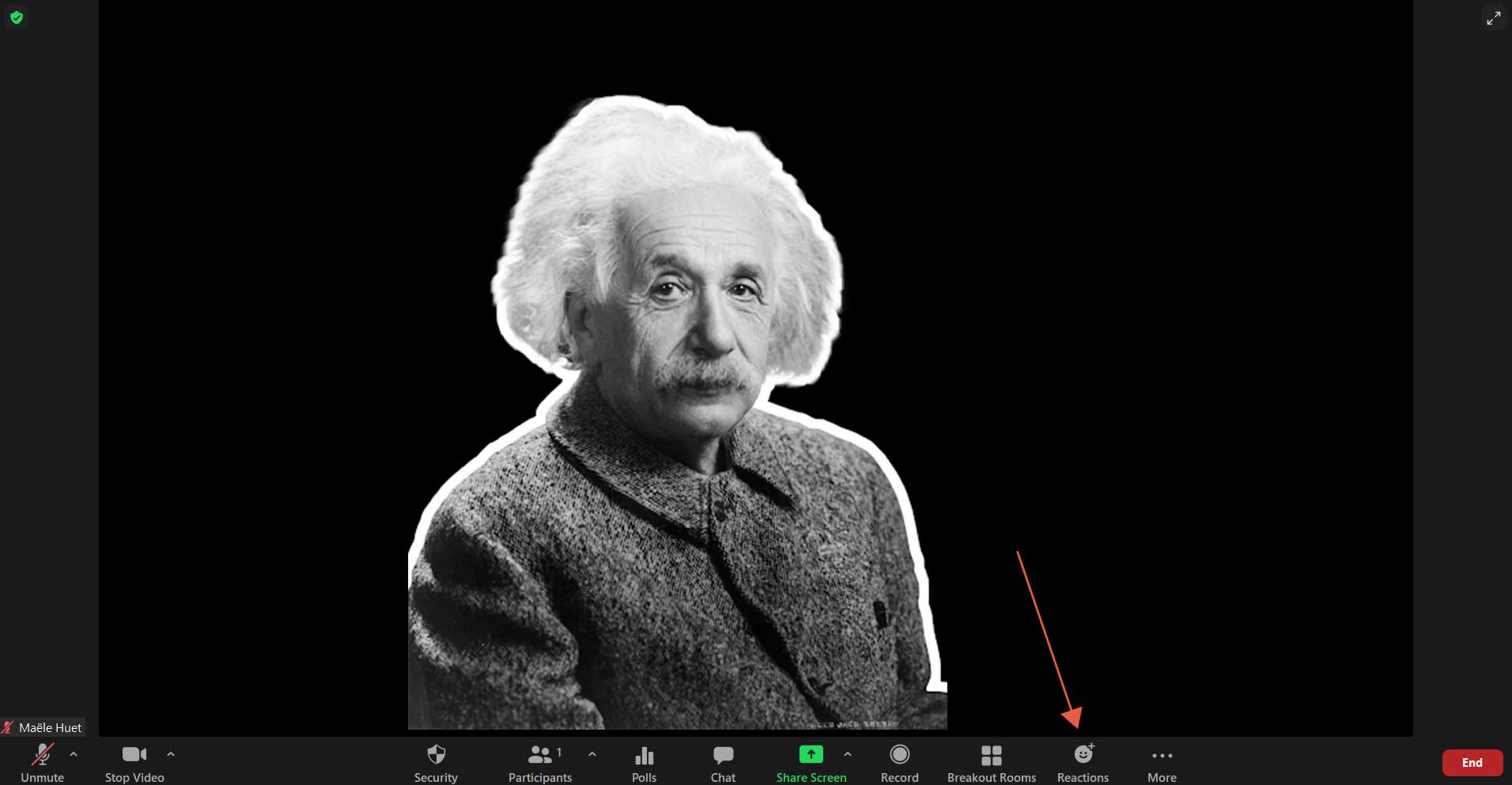
Schritt 20
If you have a question during the meeting, you can raise your hand by clicking on the “Raise Hand” button. This will bring you to the top of the participant list and will allow the host to see that you have a question.
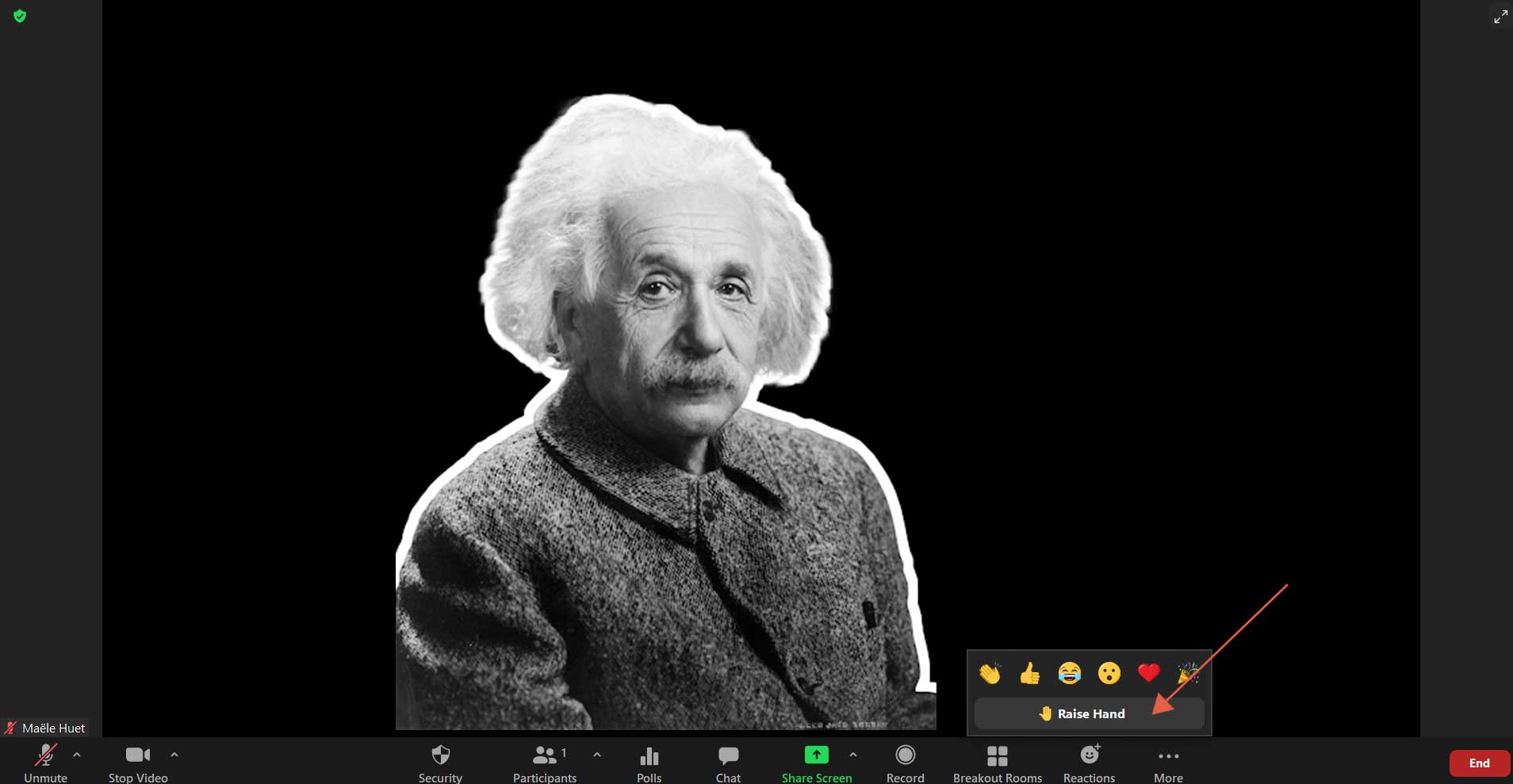
Schritt 21 A.
When your hand is raised, a little hand will be next to your name on the participants’ list. Another will be next to your video. If you want to lower your hand for any reason, click on the “Lower Hand” button.
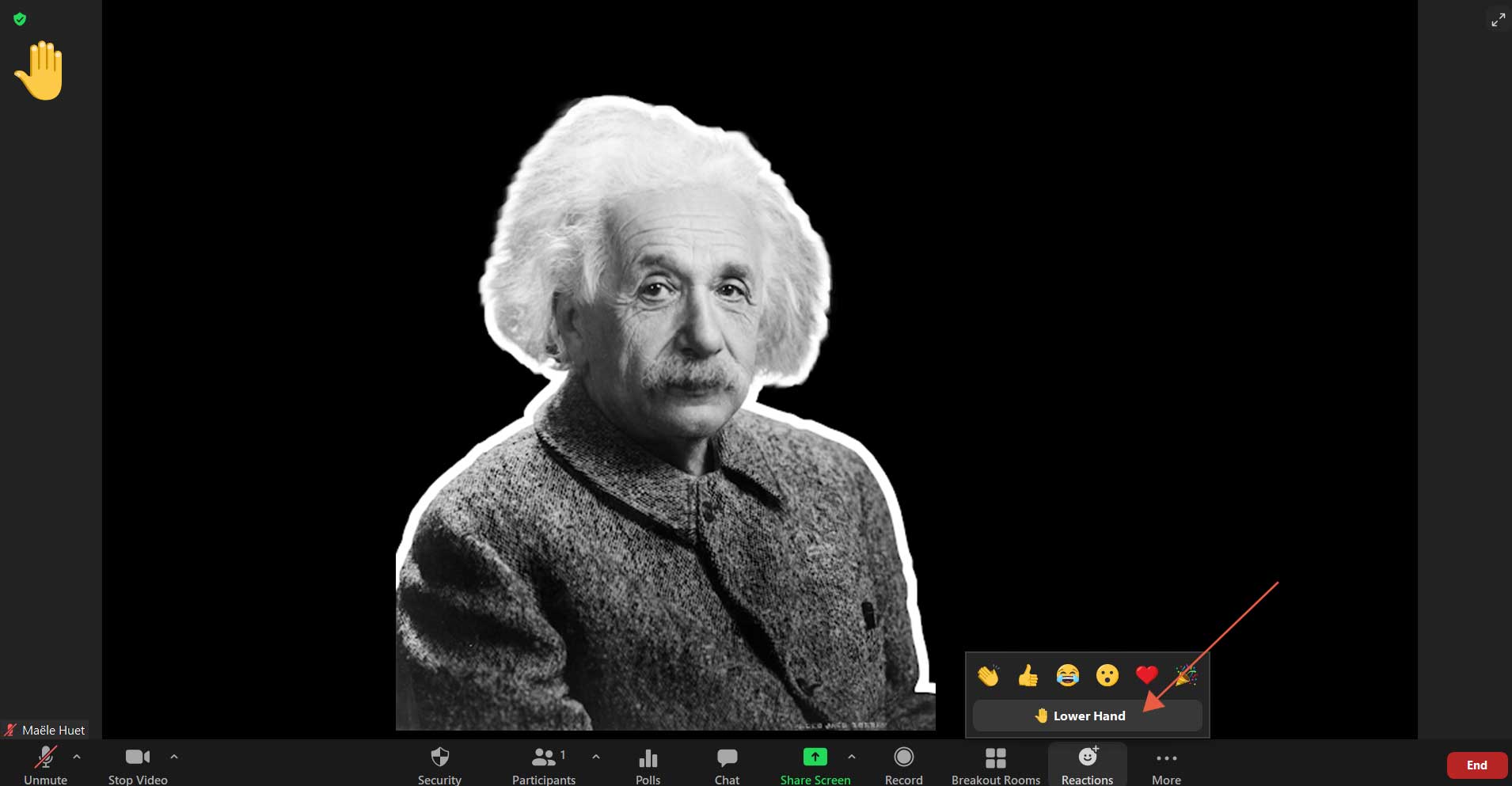
For version 4.5.6 and before, as well as the browser
Schritt 19 B.
Während des Meetings können Sie auf die Teilnehmerliste zugreifen, indem Sie auf die Schaltfläche „Teilnehmer“ klicken. Wenn Sie diese Liste schließen möchten, klicken Sie erneut auf die Schaltfläche „Teilnehmer“.

Schritt 20B.
Wenn Sie während des Meetings eine Frage haben, können Sie Ihre Hand heben, indem Sie auf die Schaltfläche „Hand heben“ klicken. Dadurch gelangen Sie an die Spitze der Teilnehmerliste und der Host kann sehen, dass Sie eine Frage haben.
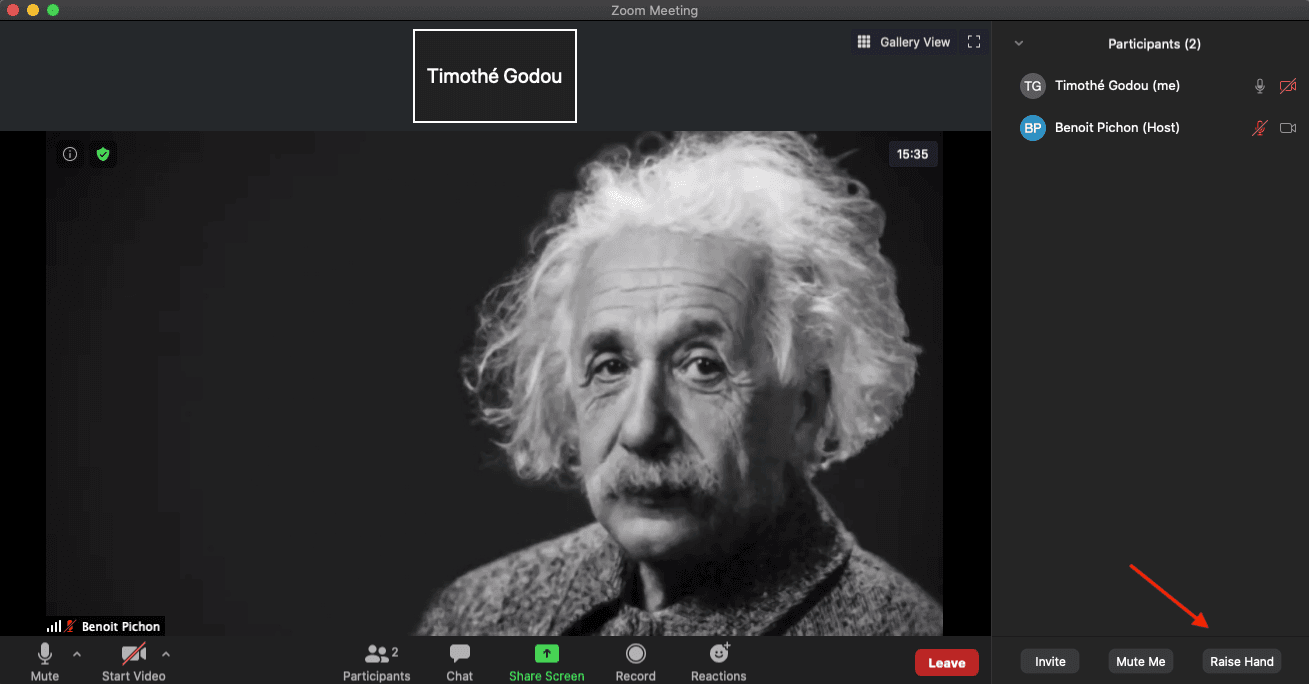
Schritt 21 B.
Wenn Sie Ihre Hand heben, befindet sich neben Ihrem Namen eine kleine blaue Hand auf der Teilnehmerliste. Wenn Sie Ihre Hand aus irgendeinem Grund senken möchten, klicken Sie auf die Schaltfläche „ Lower / Untere Hand“.
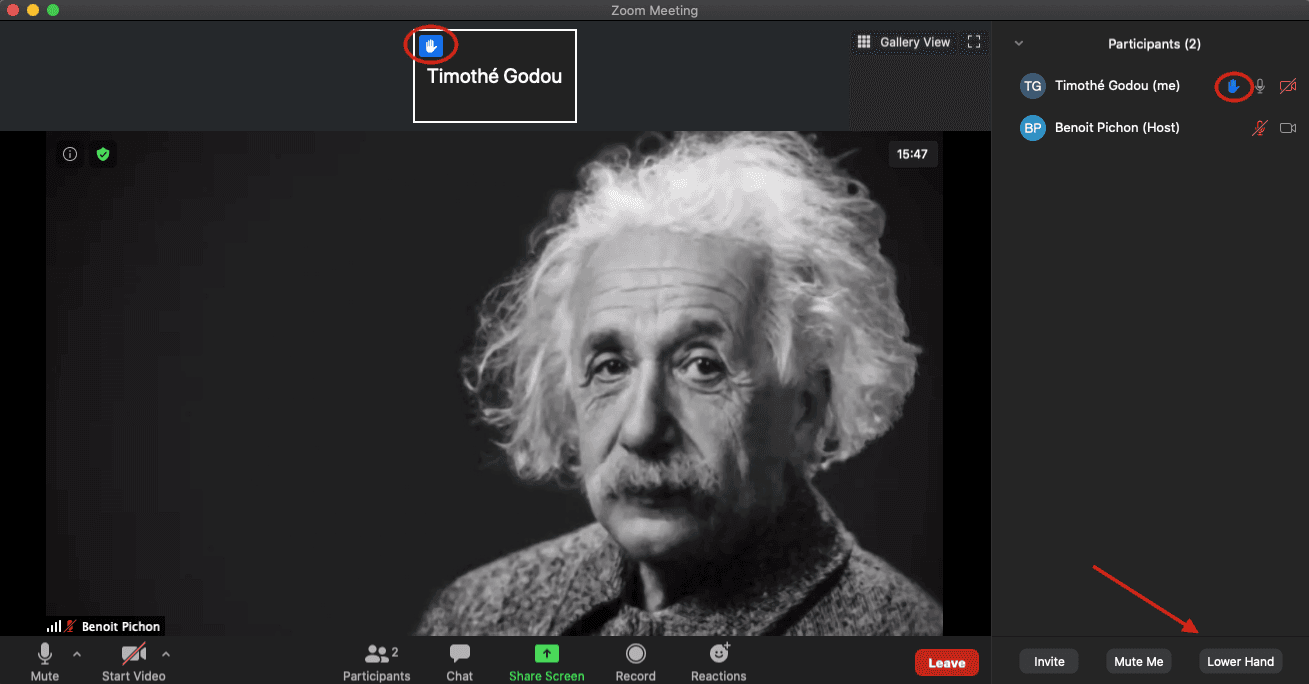
Gespräch mit den Teilnehmern
Schritt 22
Sie können mit dem Teilnehmer chatten, indem Sie auf die Schaltfläche „Chat“ klicken. Auf der neu geöffneten Registerkarte können Sie auswählen, mit wem Sie chatten möchten. Sobald Sie Ihre Kontaktperson ausgewählt haben, müssen Sie nur noch Ihre Nachricht schreiben und senden. Sie können die Registerkarte schließen, indem Sie erneut auf die Schaltfläche “Chat” klicken.

Schritt 23
Wenn eine Nachricht an Sie gesendet wird, erscheint eine Benachrichtigung und ein Benachrichtigungs-Badge wird auf die Schaltfläche “Chat” geschrieben.

Vollbildmodus
Schritt 24
Um in den Vollbildmodus zu wechseln, können Sie auf das Symbol in der oberen rechten Ecke klicken oder auf die Hauptkamera doppelklicken.

Schritt 25
Um den Vollbildmodus zu verlassen, können Sie auf die Schaltfläche „Vollbild beenden“ klicken oder auf die Hauptkamera doppelklicken oder die Esc-Taste drücken.

Das Meeting verlassen
Schritt 26
Wenn Sie die Besprechung verlassen möchten, klicken Sie auf die Schaltfläche “Verlassen” in der unteren rechten Ecke und dann auf die Schaltfläche “Besprechung verlassen”.

