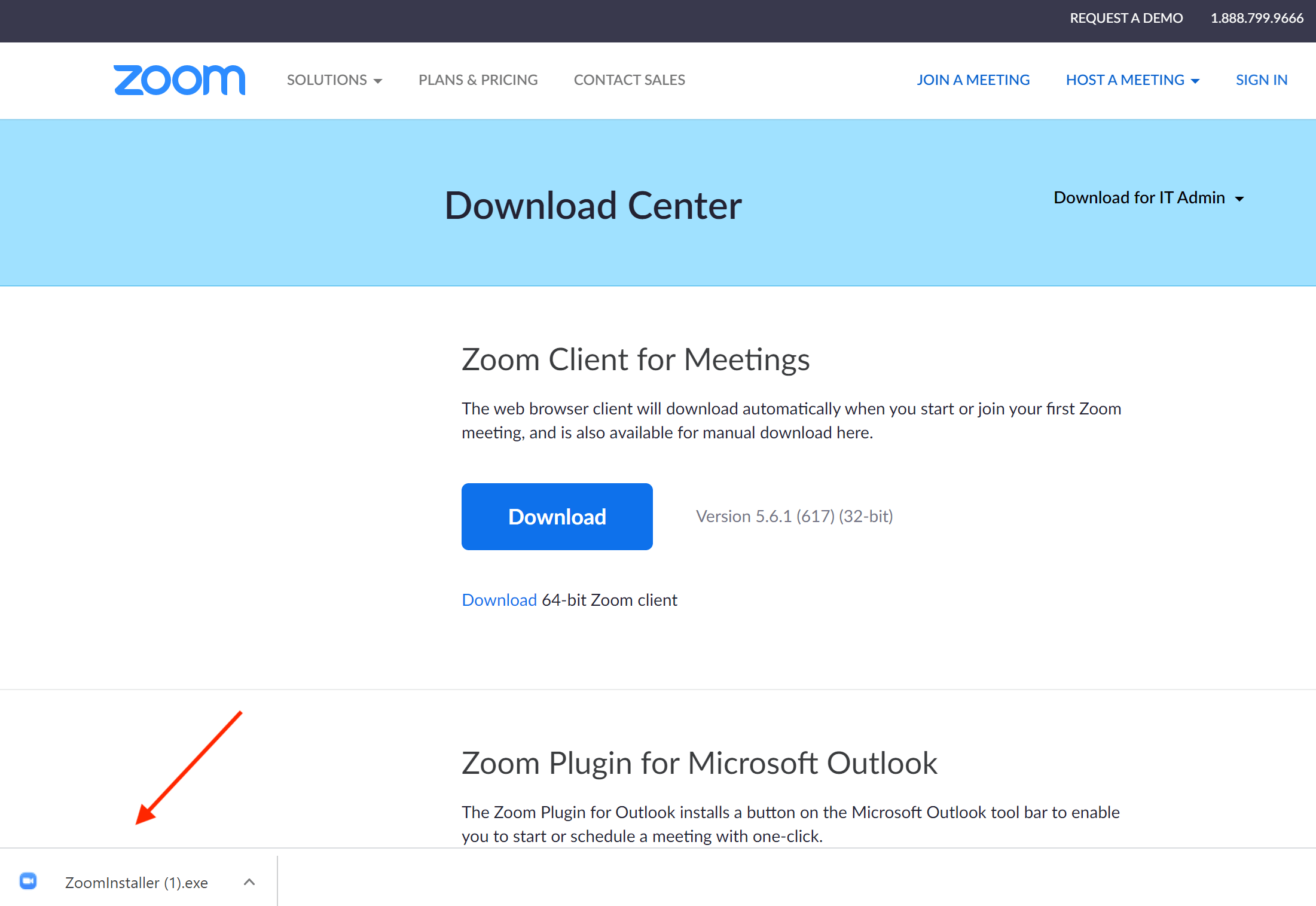How to update your ZOOM client
1st Method
Step 1
To check and see if your client is running zoom latest release, click your profil image.
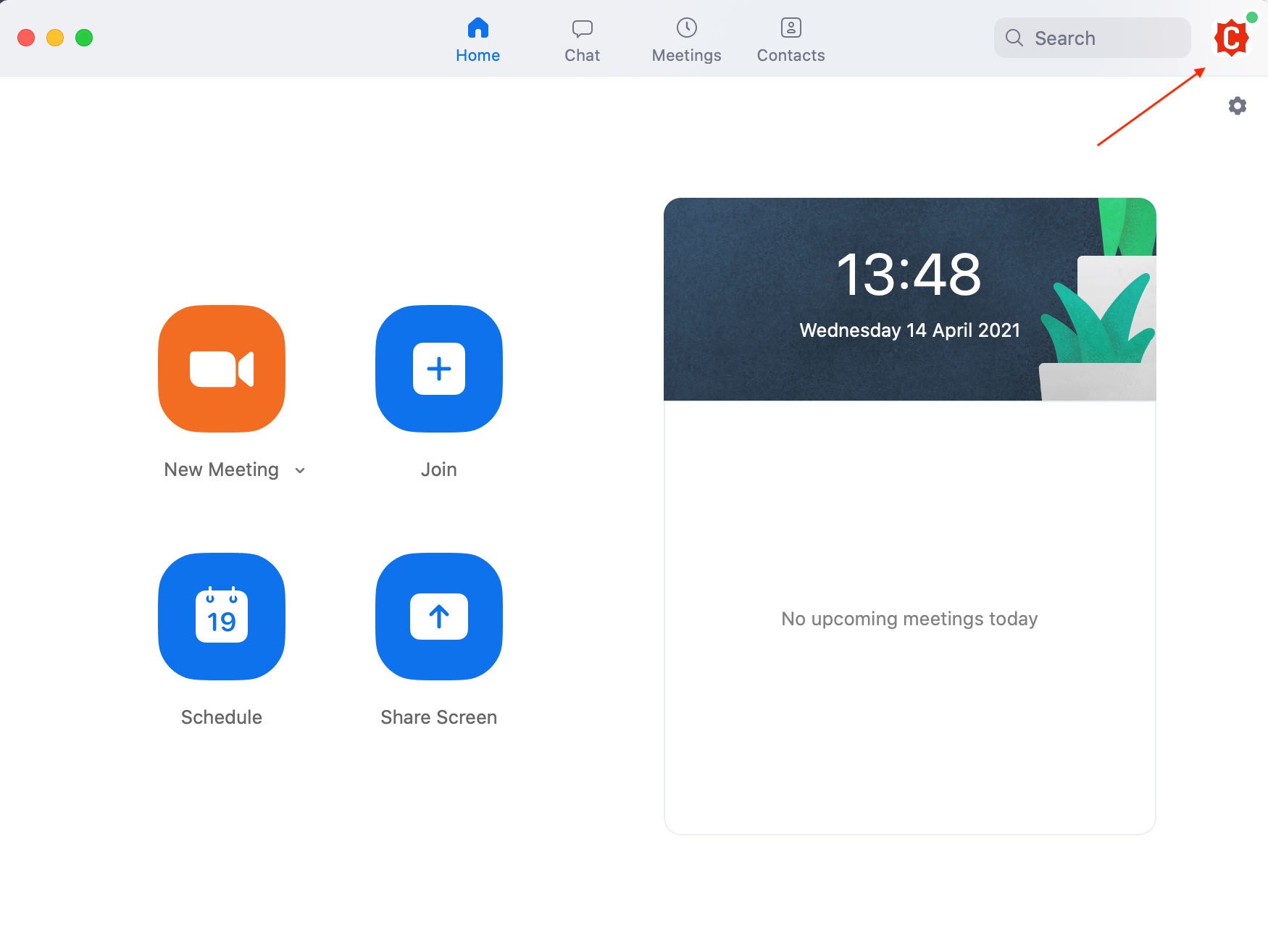
Step 2
A menu opens, scroll to “Check for updates” to verify that a new version of your client is available.
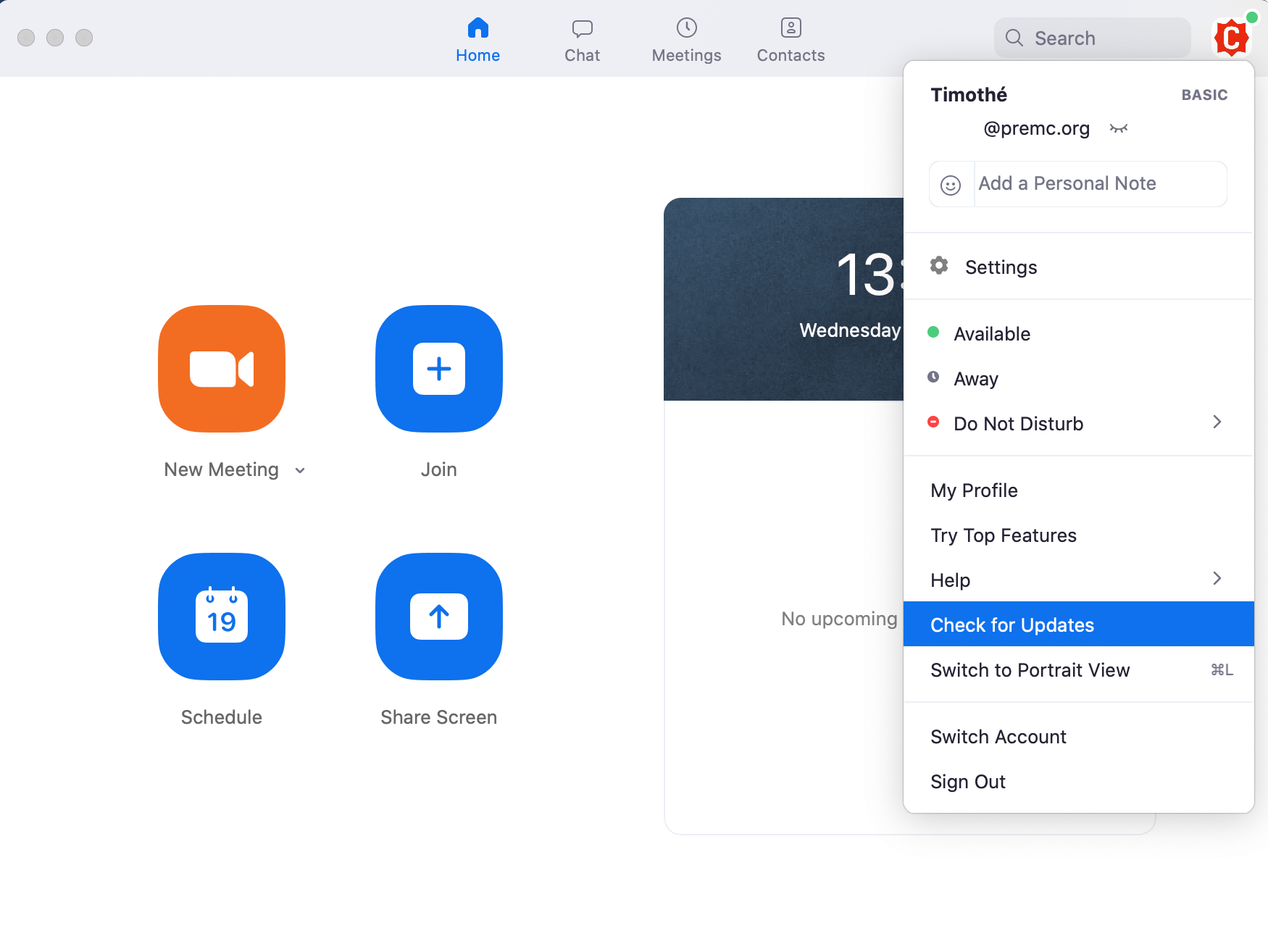
Step 3
You will be prompted to update your client.
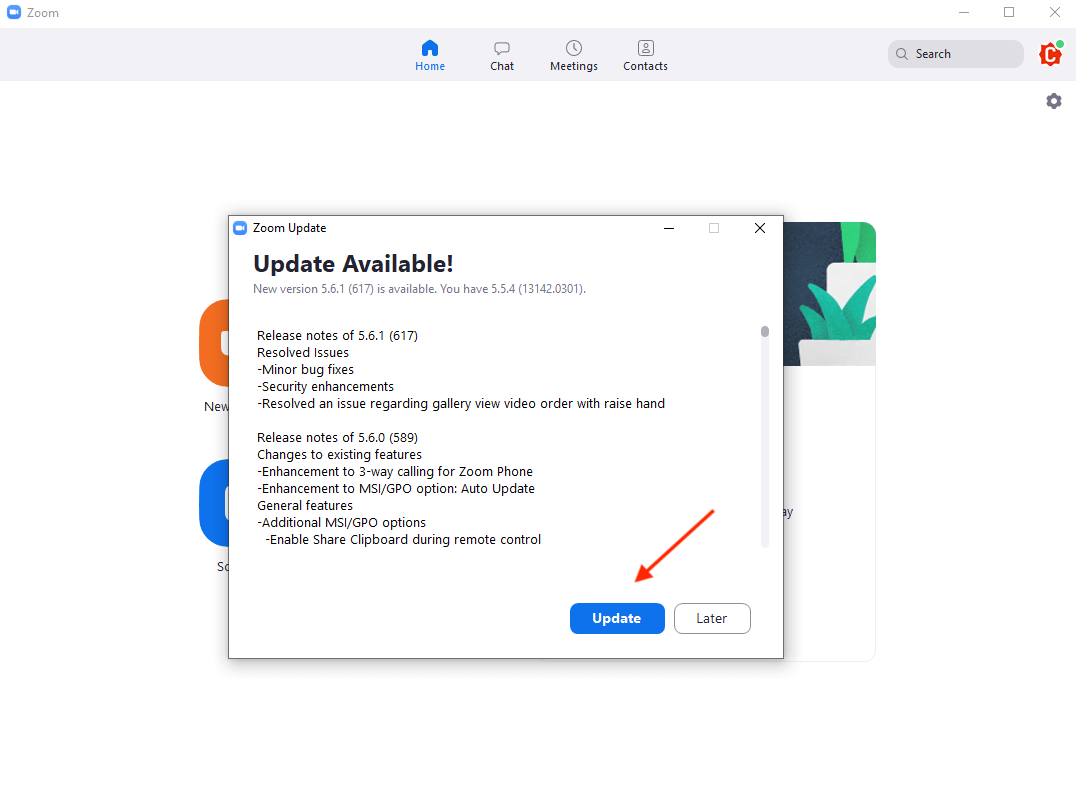
Step 4
If you are up to date, there will be no install option.
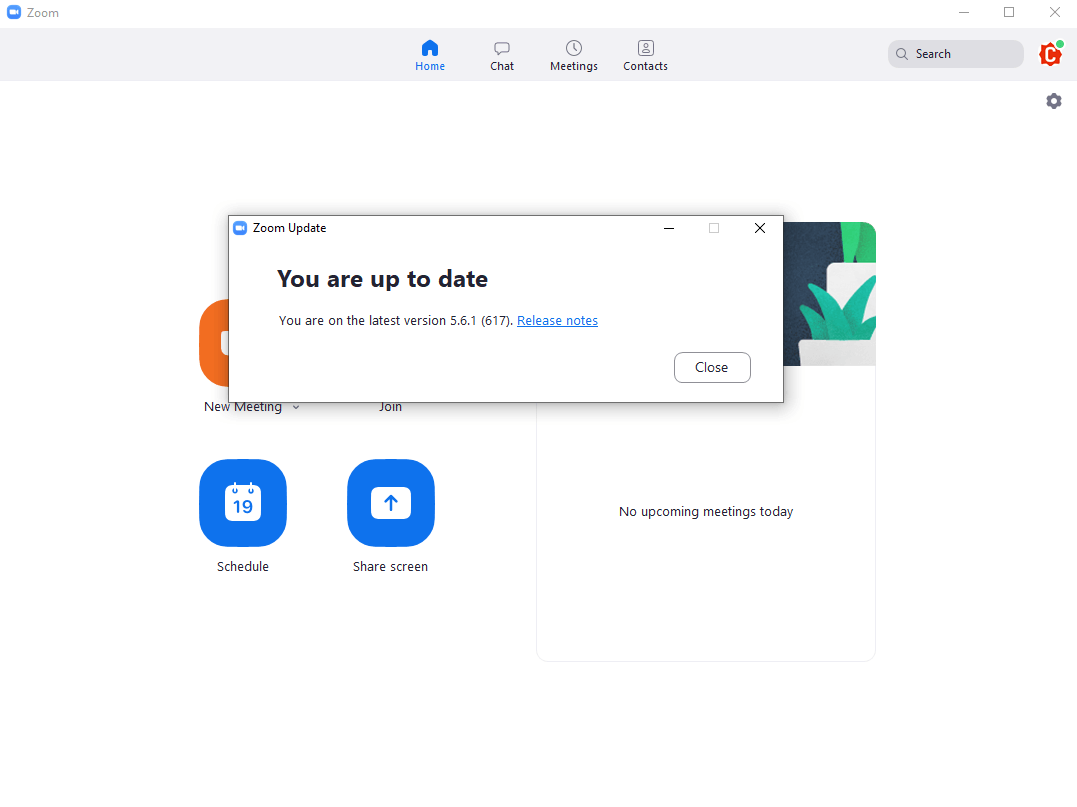
Alternative Method
Step 1
Download and install the ZOOM client application directly on the ZOOM website. You will find the latest release of the client.

Step 2
Once you have downloaded it, follow the installation steps indicated by the Zoom client.