Πώς να χρησιμοποιήσετε τις βασικές λειτουργίες του ZOOM
Πώς να χρησιμοποιήσετε τις βασικές λειτουργίες του ZOOM
Βήμα 1
Πραγματοποιήστε λήψη και εγκατάσταση της εφαρμογής ZOOM απευθείας από τον ιστότοπο ZOOM.

Βήμα 2
Μόλις ανοίξει το ZOOM, κάντε κλικ στο κουμπί “Σύνδεση”. Εάν δεν έχετε λογαριασμό, μπορείτε να ακολουθήσετε αυτό το εκπαιδευτικό για να δημιουργήσετε έναν.

Βήμα 3
Εισαγάγετε το email και τον κωδικό πρόσβασής σας και κάντε κλικ στο κουμπί “Σύνδεση”. Εάν δεν διαθέτετε λογαριασμό ZOOM, κάντε κλικ στο κείμενο “Εγγραφή δωρεάν” και ακολουθήστε τα βήματα.

Συμμετοχή σε μια συνάντηση
Βήμα 4
Για να συμμετάσχετε σε μια προγραμματισμένη σύσκεψη, κάντε κλικ στον σύνδεσμο που παρέχεται από τον οργανωτή ή εάν έχετε το αναγνωριστικό αριθμό της συνάντησης, κάντε κλικ στο κουμπί “Συμμετοχή”.

Βήμα 5
Ανοίγει ένα νέο παράθυρο. Εισαγάγετε το αναγνωριστικό αριθμό σύσκεψης που παρέχεται από τον οργανωτή και γράψτε / διορθώστε το όνομα που θέλετε να εμφανίζεται για τη σύσκεψη και κάντε κλικ στο κουμπί “Συμμετοχή”

Βήμα 6 (προαιρετικό)
Ενδέχεται να σας ζητηθεί να εισαγάγετε τον κωδικό πρόσβασης της σύσκεψης. Απλώς εισαγάγετε τον κωδικό πρόσβασης που παρέχεται από τον οργανωτή.

Βήμα 7
Θα φτάσετε στην αίθουσα αναμονής της συνάντησης. Ο οικοδεσπότης πρέπει να σας αφήσει στη συνάντηση.

Θα φτάσετε στην αίθουσα αναμονής της συνάντησης. Ο οικοδεσπότης πρέπει να σας αφήσει στη συνάντηση.
Βήμα 8
Μόλις είστε στη σύσκεψη, μπορείτε να συμμετάσχετε σε αυτή με τον ήχο του υπολογιστή σας. Αν θέλετε, μπορείτε να ελέγξετε τις ρυθμίσεις σας, αλλά συνιστούμε στους συμμετέχοντες να το δοκιμάσουν πριν από τη συνάντηση.

Βήμα 9
Θα κληθείτε να δοκιμάσετε πρώτα το ηχείο της συσκευής σας. Εάν χρησιμοποιείτε ακουστικά, μπορείτε να το επιλέξετε εδώ.

Βήμα 10
Μια δεύτερη δοκιμή θα σας καλέσει να επιλέξετε τη συσκευή μικροφώνου σας. Εάν θέλετε να χρησιμοποιήσετε ένα εξωτερικό μικρόφωνο, μπορείτε να το επιλέξετε εδώ.

Βήμα 11
Τελικά, κάντε κλικ στο κουμπί “Συμμετοχή με ήχο υπολογιστή”. Μπορείτε να ελέγξετε ότι το μικρόφωνό σας λειτουργεί εάν το σήμα του μικροφώνου (κάτω αριστερά) κινείται όταν μιλάτε.

Ενεργοποιήστε το βίντεό σας
Βήμα 12
Μην ξεχάσετε να ενεργοποιήσετε το βίντεό σας κάνοντας κλικ στο κουμπί “Έναρξη βίντεο”.

Ρυθμίσεις προβολής βίντεο
Βήμα 13
Κατά τη διάρκεια μιας σύσκεψης, μπορείτε να επιλέξετε ανάμεσα σε δύο τρόπους προβολής: Προβολή ηχείου ή Προβολή συλλογής. Κάντε κλικ σε αυτό το κουμπί για εναλλαγή από τη μία προβολή στην άλλη.

Βήμα 14
Εάν ένας συμμετέχων μοιράζεται την οθόνη του / της, μπορείτε να σύρετε το παράθυρο της κάμερας. Μπορείτε επίσης να επιλέξετε ανάμεσα σε πολλές προβολές (χωρίς κάμερα, μόνο η κάμερα ηχείου, ή λίστα καμερών ) κάνοντας κλικ στο εικονίδιο στην κορυφή του κινούμενου παραθύρου.

Μετονομάστε τον εαυτό σας
Βήμα 15
Κατά τη διάρκεια της συνάντησης, μπορείτε να αποκτήσετε πρόσβαση στη λίστα των συμμετεχόντων κάνοντας κλικ στο κουμπί “Συμμετέχοντες”. Εάν θέλετε να κλείσετε αυτήν τη λίστα, κάντε ξανά κλικ στο κουμπί «Συμμετέχοντες».

Βήμα 16
Μπορείτε να αλλάξετε το όνομα κατά τη διάρκεια της συνάντησης σύροντας το ποντίκι σας πάνω από το όνομά σας στη λίστα συμμετεχόντων. Πρέπει να κάνετε κλικ στο κουμπί “περισσότερα”.

Βήμα 17
Μπορείτε να κάνετε κλικ στο κουμπί “μετονομασία”.

Βήμα 18
Θα εμφανιστεί ένα παράθυρο στην οθόνη σας όπου μπορείτε να εισάγετε το όνομά σας και να κάνετε κλικ στο “μετονομασία” για επικύρωση.

Σήκωσε το χέρι σου
Βήμα 19
Κατά τη διάρκεια της συνάντησης, μπορείτε να αποκτήσετε πρόσβαση στη λίστα των συμμετεχόντων κάνοντας κλικ στο κουμπί “Συμμετέχοντες”. Εάν θέλετε να κλείσετε αυτήν τη λίστα, κάντε ξανά κλικ στο κουμπί «Συμμετέχοντες».

Βήμα 20
Εάν έχετε κάποια ερώτηση κατά τη διάρκεια της συνάντησης, μπορείτε να σηκώσετε το χέρι σας κάνοντας κλικ στο κουμπί “Ανάταση χεριού”. Αυτό θα σας φέρει στην κορυφή της λίστας συμμετεχόντων και θα επιτρέψει στον οικοδεσπότη να δει ότι έχετε κάποια ερώτηση.
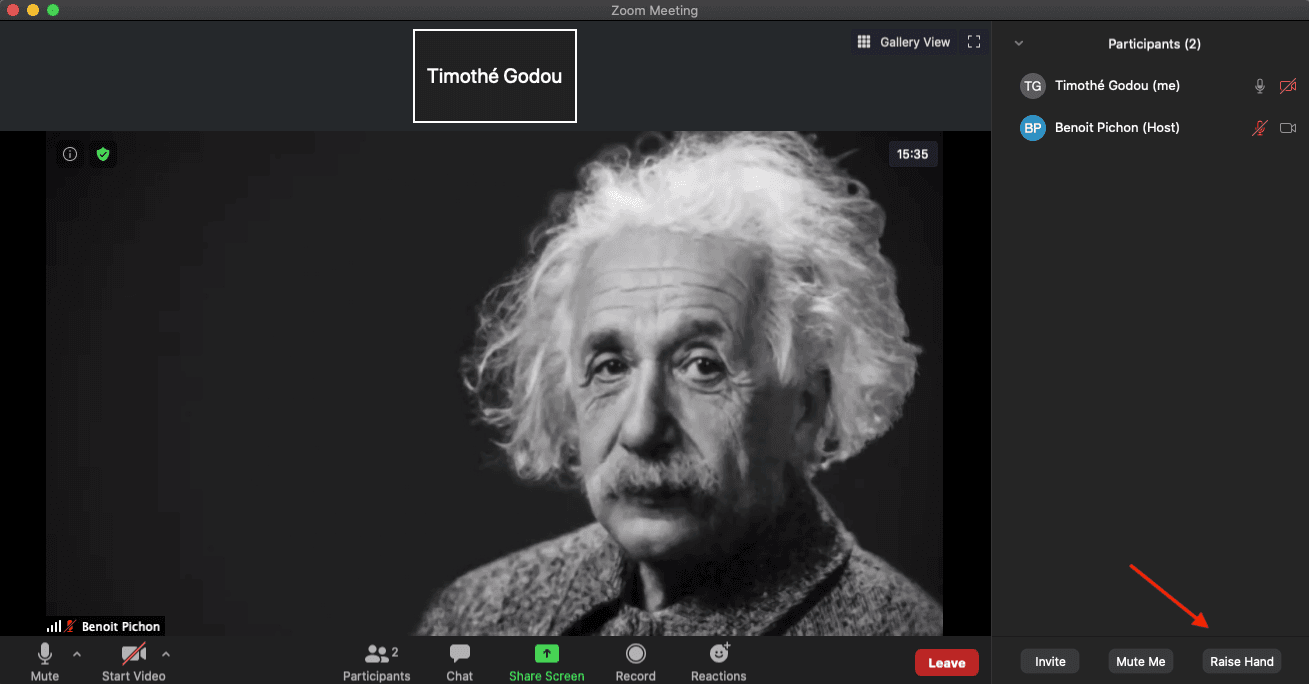
Βήμα 21
Όταν το χέρι σας σηκωθεί, ένα μικρό μπλε χέρι θα βρίσκεται δίπλα στο όνομά σας στη λίστα των συμμετεχόντων. Ένα άλλο θα είναι δίπλα στο βίντεό σας. Εάν θέλετε να χαμηλώσετε το χέρι σας για οποιονδήποτε λόγο, κάντε κλικ στο κουμπί “Κάτω χέρι”.
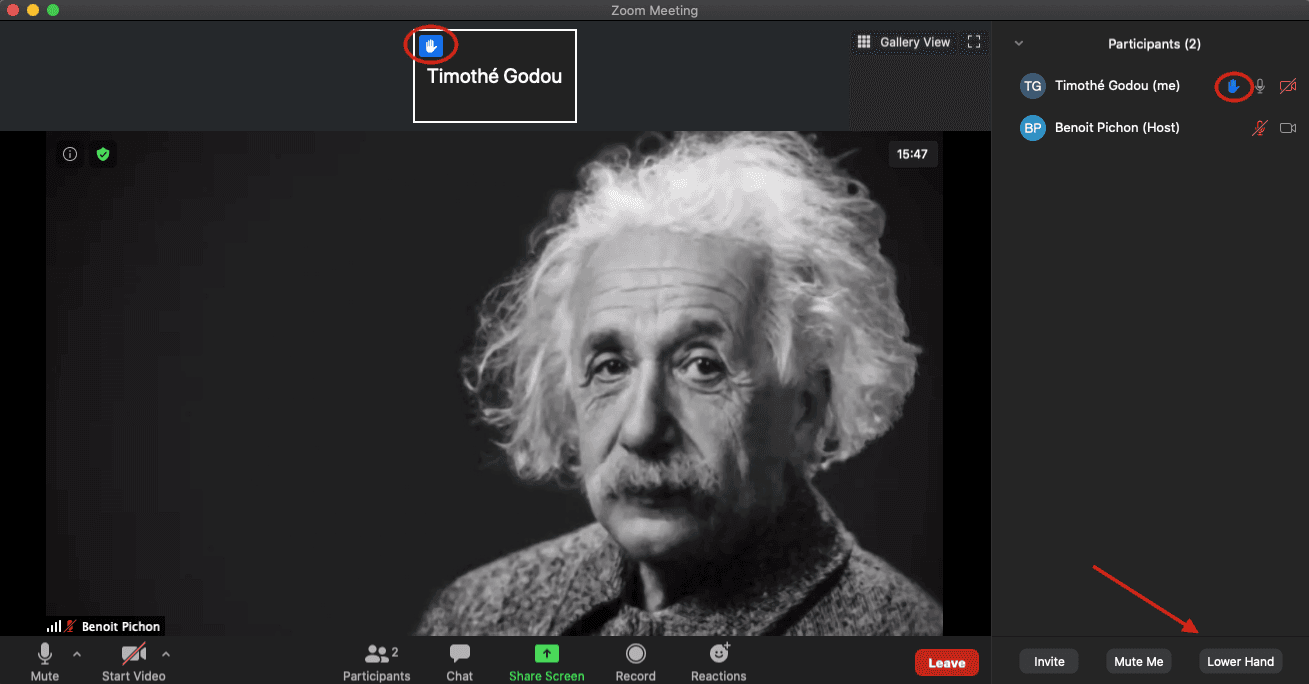
Συνομιλία με τους συμμετέχοντες
Βήμα 22
Μπορείτε να συνομιλήσετε με τον συμμετέχοντα κάνοντας κλικ στο κουμπί “Συνομιλία”. Η νέα καρτέλα που άνοιξε θα σας επιτρέψει να επιλέξετε με ποιον θέλετε να συνομιλήσετε. Μόλις επιλέξετε τον συνομιλητή σας, απλώς γράψτε και στείλτε το μήνυμά σας. Μπορείτε να κλείσετε την καρτέλα συνομιλίας κάνοντας ξανά κλικ στο κουμπί “Συνομιλία”.

Βήμα 23
Εάν σας αποσταλεί ένα μήνυμα, θα εμφανιστεί μια ειδοποίηση και ένα σήμα ειδοποίησης θα γραφτεί στο κουμπί “Συνομιλία”.

ΛΕΙΤΟΥΡΓΙΑ ΠΛΗΡΟΥΣ ΟΘΟΝΗΣ
Βήμα 24
Για να μπείτε σε λειτουργία πλήρους οθόνης, μπορείτε να κάνετε κλικ στο εικονίδιο στην επάνω δεξιά γωνία ή να κάνετε διπλό κλικ στην κύρια κάμερα.

Βήμα 25
Για έξοδο από τη λειτουργία πλήρους οθόνης, μπορείτε να κάνετε κλικ στο κουμπί “Έξοδος από πλήρη οθόνη” ή να κάνετε διπλό κλικ στην κύρια κάμερα ή να πατήσετε Esc.

Έξοδος από τη συνάντηση
Βήμα 26
Όταν θέλετε να βγείτε από τη σύσκεψη, κάντε κλικ στο κουμπί “Αποχώρηση” στην κάτω δεξιά γωνία και κάντε κλικ στο κουμπί “Αποχώρηση από τη σύσκεψη”.

