Como utilizar as funções básicas do ZOOM?
Descarregar e Iniciar Sessão (Sign In)
Passo 1
Descarregar e instalar a aplicação cliente ZOOM directamente no website ZOOM.

Passo 2
Após abrir o ZOOM, clicar no botão “Inscreva-se” (“Sign in”). Se não tiver uma conta, pode seguir este tutorial para criar uma.

Passo 3
Insira o seu endereço de e-mail e a palavra-passe e clique em “Inscreva-se” (“Sign In”). Se não possuir uma conta ZOOM, clique no texto “Registe-se, é grátis” (“Sign Up Free”) e siga os passos.

Entrar em uma Reunião
Passo 4
Para participar numa reunião agendada, clique no link enviado pelo anfitrião ou, se tiver o ID da reunião, clique no botão “Entrar” (“Join”).

Passo 5
Abre-se uma nova janela. Introduza o ID da reunião enviado pelo anfitrião e escreva/corrija o nome que pretende que seja exibido na reunião e a seguir clique em “Entrar” (“Join”).

Passo 6 (opcional)
Poderá ser convidado a introduzir a palavra-passe da reunião. Basta introduzir a palavra-passe fornecida pelo anfitrião.

Passo 7
Chegará à sala de espera da reunião. O anfitrião deverá autorizá-lo a entrar na reunião.

Teste a sua configuração
Passo 8
Quando já estiver na reunião, pode ingressar na reunião com o áudio do seu computador. Se desejar, pode testar a sua configuração, mas aconselhamos vivamente os participantes a testá-la antes da reunião.

Passo 9
Será convidado a testar primeiro o altifalante do seu dispositivo. Se estiver a utilizar auscultadores, pode escolhê-los aqui.

Passo 10
Um segundo teste irá convidá-lo a escolher o seu dispositivo de microfone. Se pretender usar um microfone externo, pode escolhê-lo aqui.

Passo 11
Eventualmente, clicar em “Entrar com o som do computador” (“Join with computer audio”). Para verificar se o seu microfone está a funcionar, o ícone do microfone (em baixo à esquerda) deverá estar animado quando fala.

Ligar o vídeo
Passo 12
Ao entrar na reunião não se esqueça de ligar a câmara de vídeo clicando em “Iniciar Vídeo” (“Start Video”).

Configurações de exibição de vídeo
Passo 13
Durante uma reunião, pode escolher entre dois modos de visualização: Vista do orador ou vista da Galeria. Clique neste botão para mudar de uma vista para outra.

Passo 14
Se um participante fizer uma partilha de ecrã (compartilhar tela), pode arrastar-se pela janela da câmara flutuante. Também pode escolher entre várias vistas (sem câmara, só a câmara do orador, lista de câmaras ou galeria de câmaras), clicando no ícone na parte superior da janela flutuante.

Se renomear
Passo 15
Durante a reunião, pode aceder à lista de participantes, clicando no botão “Participantes”. Se quiser fechar esta lista, clique novamente no botão “Participantes”.

Passo 16
Pode renomear-se durante a reunião, passando com o rato sobre o seu nome na lista de participantes. É necessário clicar no botão “mais” (“more”).

Passo 17
Pode clicar no botão “renomear” ” (“rename”).

Passo 18
Aparecerá uma janela no seu ecrã onde poderá introduzir o seu nome e clicar em “renomear” (“rename”) para validar.

Levantar a mão
Passo 19
Durante a reunião, pode aceder à lista de participantes, clicando no botão “Participantes”. Se quiser fechar esta lista, clique novamente no botão “Participantes”.

Passo 20
Se quiser fazer uma pergunta durante a reunião, pode levantar a mão clicando no botão “Levantar a mão” (“Raise Hand”). Isto colocá-lo-á no topo da lista de participantes e permitirá ao anfitrião ver que deseja fazer uma pergunta.
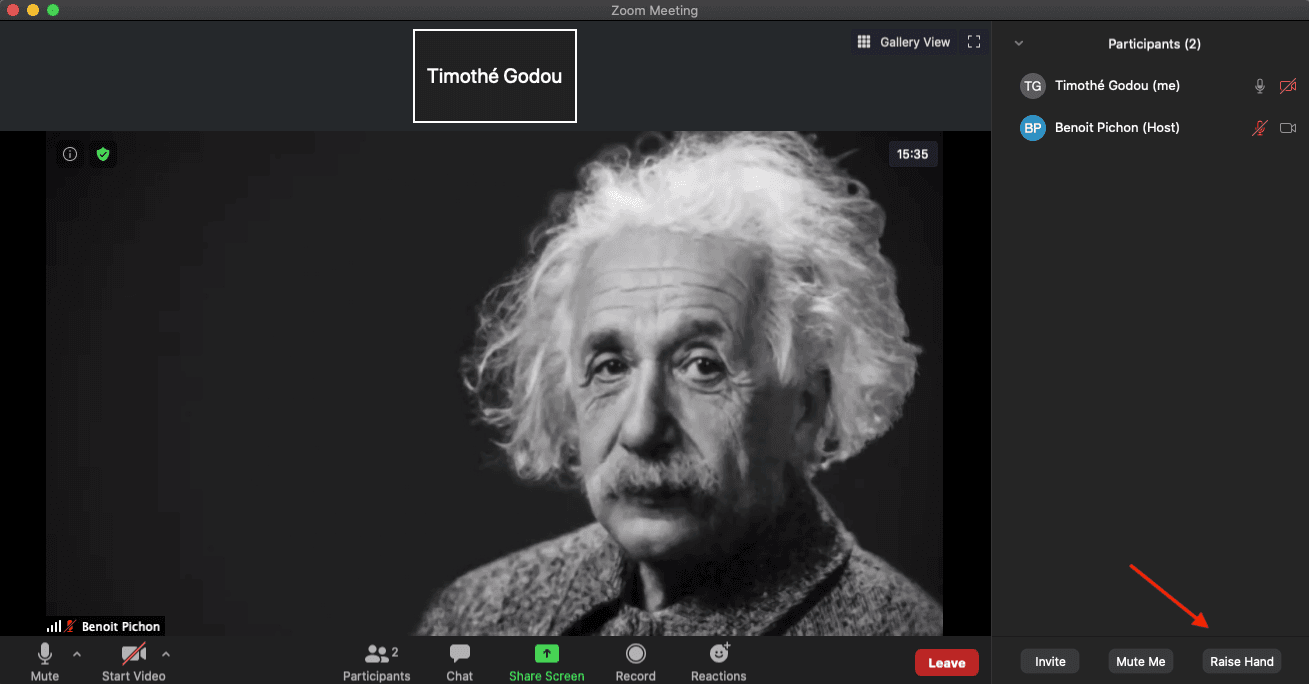
Passo 21
Quando levantar a mão, um pequeno ícone de mão azul irá aparecer próximo do seu nome na lista de participantes. Outra mão azul estará ao lado do seu vídeo. Se quiser baixar a mão por uma razão qualquer, clique no botão “Baixar Mão” (“Lower Hand”).
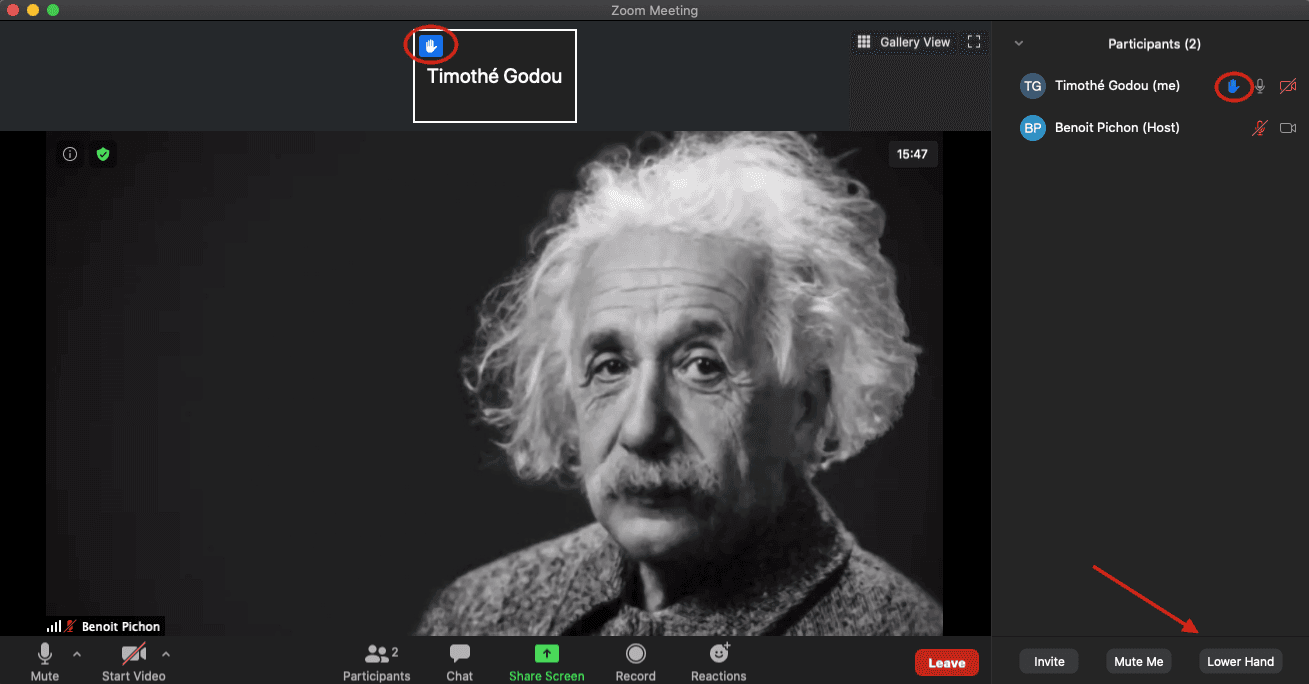
Bate-papo (“Chat”) com os participantes
Passo 22
Pode trocar mensagens com um ou vários participantes, clicando no botão “Bate-papo” (“Chat”). O separador recentemente aberto permitir-lhe-á escolher com quem quer conversar. Depois de ter escolhido o seu interlocutor, basta escrever e enviar a sua mensagem. Pode fechar o separador do “Bate-papo” (“Chat”) clicando novamente no botão “Bate-papo” (“Chat”).

Passo 23
Se alguém llhe enviar uma mensagem, surgirá uma notificação e uma etiqueta de notificação no botão “Bate-papo” (“Chat”).

Modo tela cheia (Full Screen Mode)
Passo 24
Para entrar no modo tela cheia ou ecrã inteiro, pode clicar no ícone no canto superior direito ou fazer duplo clique na câmara principal.

Passo 25
Para sair do modo tela cheia (Exit full-screen mode), pode clicar no botão “Sair da tela cheia ” (Exit full-screen mode) ou fazer duplo clique na câmara principal ou premir Esc.

Sair da Reunião
Passo 26
Quando quiser sair da reunião, clique no botão “Sair” (“Leave”) no canto inferior direito e clique no botão “Sair da Reunião” (“Leave Meeting”).

