Ako používať základné funkcie aplikácie ZOOM

Krok 2
Keď sa ZOOM otvorí, kliknite na tlačidlo Sign In. Ak ešte nemáte účet, môžete postupovať podľa tohto návodu a vytvoriť si ho.

Krok 3
Zadajte svoj e-mail a heslo a potom kliknite na tlačidlo Sign In (prihlásiť sa). Ak nemáte účet v ZOOM-e, kliknite na tlačidlo Sign Up Free (zaregistrovať sa zadarmo) a postupujte podľa pokynov.

Pripojte sa ku schôdzi.
Krok 4
Ak sa chcete pripojiť k naplánovanej schôdzi, kliknite na odkaz poskytnutý hostiteľom alebo, ak máte ID schôdze, kliknite na tlačidlo Join (pripojiť sa).

Krok 5
Otvorí sa nové okno. Zadajte ID schôdze, ktoré vám poskytol hostiteľ, a napíšte/opravte meno, ktoré sa má na schôdzi zobraziť, potom kliknite na tlačidlo Join (pripojiť sa).

6. lépés (opcionális)
Môže sa zobraziť výzva na zadanie hesla schôdze. Jednoducho zadajte heslo, ktoré vám poskytol hostiteľ.

Krok 7
Vstúpite do čakárne tejto schôdze. Hostiteľ vás musí na schôdzu pustiť.

Otestujte svoju konfiguráciu.
Krok 8
Keď ste už na schôdzi, môžete pripojiť aj zvuk z vášho počítača. Ak chcete, môžete svoju konfiguráciu otestovať, ale odporúčame vám, aby ste si to vyskúšali pred schôdzou.

Krok 9
Zobrazí sa výzva, aby ste najskôr otestovali reproduktor svojho zariadenia. Ak používate slúchadlá, môžete si ich tu zvoliť.

Krok 10
Druhý test vás vyzve, aby ste si vybrali svoj mikrofón. Ak chcete použiť externý mikrofón, môžete si ho tu zvoliť.

Krok 11
Nakoniec kliknite na tlačidlo Join With Computer Audio (pripojiť zvuk z počítača). Ak sa počas hovoru ikonka mikrofónu hýbe (vľavo dole), vidíte, že funguje.

Zapnite svoje video.
Krok 12
Nezabudnite sa pripojiť a zapnúť svoje video kliknutím na tlačidlo Start Video (spustiť video).

Nastavenia zobrazenia videa
Krok 13
Počas schôdze si môžete vybrať z dvoch režimov zobrazenia: Speaker view (zobrazenie rečníkov) alebo Gallery view (zobrazenie galérie). Kliknutím na toto tlačidlo prepnete z jedného zobrazenia na druhé.

Krok 14
Ak účastník zdieľa svoju obrazovku, môžete potiahnuť plávajúce okno kamery. Môžete si tiež zvoliť medzi niekoľkými zobrazeniami (žiadna kamera, iba kamera s rečníkmi, zoznam kamier alebo galéria kamier) kliknutím na ikonu v hornej časti plávajúceho okna.

Premenujte sa.
Krok 15
Počas schôdze máte prístup do zoznamu účastníkov kliknutím na tlačidlo Participants (účastníci). Ak chcete tento zoznam zavrieť, kliknite znova na tlačidlo Participants.

Krok 16
Počas schôdze sa môžete premenovať tak, že presunutie myš nad svoje meno v zozname účastníkov. Musíte kliknúť na tlačidlo more (viac).

Krok 17
Môžete kliknúť na tlačidlo rename (premenovať).

Krok 18
Na obrazovke sa objaví okno, kde môžete zadať svoje meno a kliknúť na rename, aby ste to potvrdili.

Zdvihnite ruku.
Krok 19
Počas stretnutia môžete získať množstvo reakcií výberom tlačidla “Reakcie”.
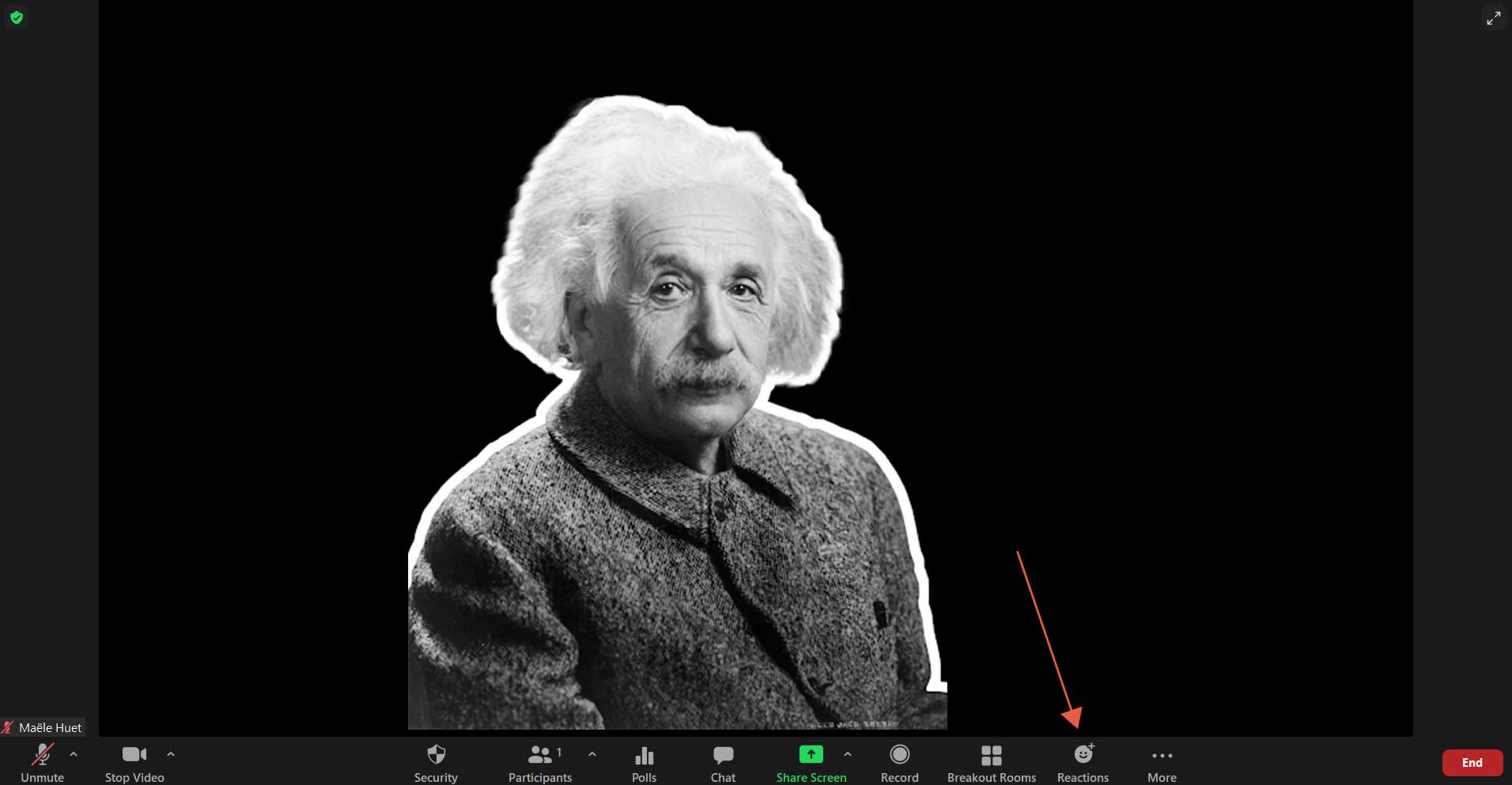
Krok 20
Ak budete mať počas schôdze otázku, môžete zdvihnúť ruku kliknutím na tlačidlo Raise Hand (zdvihnúť ruku). Dostanete sa tak na začiatok zoznamu účastníkov a hostiteľ uvidí, že máte otázku.
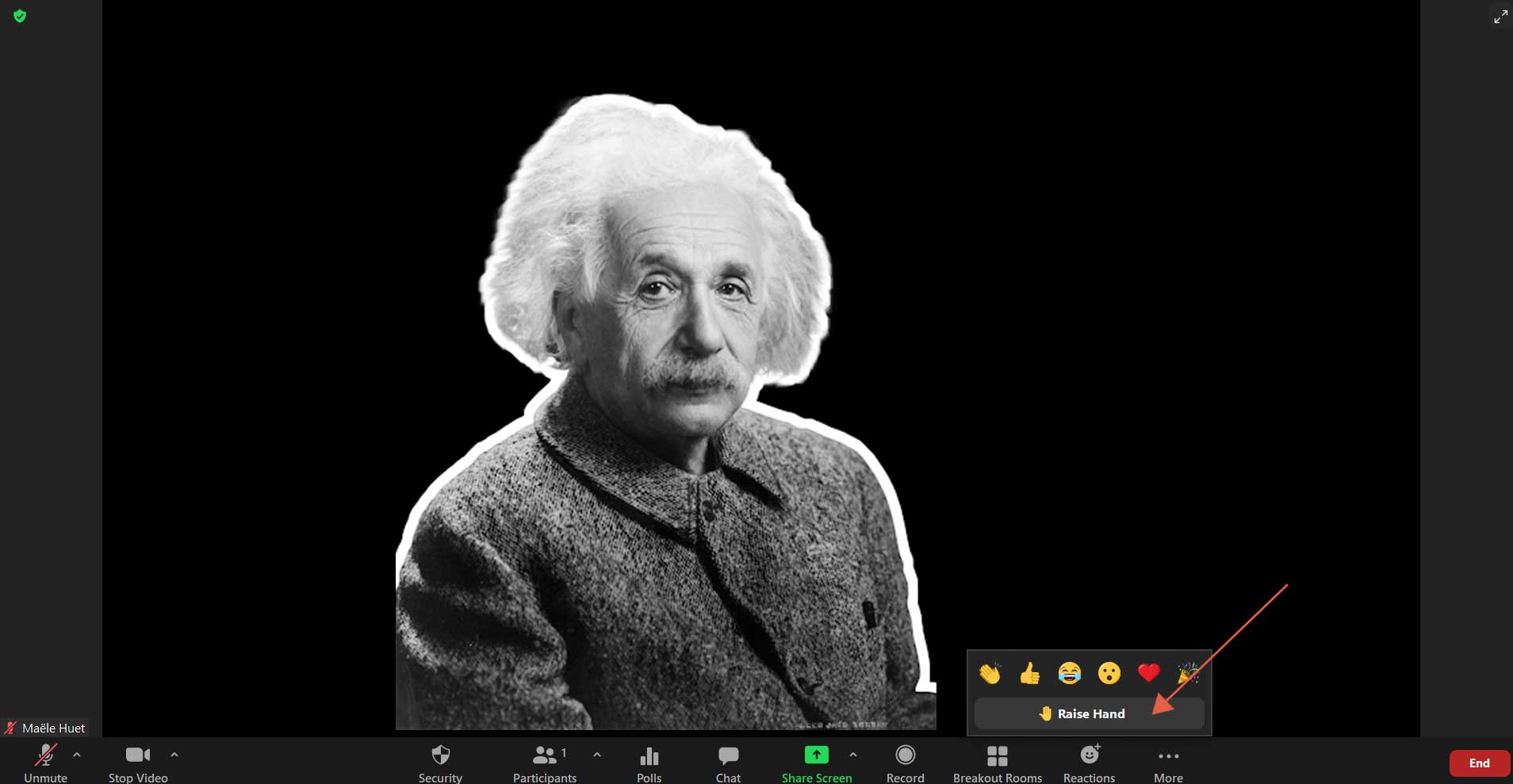
Krok 21
Keď je vaša ruka zdvihnutá, bude vedľa vášho mena na zozname účastníkov malá modrá ruka. Ďalšia bude vedľa vášho videa. Ak chcete z nejakého dôvodu dať ruku dole, kliknite na tlačidlo Lower Hand (dať ruku dole).
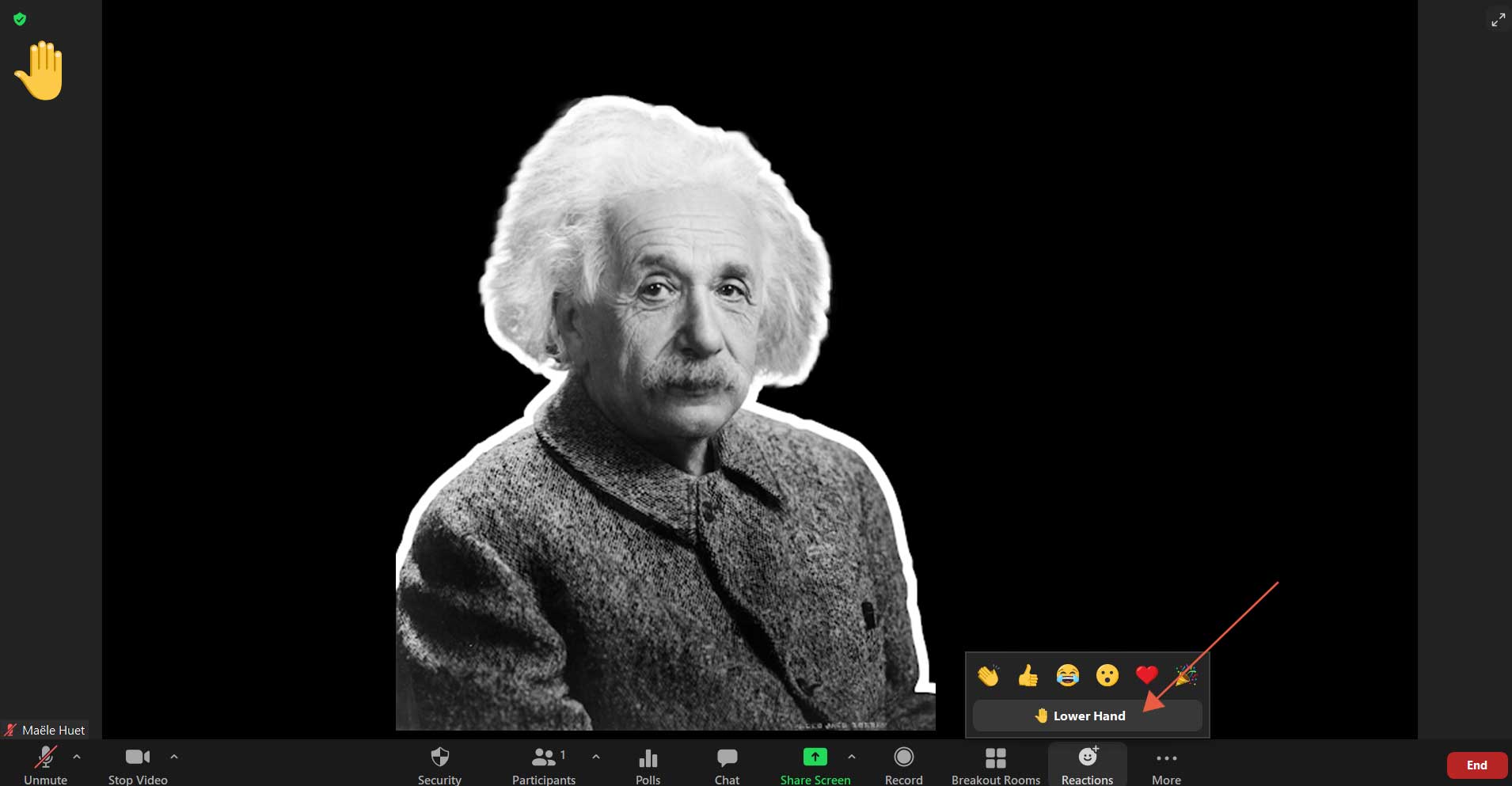
Četujte s účastníkmi.
Krok 22
S účastníkom môžete četovať kliknutím na tlačidlo Chat. Novootvorený štítok vám umožní zvoliť si, s kým chcete četovať. Keď ste si vybrali partnera, jednoducho napíšte a odošlite svoju správu. Štítok četu môžete zavrieť opätovným kliknutím na tlačidlo Chat.

Krok 23
Ak vám bude odoslaná správa, zobrazí sa upozornenie a na tlačidle Chat sa zobrazí značka.

Režim celej obrazovky
Krok 24
Do režimu celej obrazovky sa dostanete kliknutím na ikonu v pravom hornom rohu alebo dvojitým kliknutím na hlavnú kameru.

Krok 25
Režim celej obrazovky ukončíte kliknutím na tlačidlo Exit full screen (ukončiť celú obrazovku) alebo dvojitým kliknutím na hlavnú kameru alebo stlačením klávesu Esc.

Ako odísť zo schôdze
Krok 26
Ak chcete zo schôdze odísť, kliknite na tlačidlo Leave (odísť) v pravom dolnom rohu a potom na tlačidlo Leave Meeting (odísť zo schôdze).

