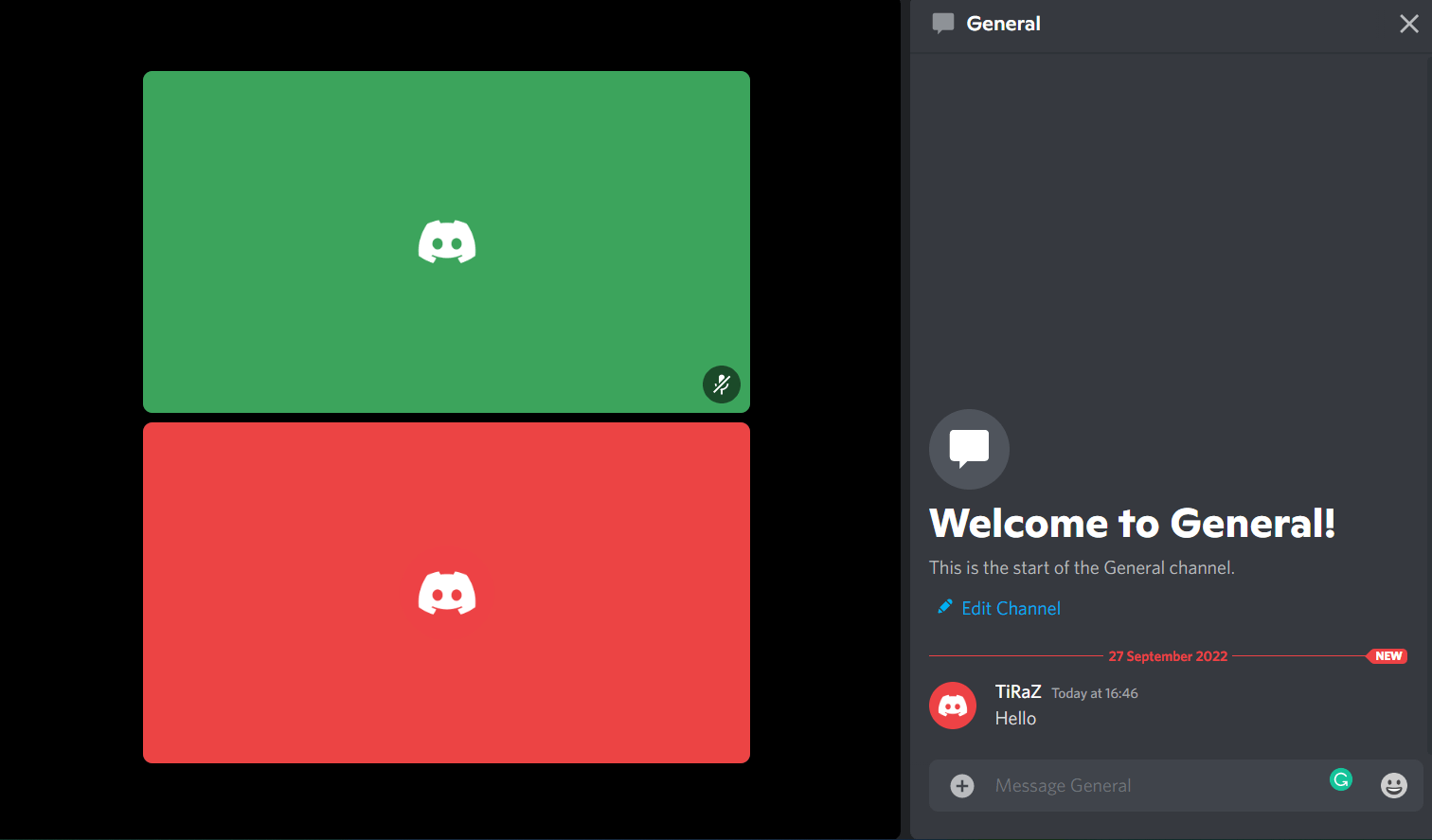How to use basic functions of Discord
Sign In or create an account
Step 1
When you click on the discord link on the dashboard, you will arrive on this page.
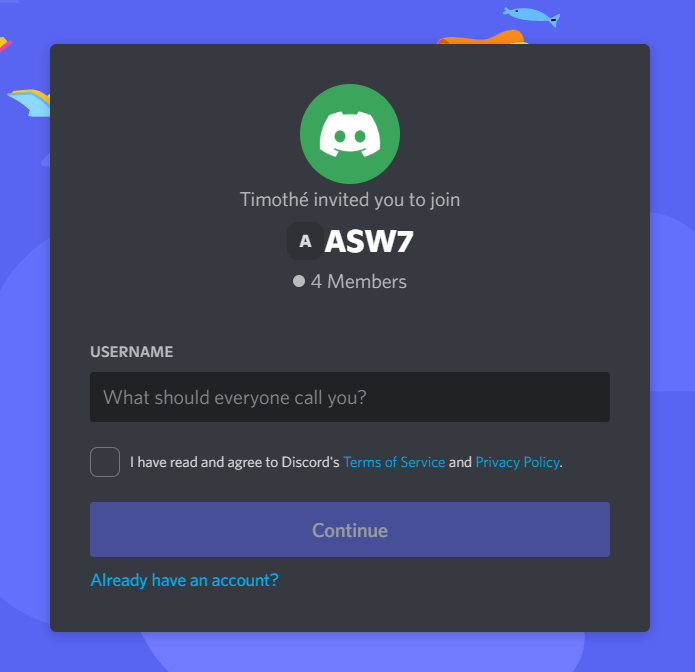
Step 2
-If you do not have an account, choose a username and complete each step to finalize your registration.
-If you already have an account click on “Already have an account”.
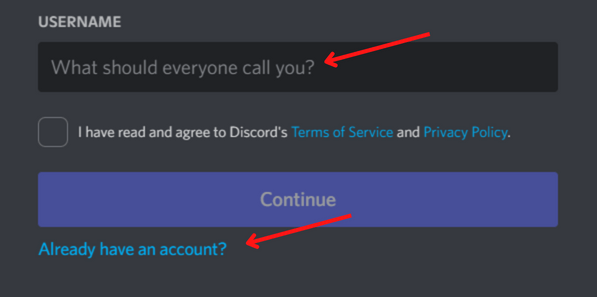
Set up Discord
Step 3
Click on the setting button as shown in the screenshot to access the Discord settings.
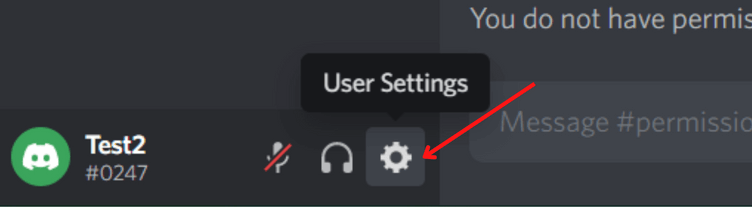
Set up your microphone
Step 4
Click on “Voice & Video” (in the App settings section). In this menu you can select the microphone source, adjust the volume and do a test. You can also choose whether you want it to be activated when you speak or designate a key that will activate the microphone only when that key is pressed.
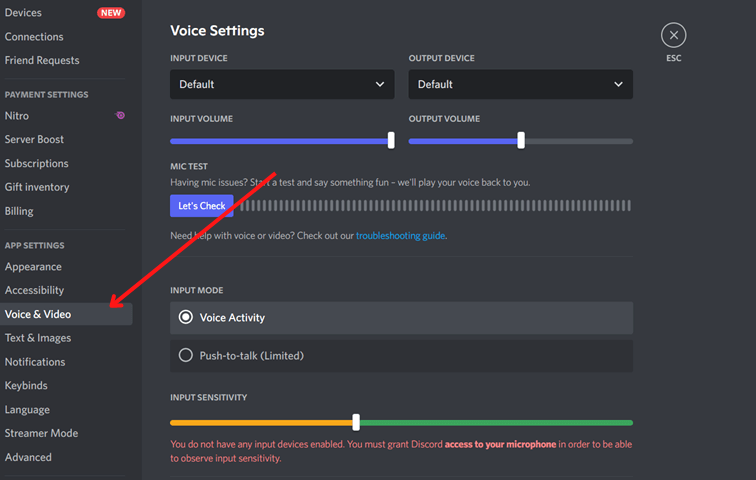
Set up your camera
Step 5
On the same page, below, you have the settings for the video. You can choose your camera and also test it (don’t forget to allow Discord to access the camera).
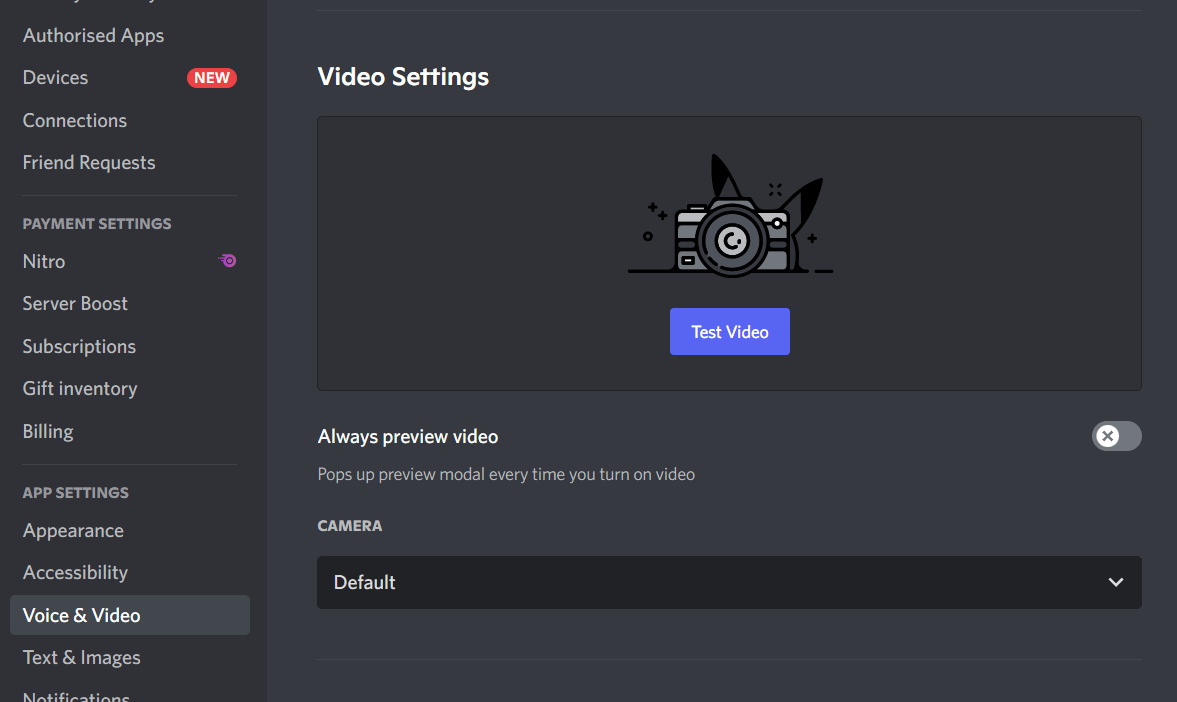
Using your server
Step 6
Click on the “permission granting” channel, send us your First Name + Last Name so that we can verify that you are on the list of registered users. We will give you access after verification.
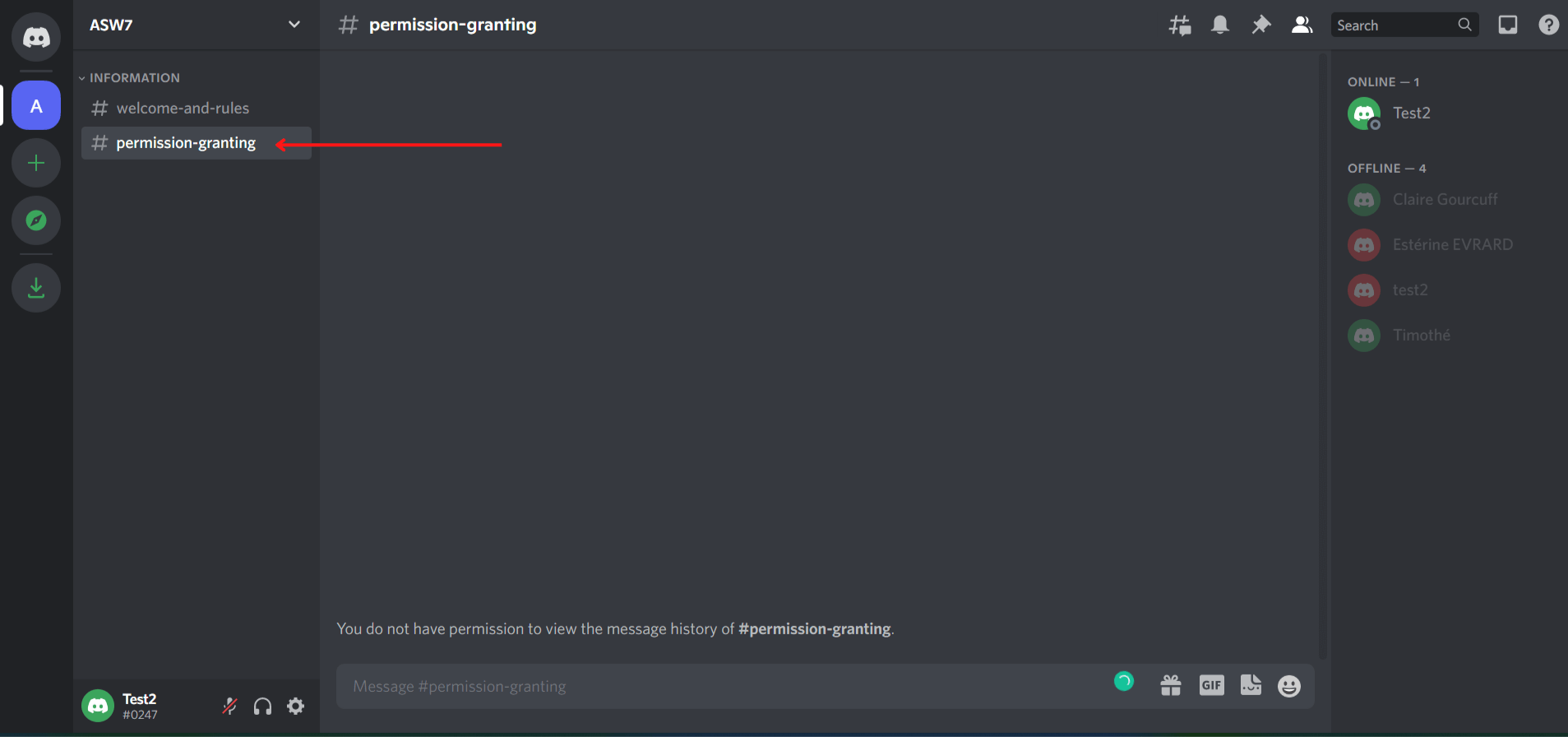
Step 7
On the left side of the screen are the different servers you have joined. If you have just created your account you will only have the ASW7 (as on the screen).
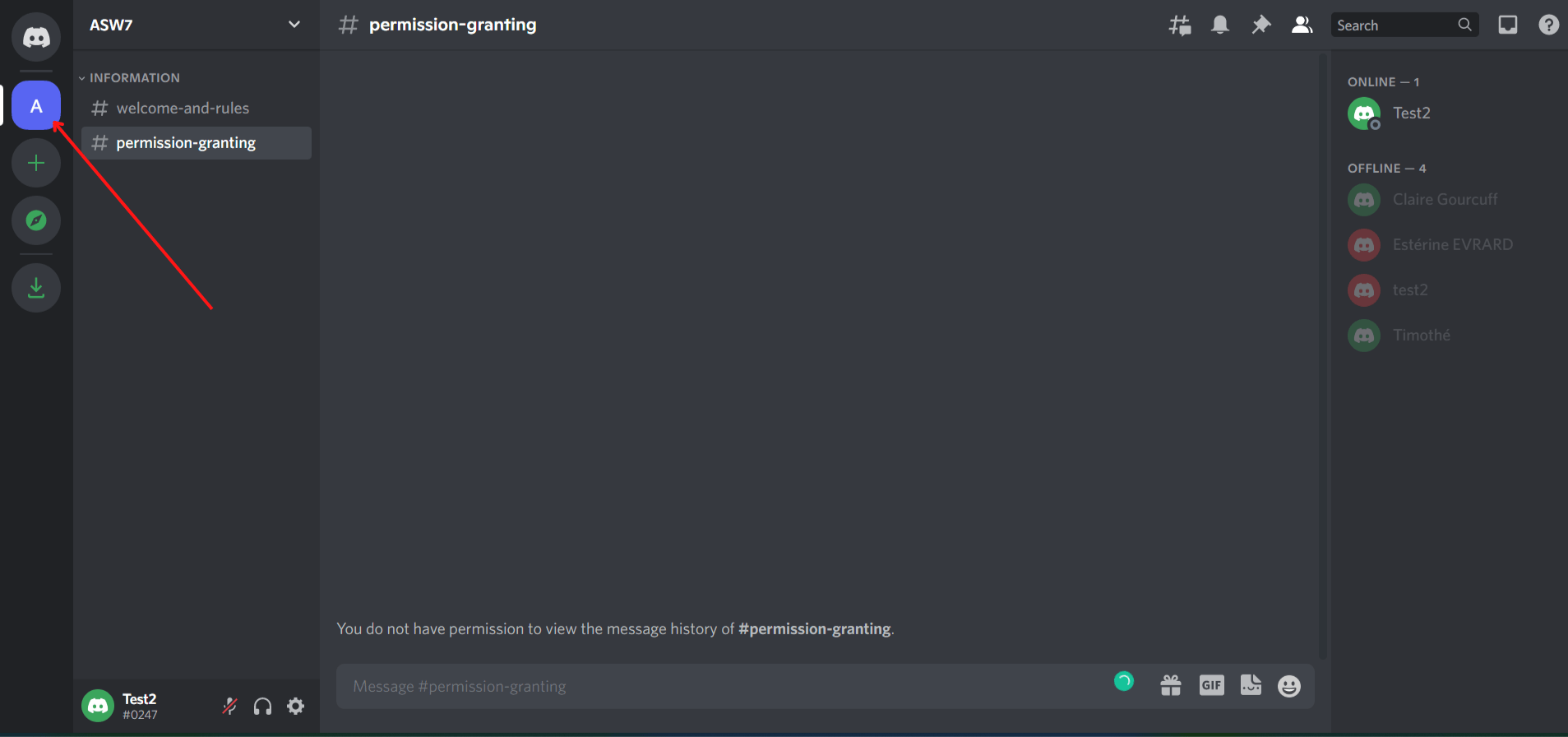
Step 8
On the right side you can see the different members on the server, those who are online and do a search. You can also click on a person’s profile to send them a private message.
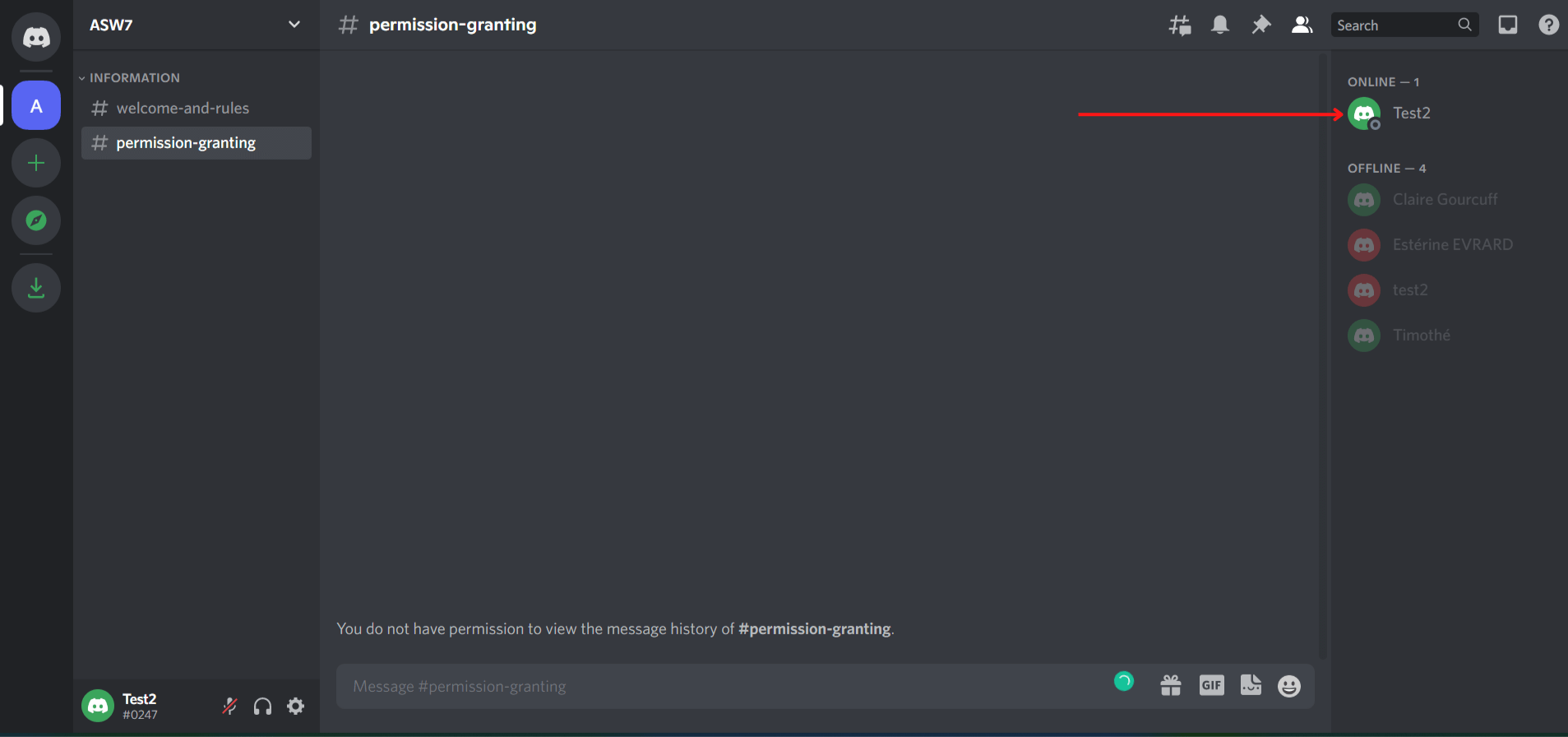
Step 9
To call someone in the discussion you just have to send him a message with @pseudo on the chat. The person will receive a notification, a red dot with a number that corresponds to the number of notifications on the server.
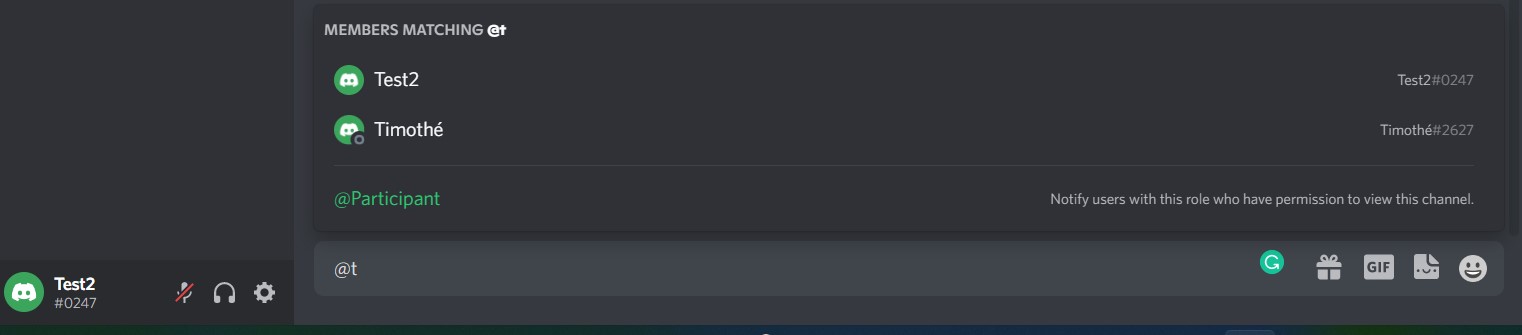
Step 10
To join the conference, you have to join the voice channel of the server and you will join the call directly. It is not possible to use the microphone in the text channels, so you have to join the voice channels.
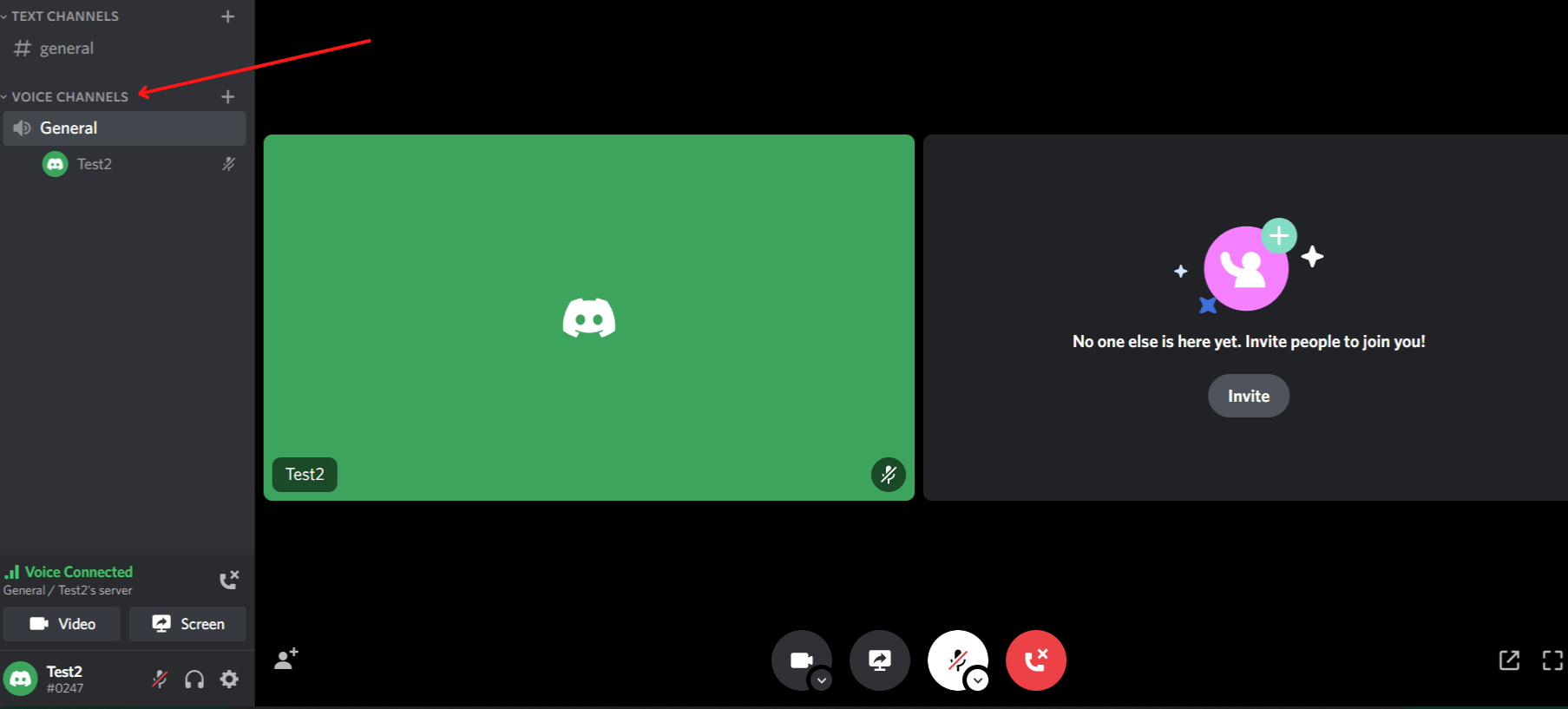
Step 11
When you are on a call you can via the buttons on the bottom left:
-activate or deactivate your microphone by clicking on it
-turn on or off the audio by clicking on the headset
-Share your camera by clicking on video
These buttons are also displayed at the bottom of the screen during the call.
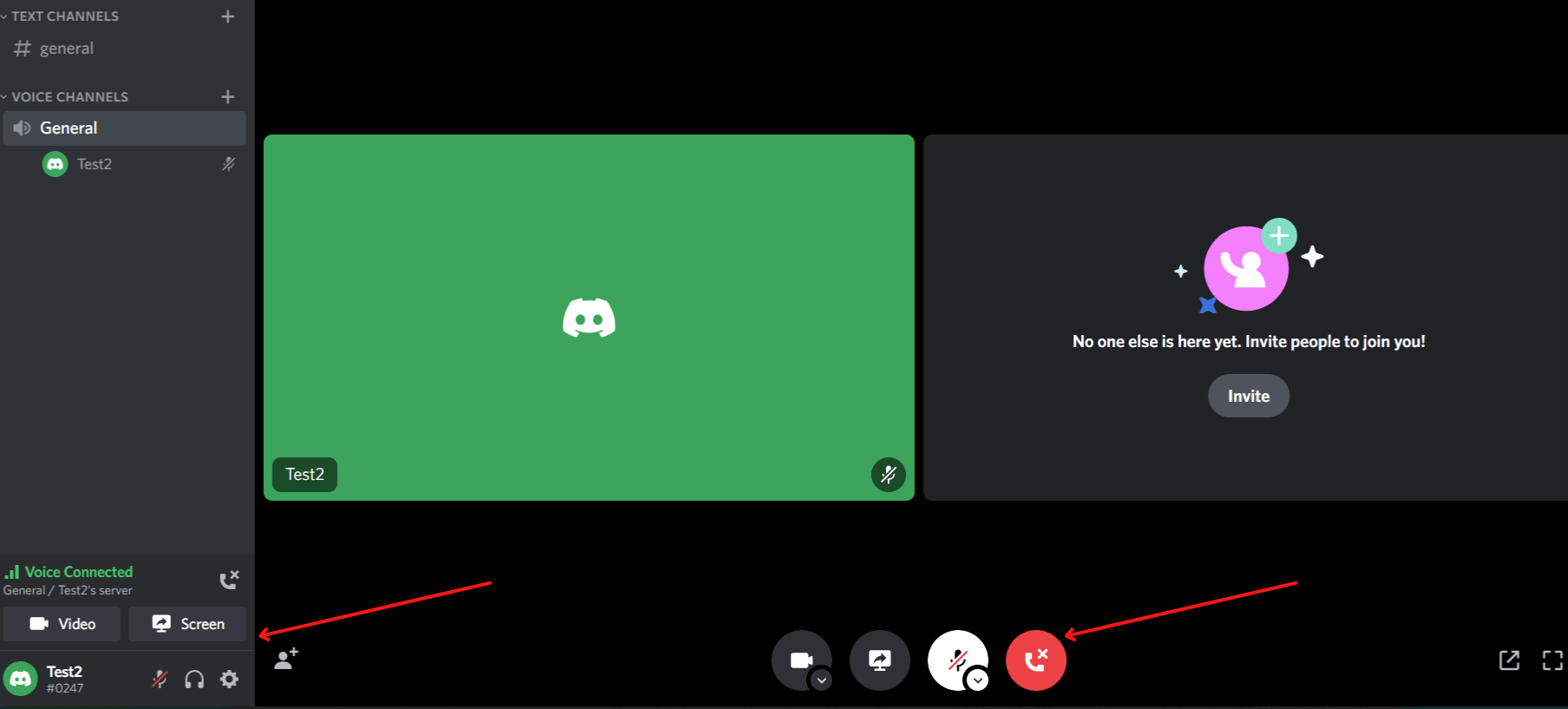
Step 12
To share a screen press “screen” then choose an application to share or the whole screen then click on Share to share it.
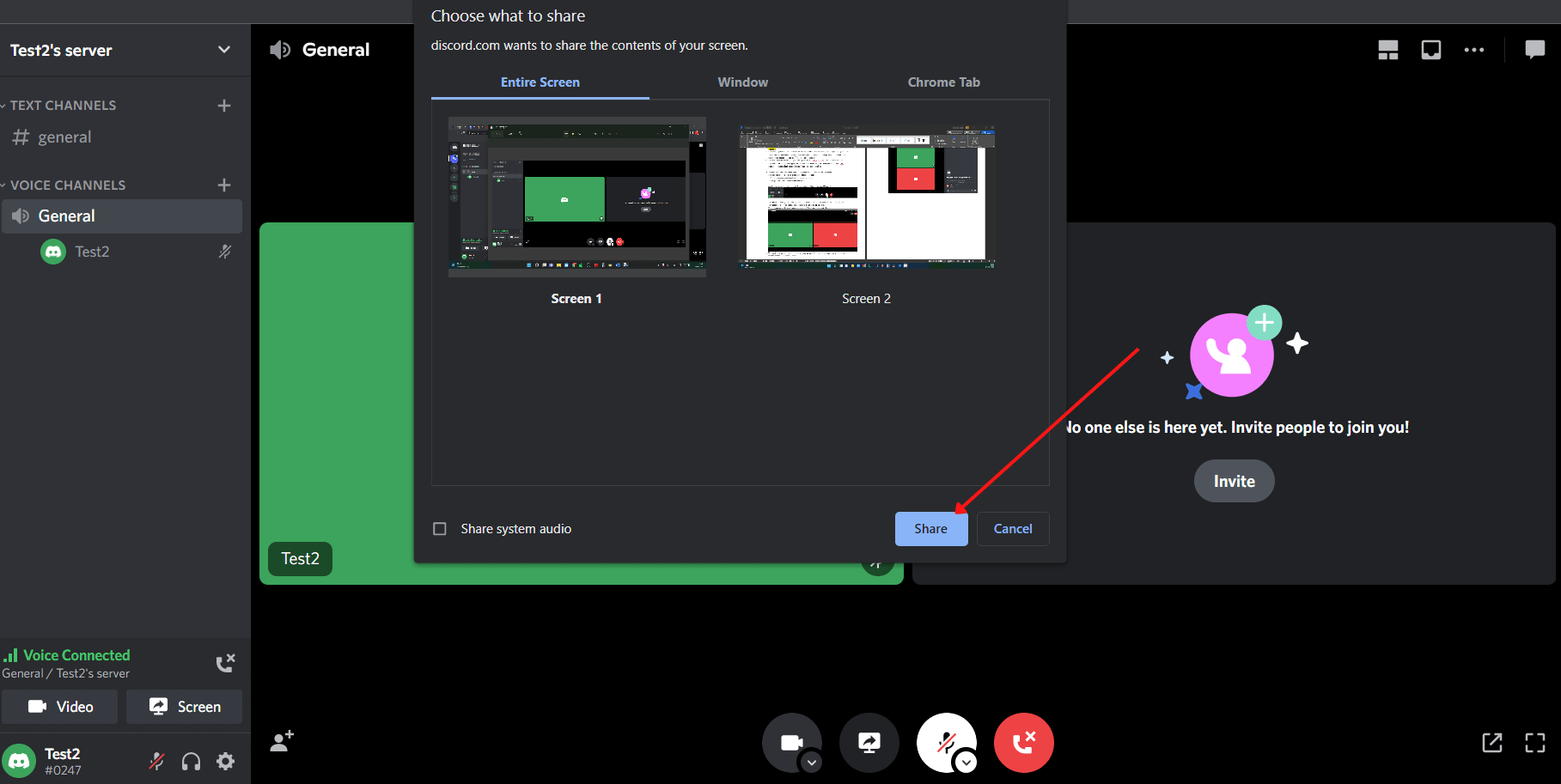
Step 13
During a call, messages will appear in the top right corner.
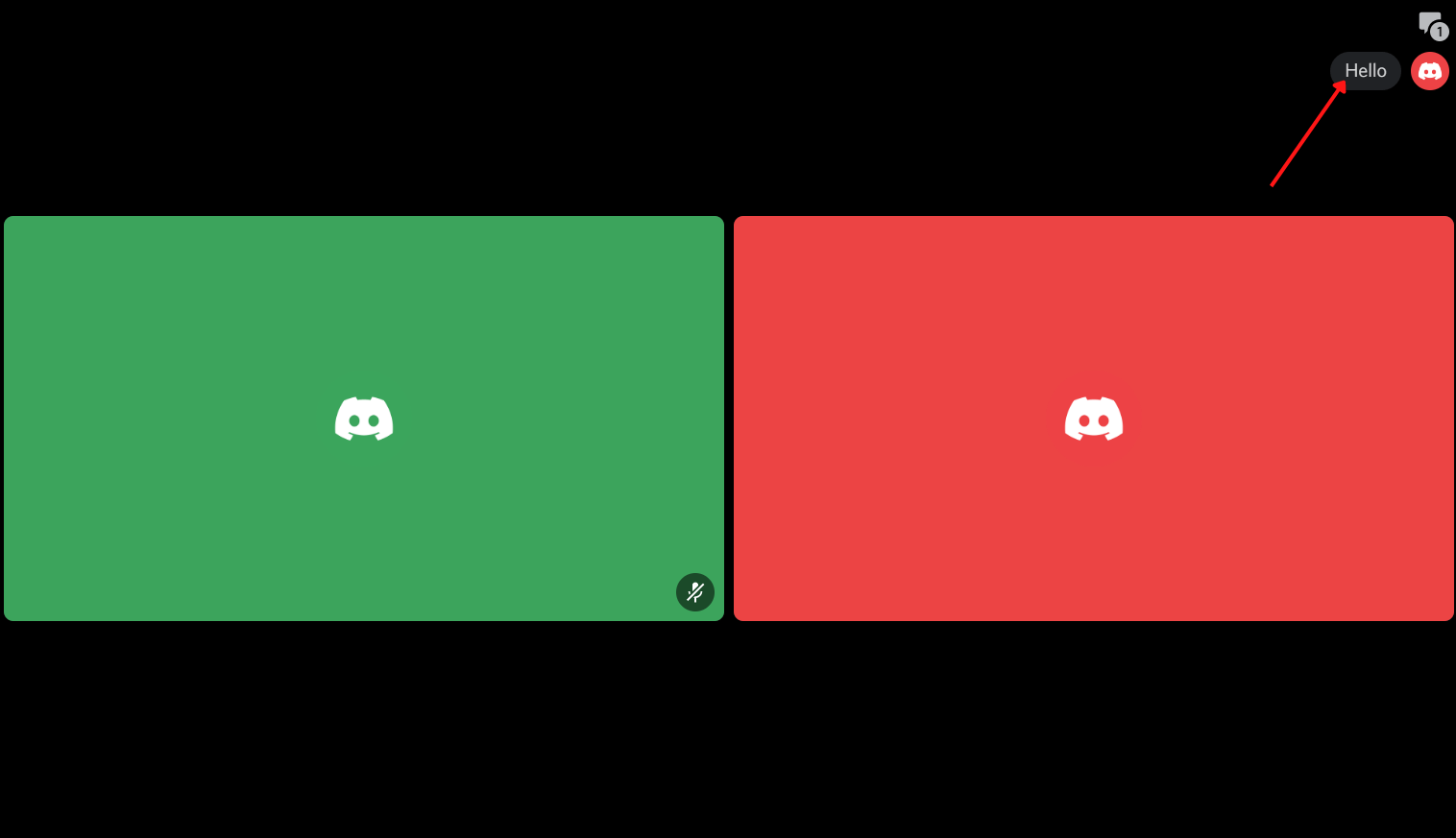
Step 14
To see all the chats and also to send them, click on message (top right) and this window will open: