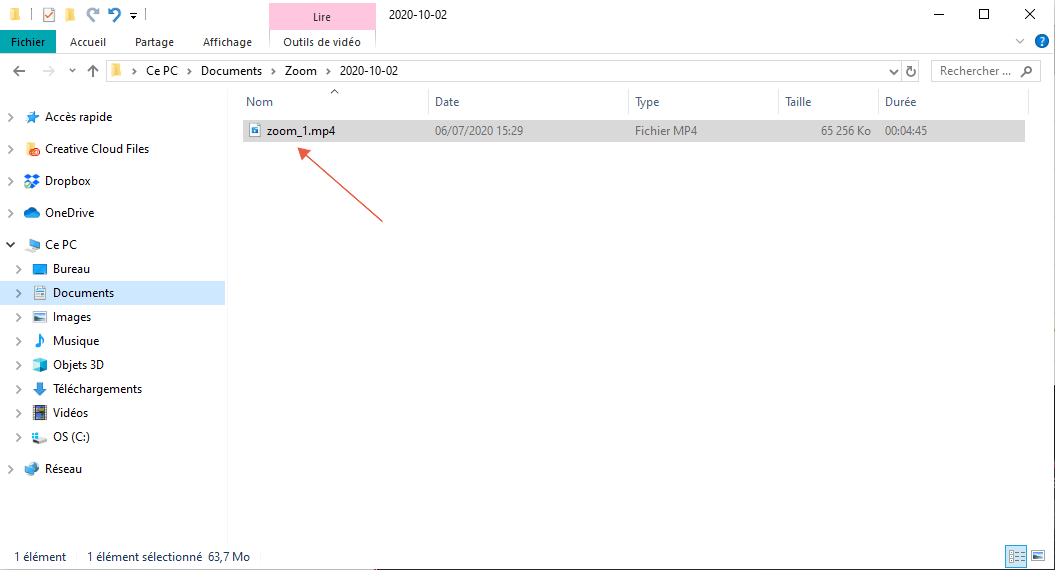Comment enregistrer votre présentation sur Zoom (avec partage d’écran)
Étape 1
Téléchargez et installez l’application client ZOOM directement sur le site web ZOOM. Si vous n’êtes pas familier avec ZOOM, vous pouvez suivre notre tutoriel sur l’utilisation de ZOOM.
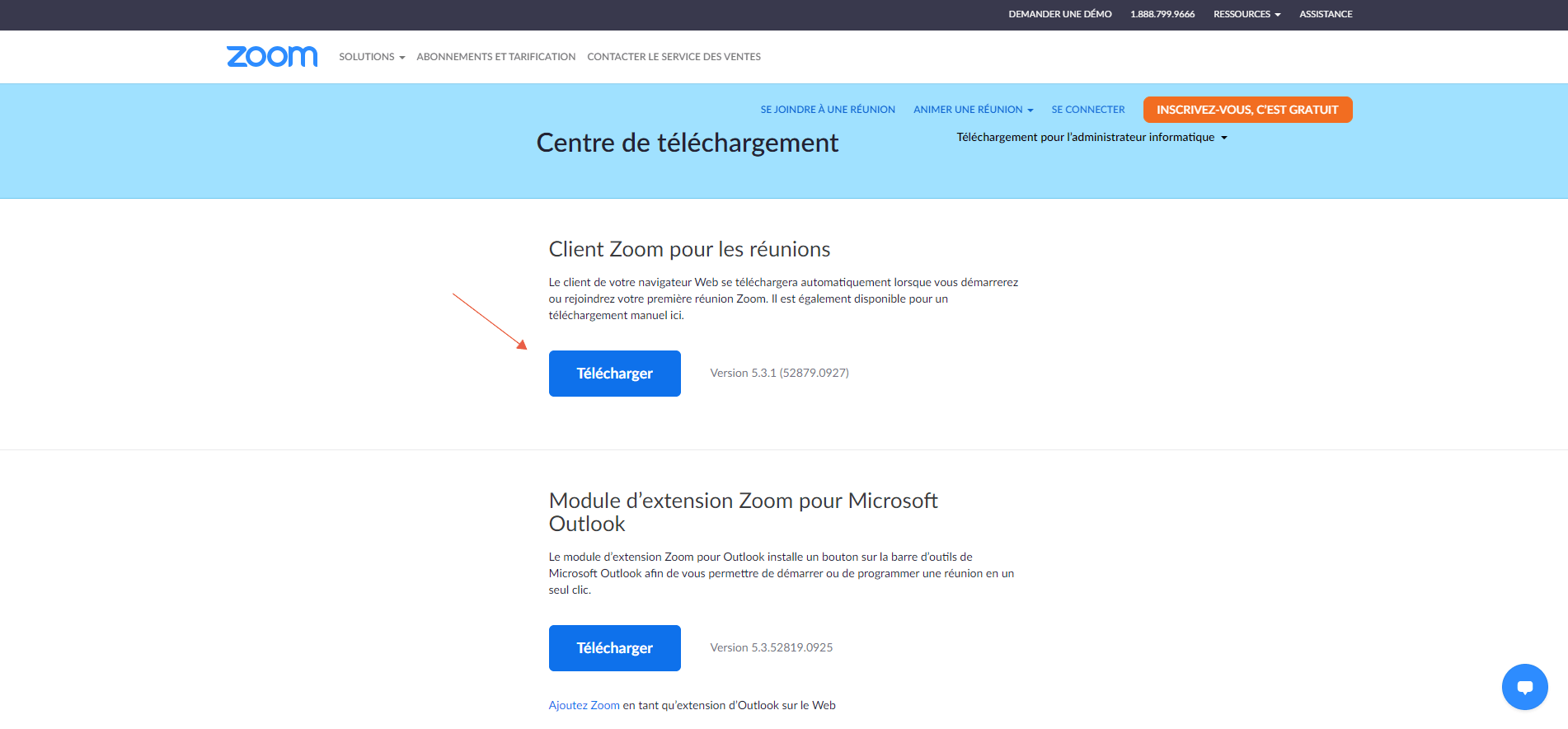
Étape 2
Lancez l’application ZOOM et inscrivez-vous ou connectez-vous.
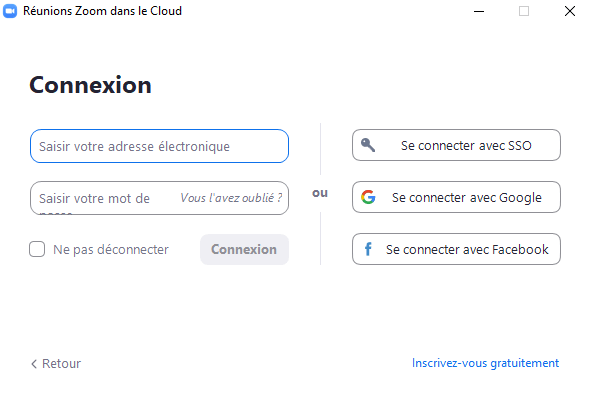
Étape 3
Cliquez sur le bouton “Nouvelle réunion” pour commencer une nouvelle réunion.
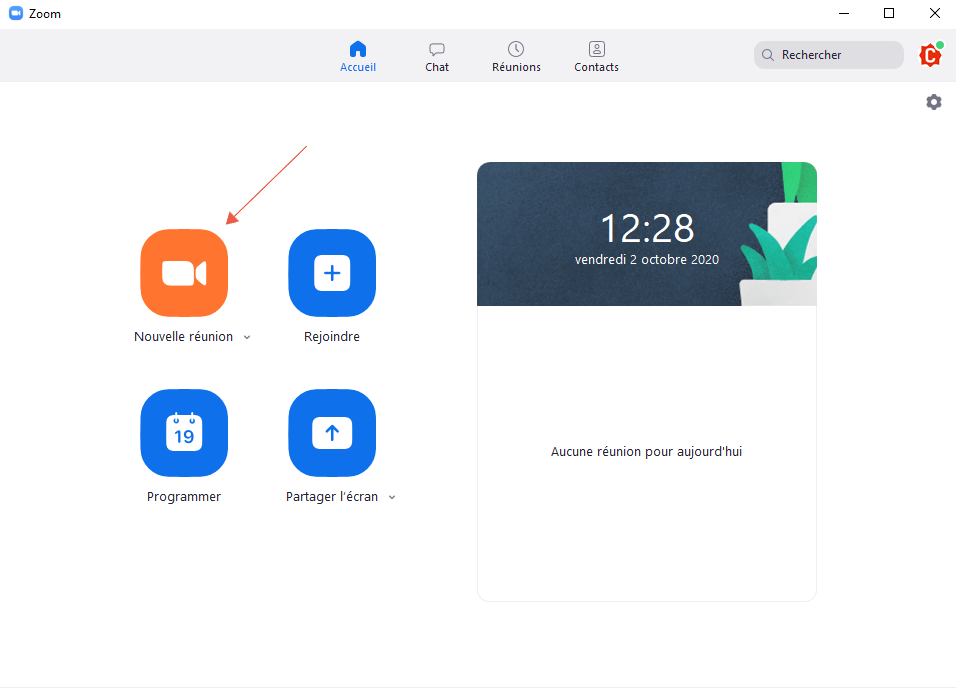
Étape 4
Cliquez sur “Rejoindre l’audio par ordinateur”.
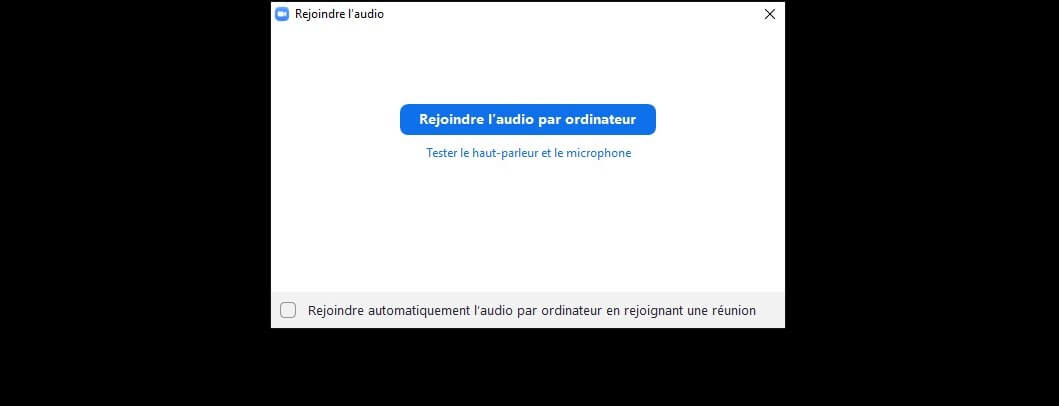
Étape 5
Veillez à démarrer votre webcam en cliquant sur le bouton “Vidéo”.
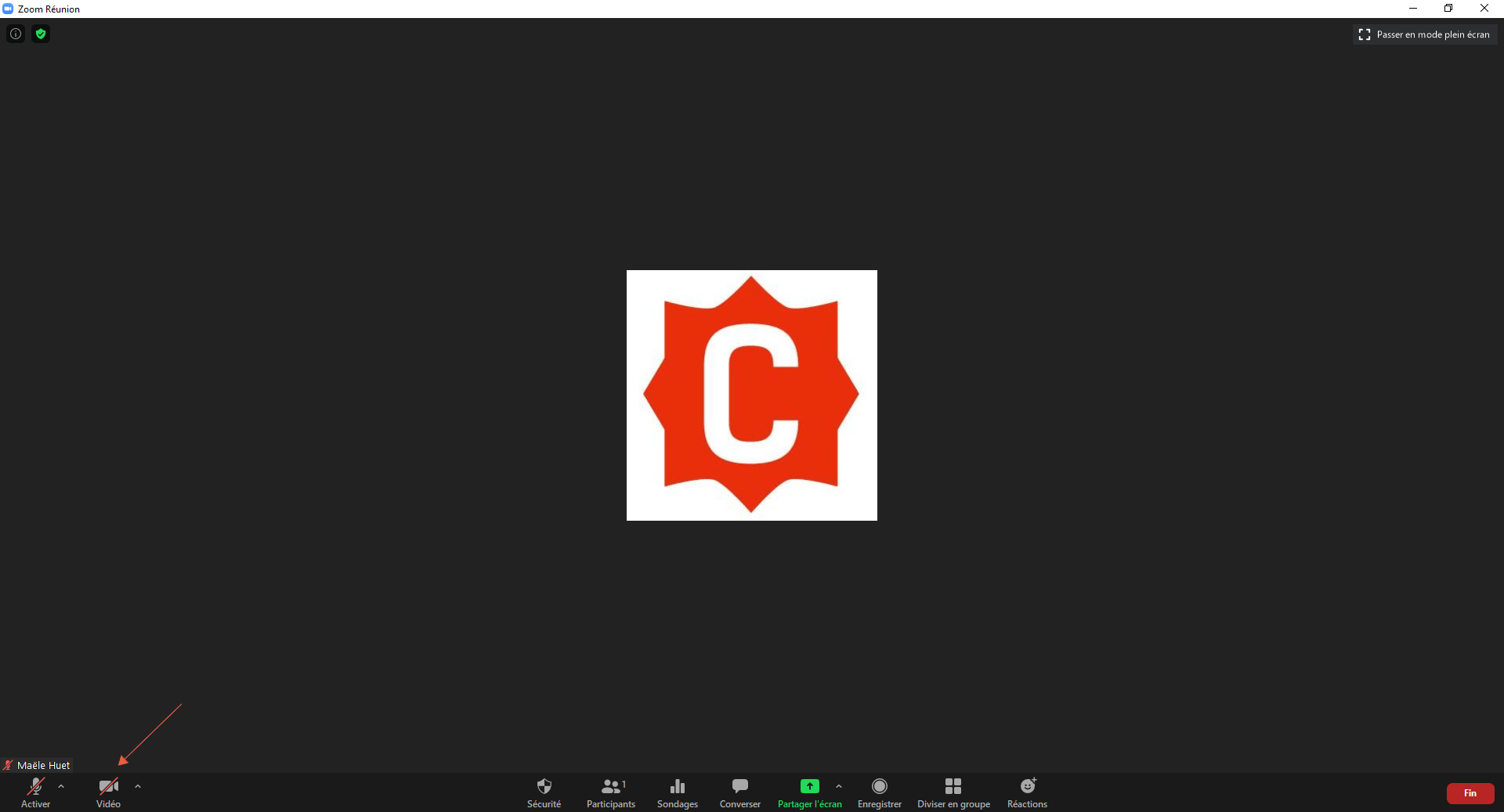
Étape 6
Une fois votre vidéo activée, cliquez sur le bouton “Partager l’écran”.
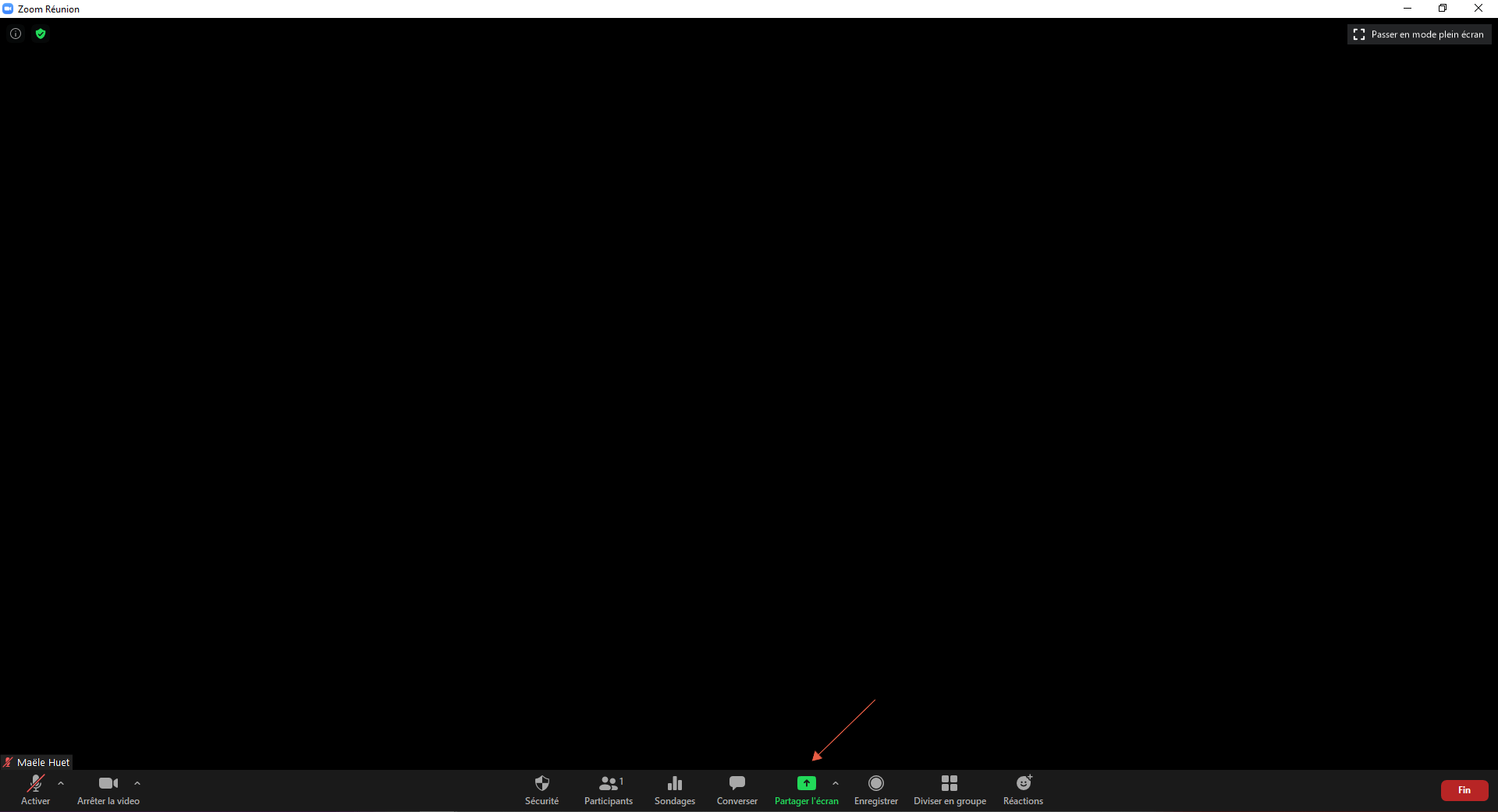
Étape 7
Une nouvelle fenêtre s’ouvre. Choisissez l’application avec laquelle vous souhaitez partager votre présentation et cliquez sur le bouton “Partager”. Ici, je choisis Powerpoint.
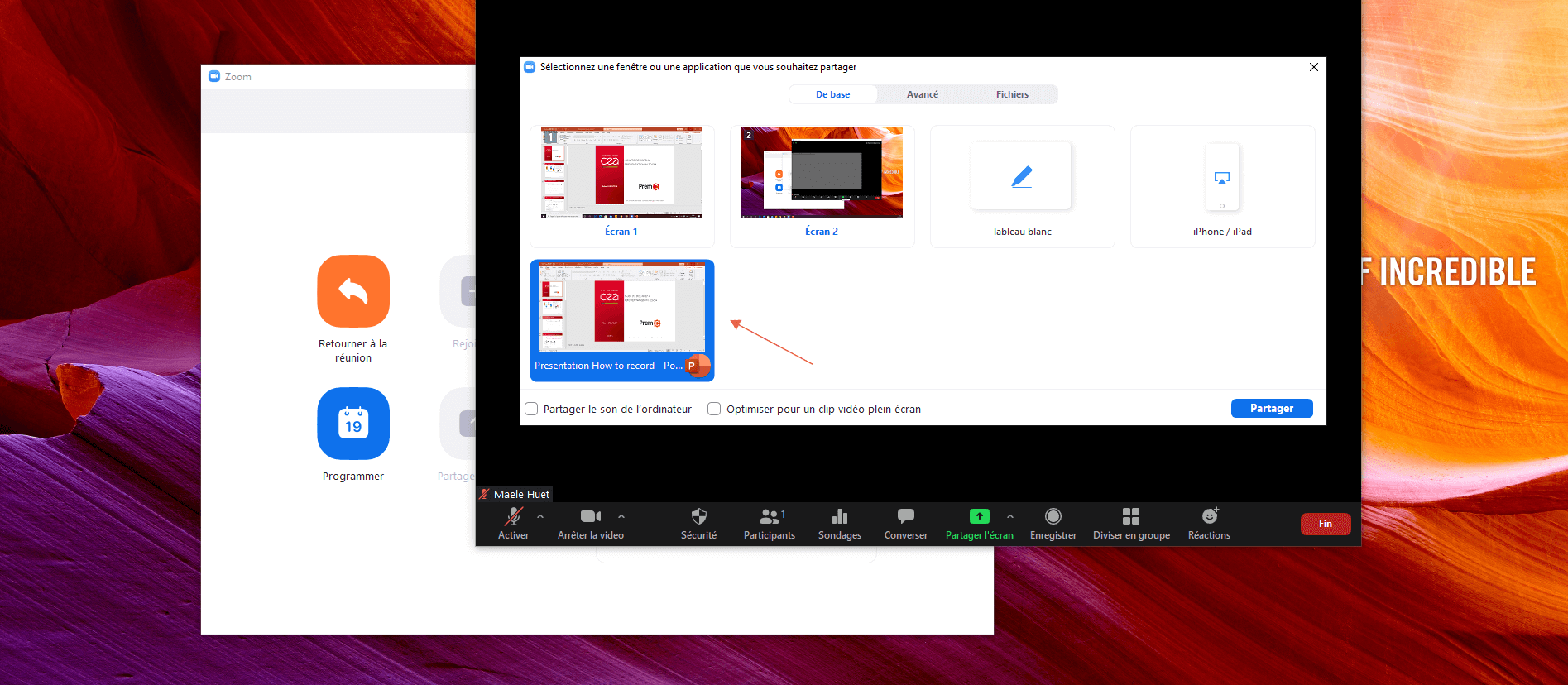
Étape 8
Une fois que vous avez partagé votre écran, commencez simplement votre présentation comme vous l’auriez fait pour votre présentation habituelle. Vous devriez pouvoir voir un écran similaire à celui-ci.
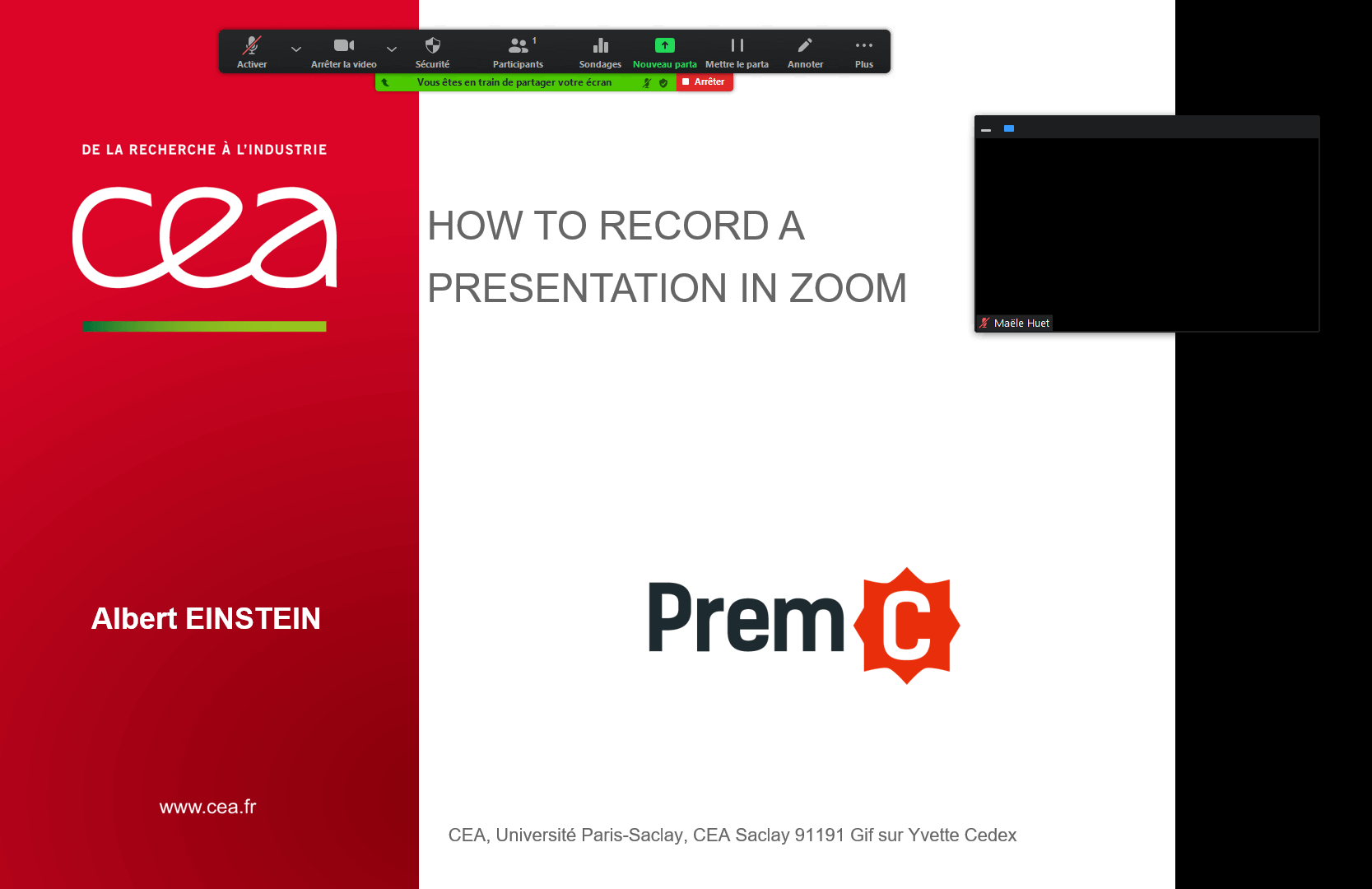
Étape 9
Veuillez réduire la taille de votre appareil photo en cliquant et en faisant glisser l’une des deux extrémités inférieures de la fenêtre. Tous les auteurs sont tenus de réduire la fenêtre de l’appareil photo à la plus petite taille possible et de la placer dans le coin supérieur droit. Veuillez vous assurer qu’elle ne cache pas des informations cruciales sur votre présentation.
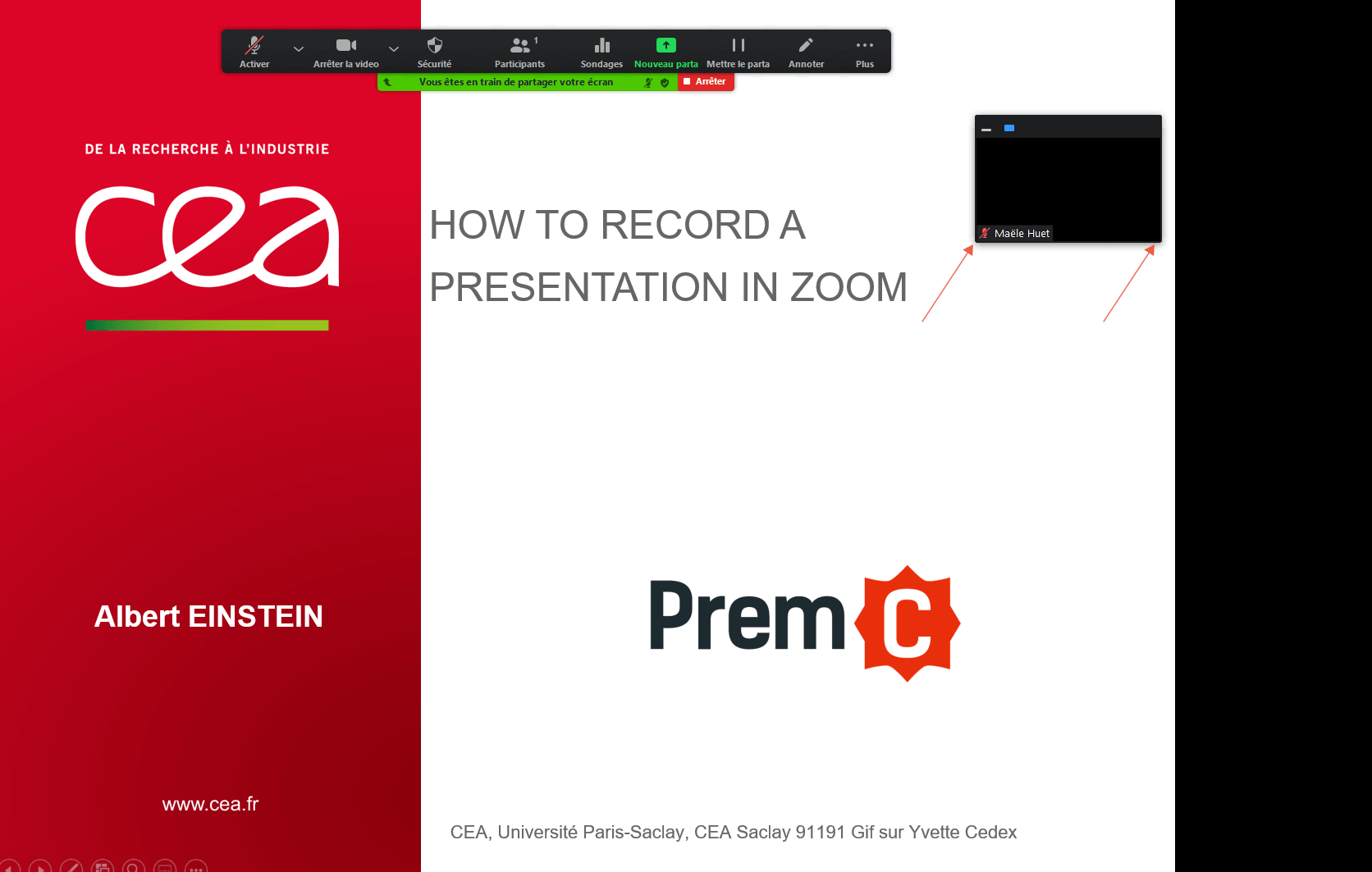
Étape 10 (facultatif)
Veuillez noter que si vous le souhaitez, vous pouvez cacher le panneau de contrôle en haut de votre écran en cliquant sur le bouton “Plus” et en sélectionnant “Masquer les commandes flottantes de la réunion”. Pour votre information, si vous choisissez de ne pas cacher le panneau de contrôle, il ne sera pas affiché dans la vidéo finale enregistrée. Veuillez également noter que ce panneau peut être déplacé en le faisant simplement glisser à l’endroit de votre choix.
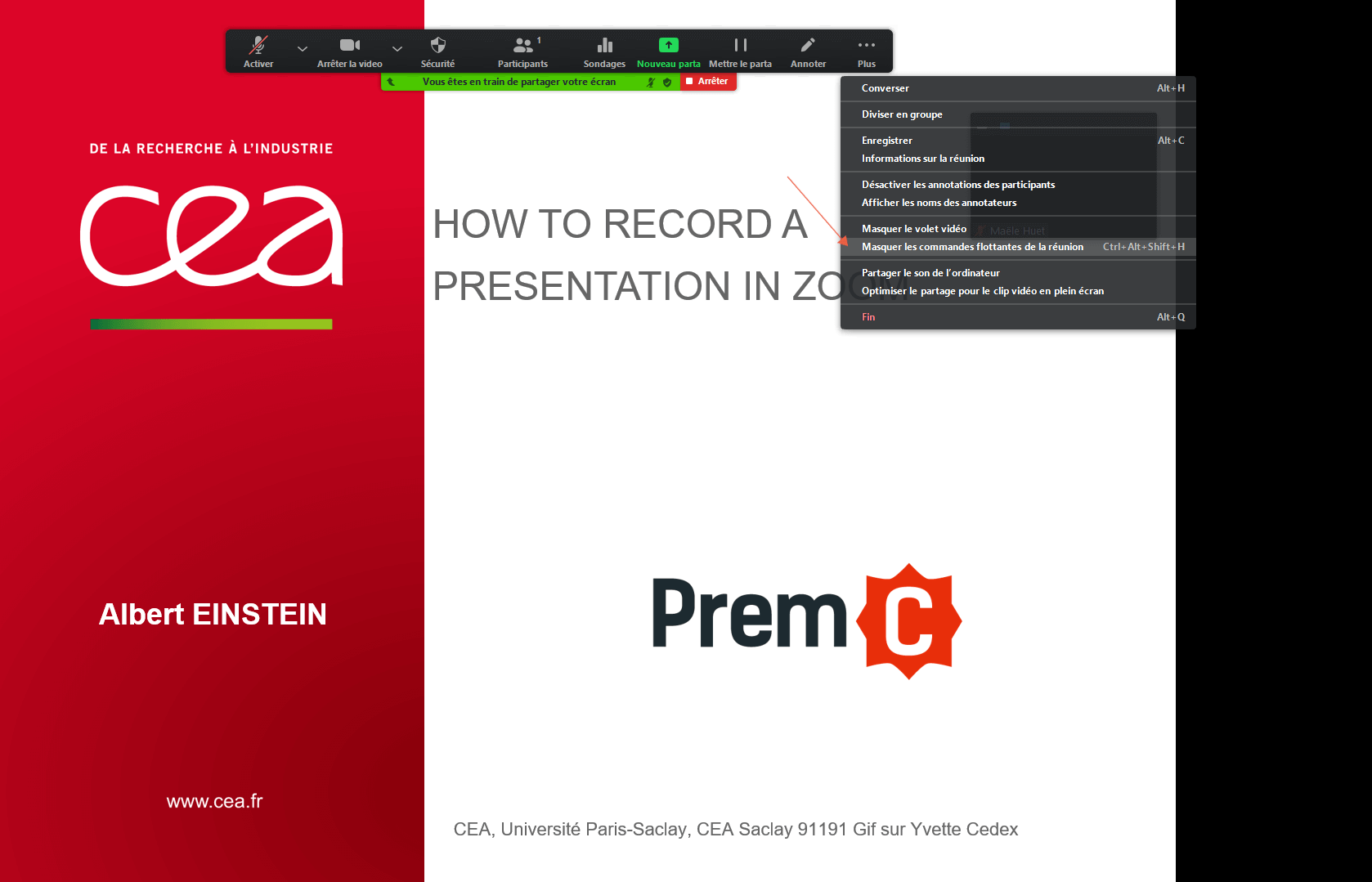
Étape 11
Une fois que vous êtes prêt à enregistrer, sélectionnez l’option “Enregistrer” sous le bouton “Plus”. Vous pouvez également lancer votre enregistrement avec le raccourci clavier (pour les utilisateurs Mac, Shift+cmd+R. Pour les utilisateurs Windows, alt+R.).
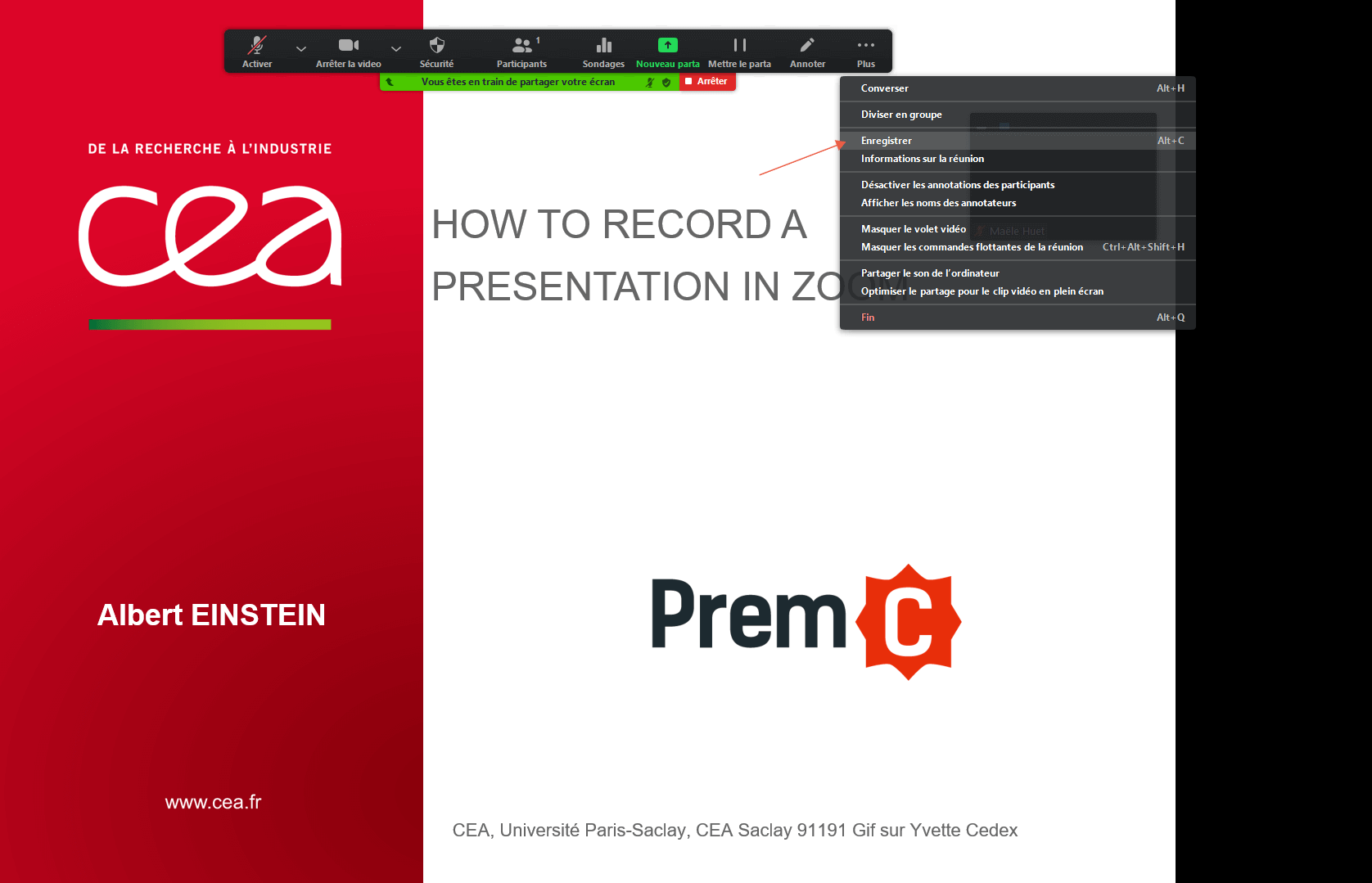
Étape 12
Une fois votre présentation terminée, cliquez sur l’option ” Suspendre l’enregistrement ” ou encore avec le raccourci clavier (Pour les utilisateurs de Mac, Shift+cmd+R. Pour les utilisateurs de Windows, alt+R.).
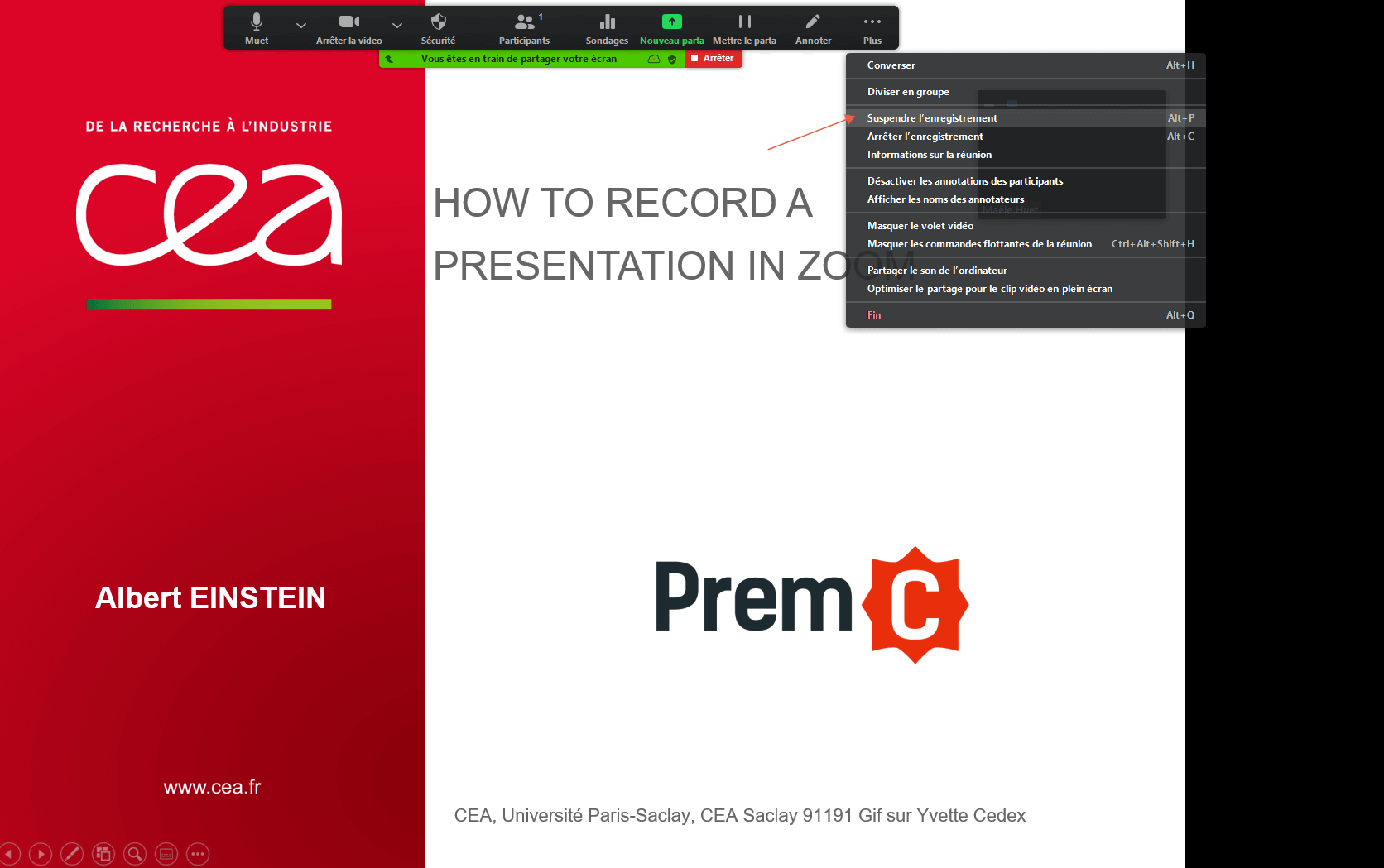
Étape 13
Pour mettre fin au partage d’écran, il suffit de cliquer sur le bouton rouge “Arrêter”.
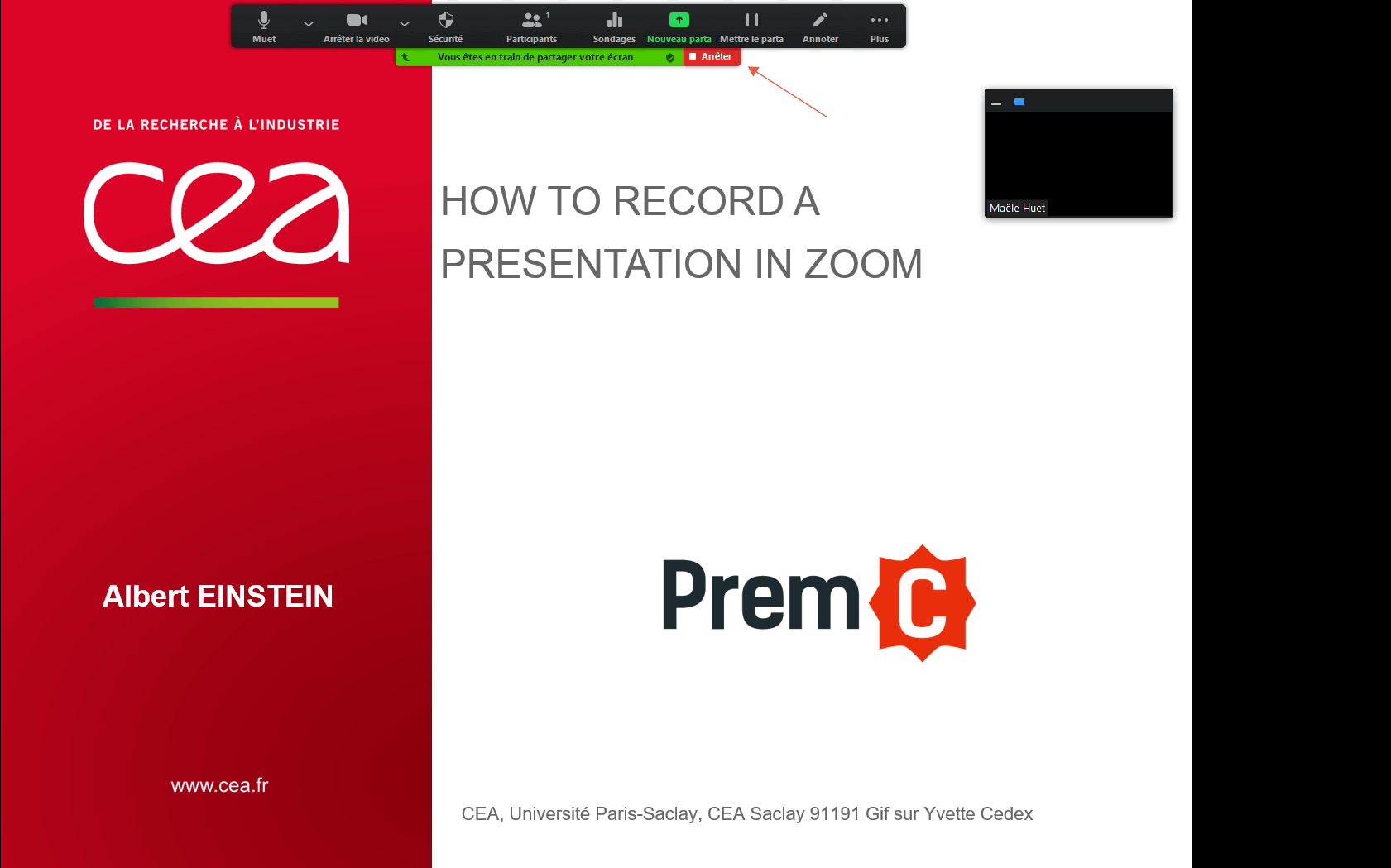
Étape 14
Une fois que vous êtes de retour à la réunion, cliquez sur le bouton rouge “Fin”.
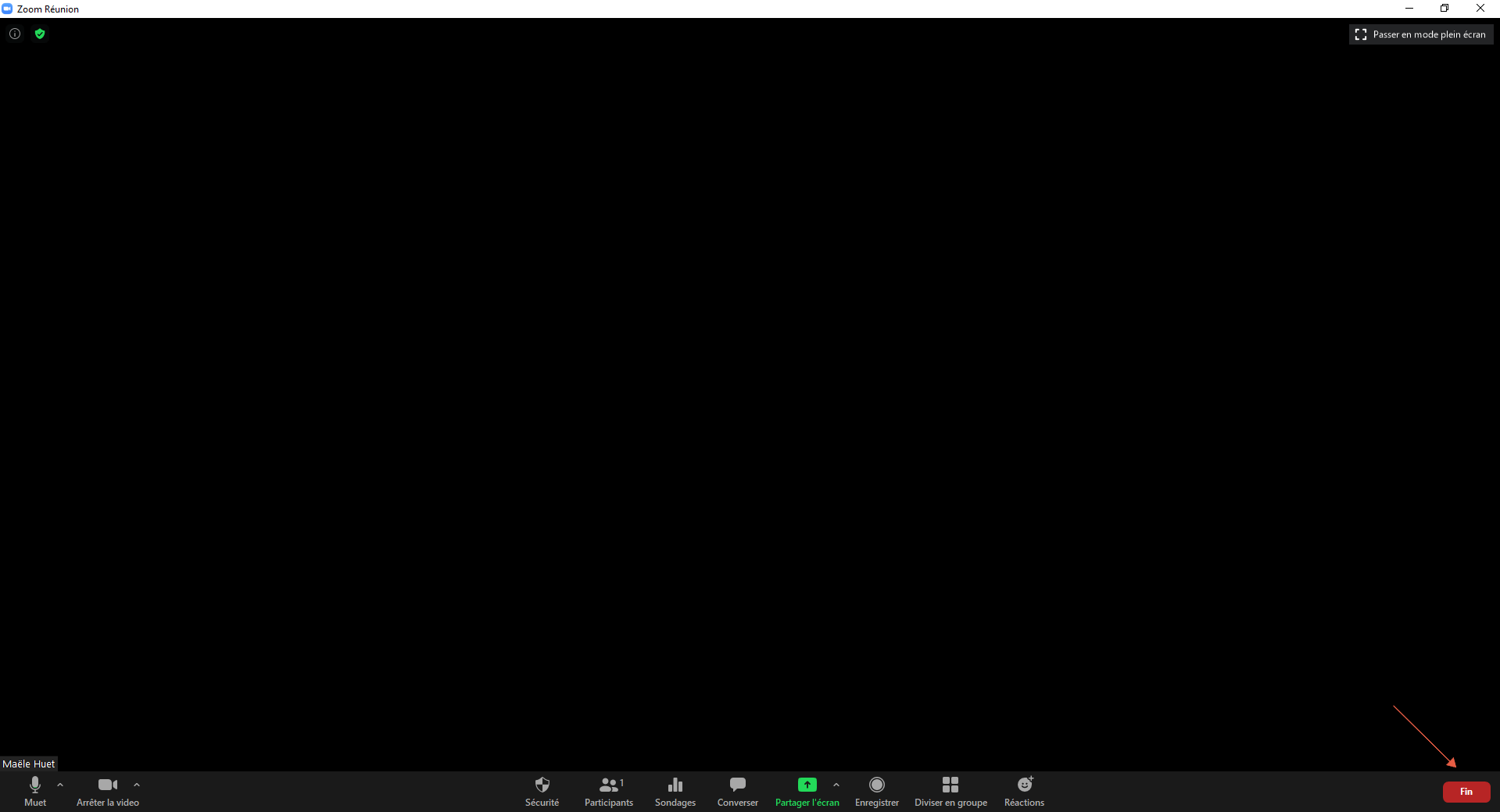
Étape 15
Cliquez ensuite sur “Mettre fin à la réunion pour tous”. Votre enregistrement sera automatiquement sauvegardé sur votre ordinateur.
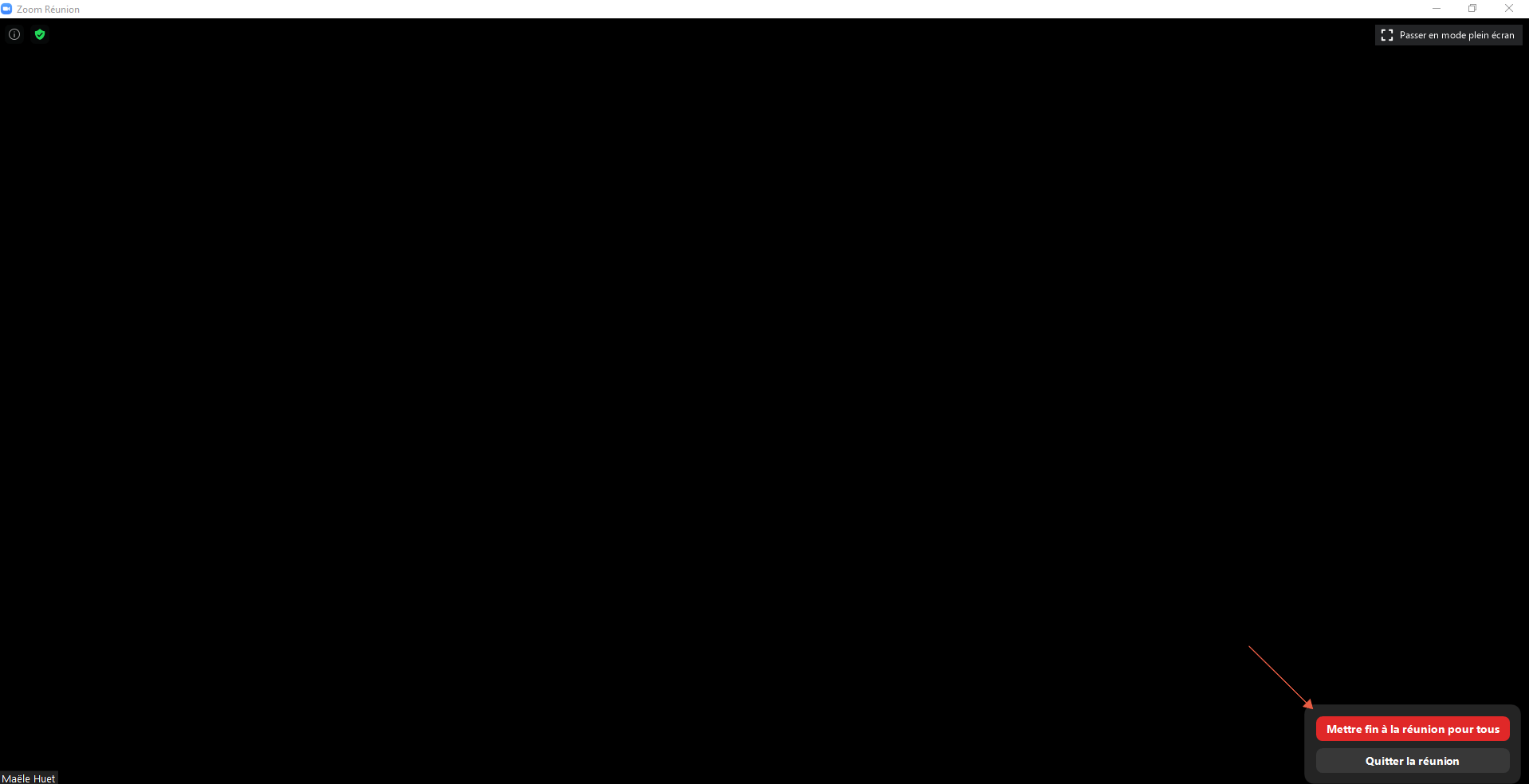
Étape 16
Vous pouvez trouver le fichier dans votre document, sous le dossier zoom (par défaut).