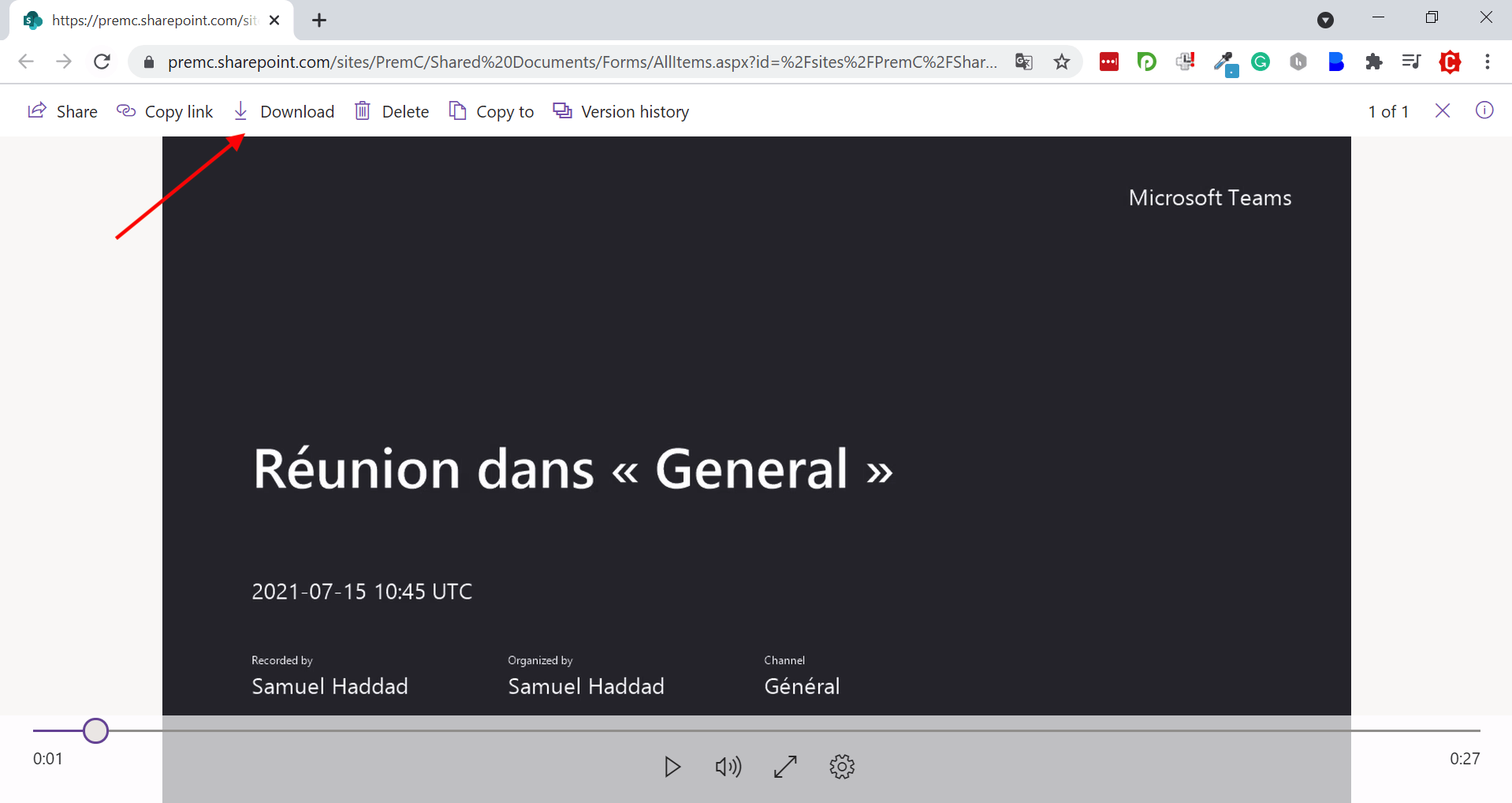Comment enregistrer votre présentation sur Microsoft Teams (avec partage d’écran)
Étape 1
Téléchargez et installez l’application client Microsoft Teams directement sur le site web Microsoft.
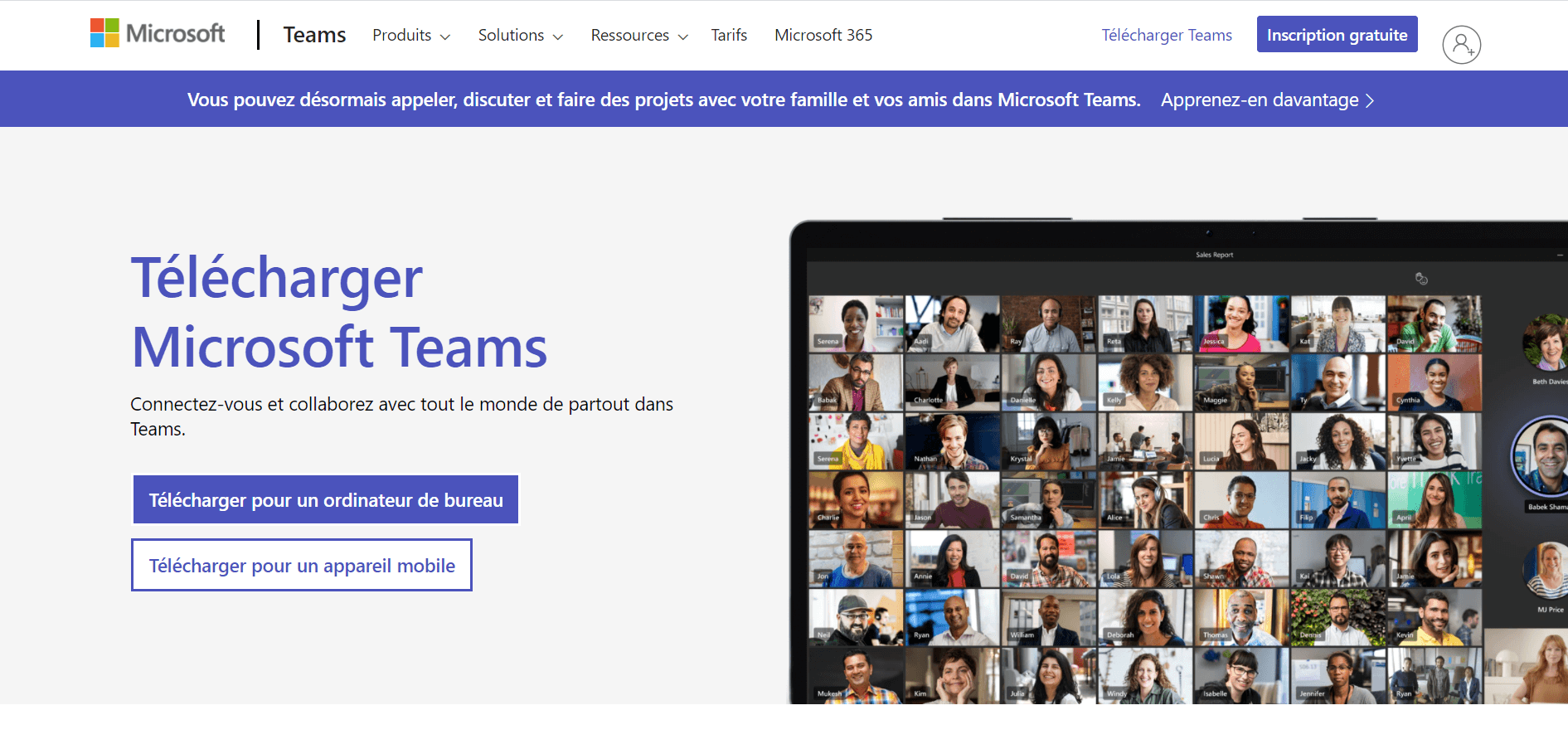
Étape 2
Lancez l’application Microsoft Teams et inscrivez-vous ou connectez-vous.
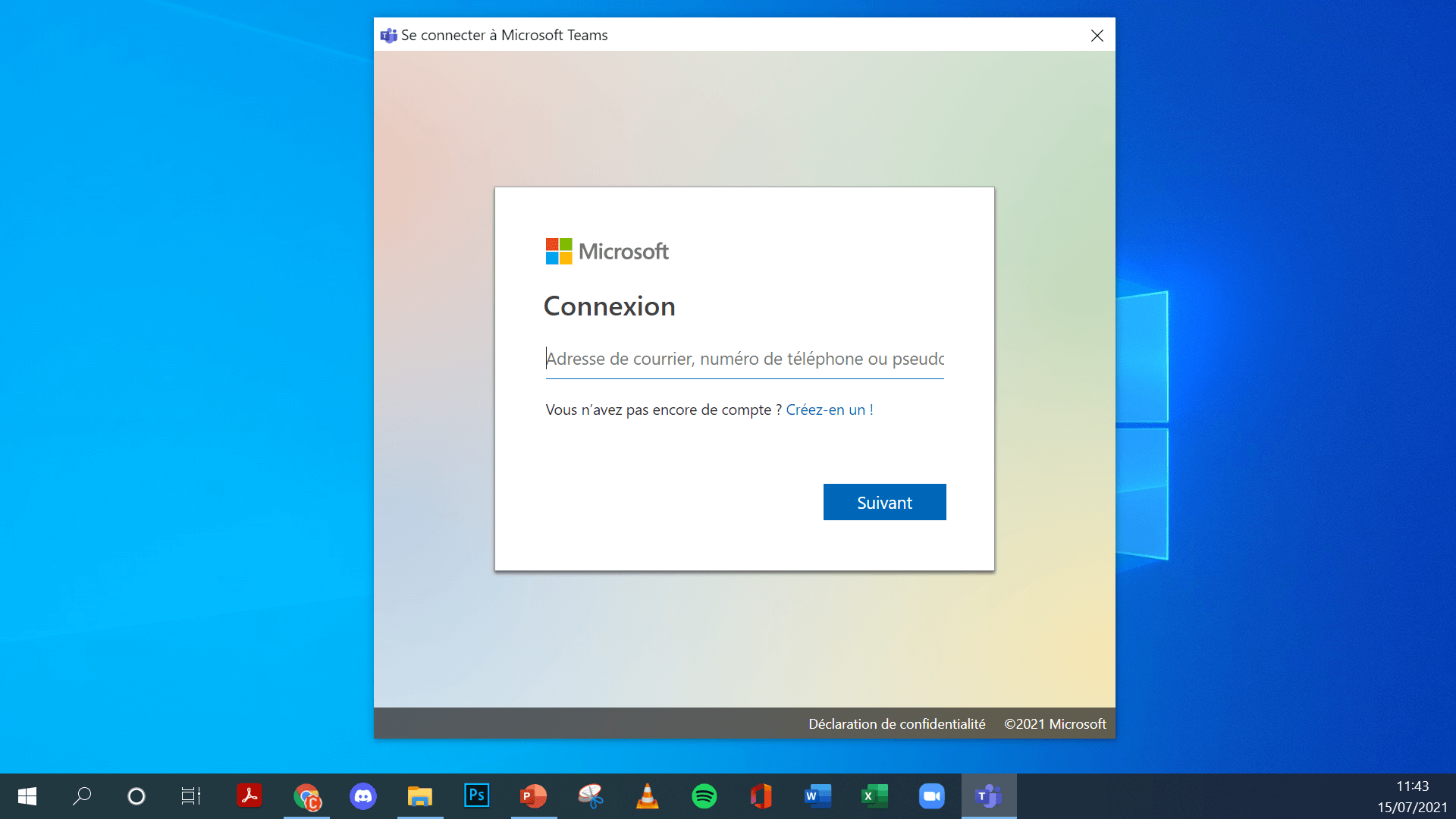
Étape 3
Cliquez sur le bouton “Démarrer une réunion” pour commencer une nouvelle réunion.
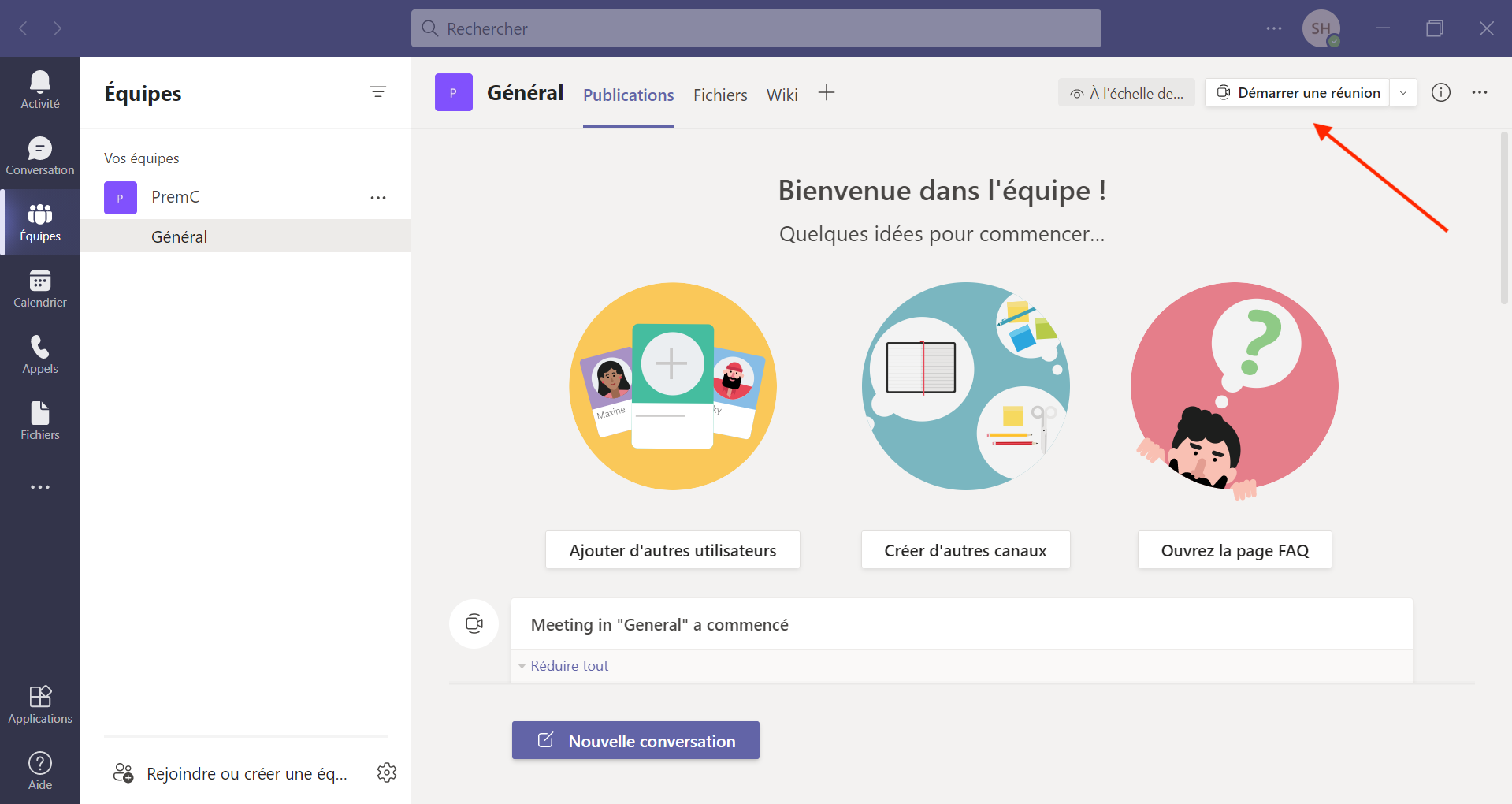
Étape 5
Veillez à démarrer votre webcam en cliquant sur le bouton “Vidéo”.
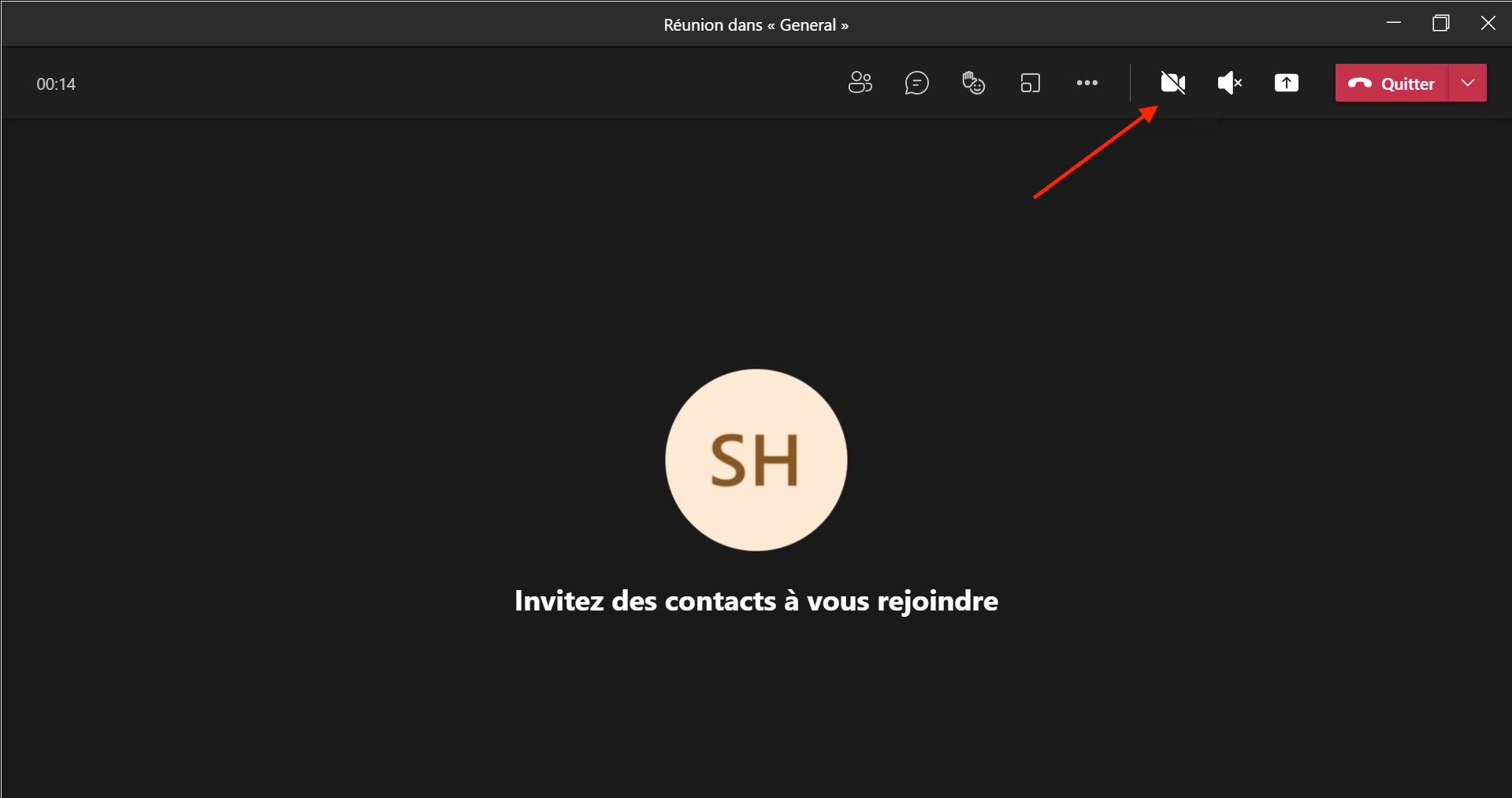
Étape 6
Vous pouvez ensuite activer votre microphone en cliquant sur le bouton “Micro”.
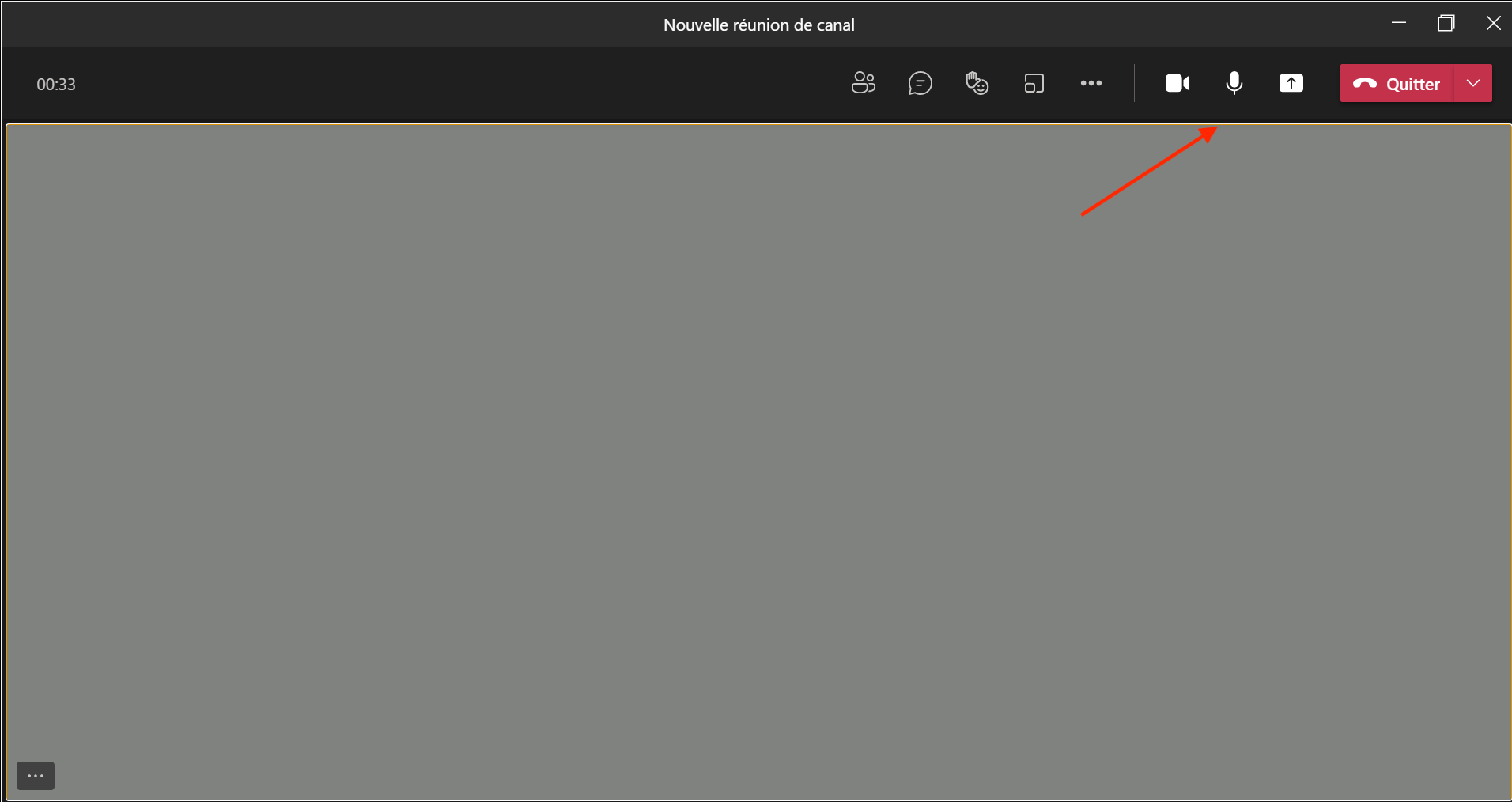
Étape 7
Une fois votre caméra et votre micro activés, cliquez sur le bouton “Partager  ” pour commencer à partager votre présentation.
” pour commencer à partager votre présentation.
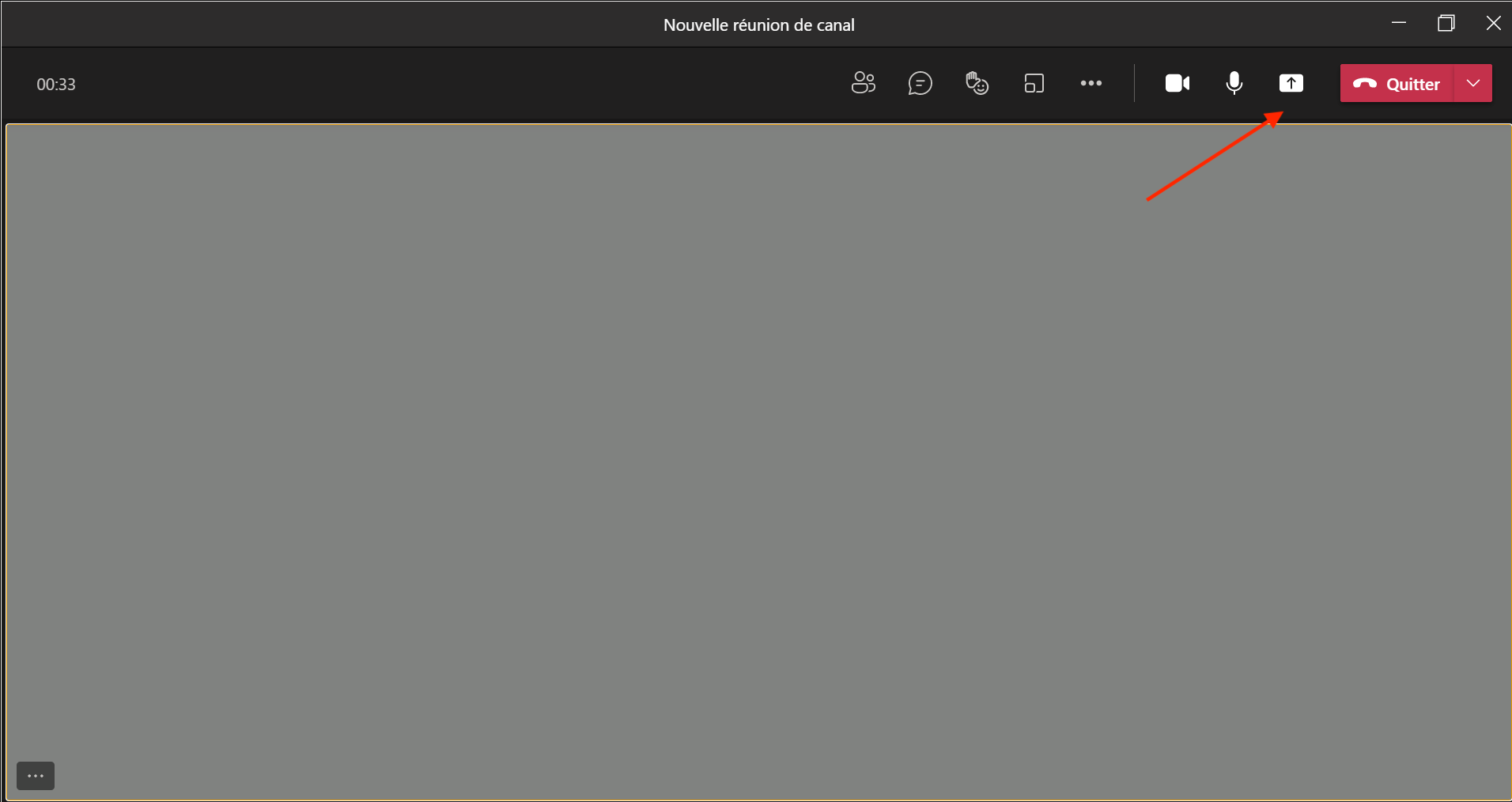
Étape 8
Une nouvelle fenêtre s’ouvre. Sélectionnez ce que vous souhaitez partager :
- Écran vous permet d’afficher tous les éléments à l’écran.
-
Fenêtre vous permet de partager une fenêtre ouverte comme une application spécifique que vous avez ouverte.
Pour ce tuto, nous choisissons “Fenêtre”, puis l’application Powerpoint, avec laquelle nous avons déjà ouvert la présentation.
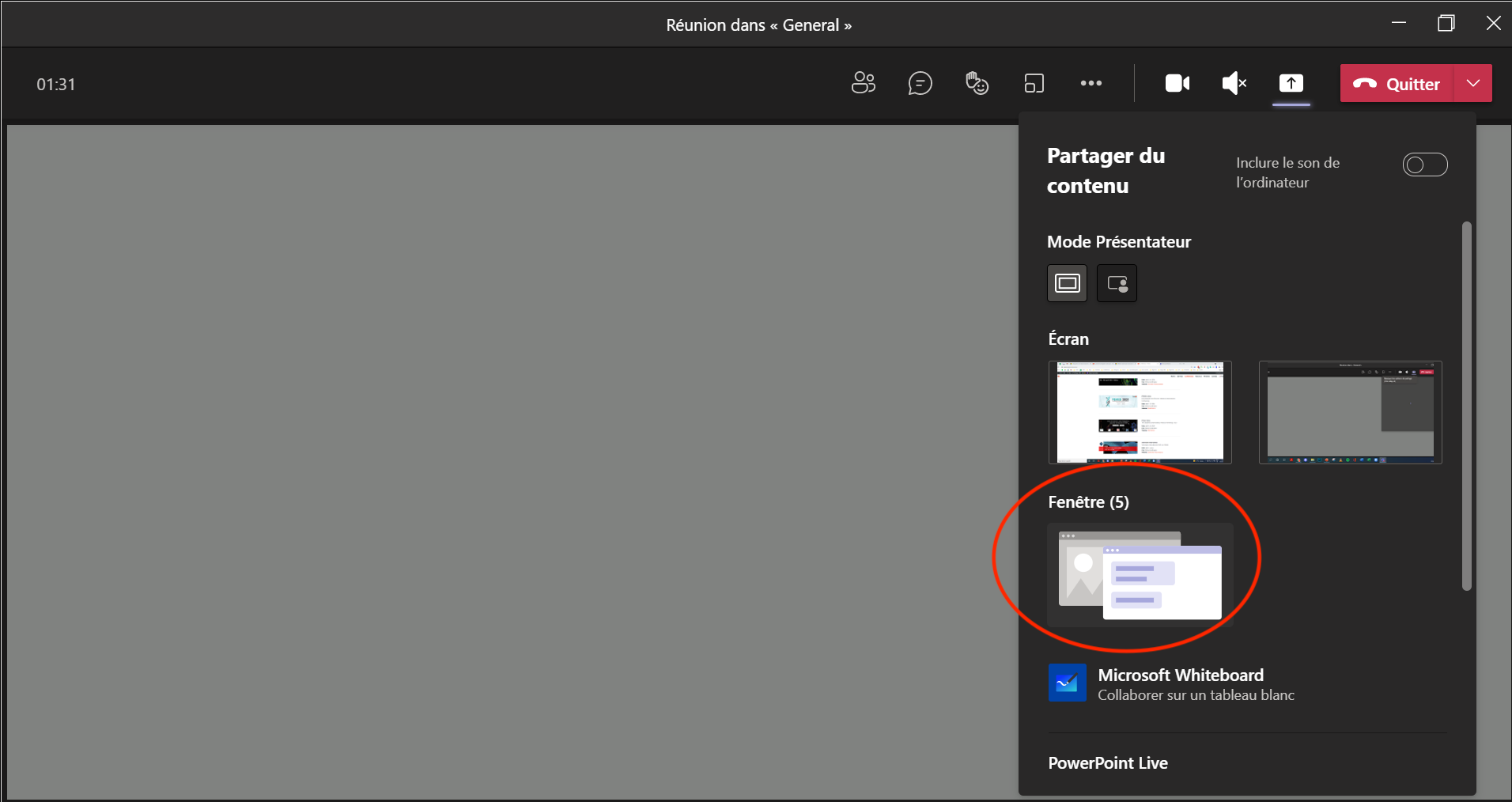
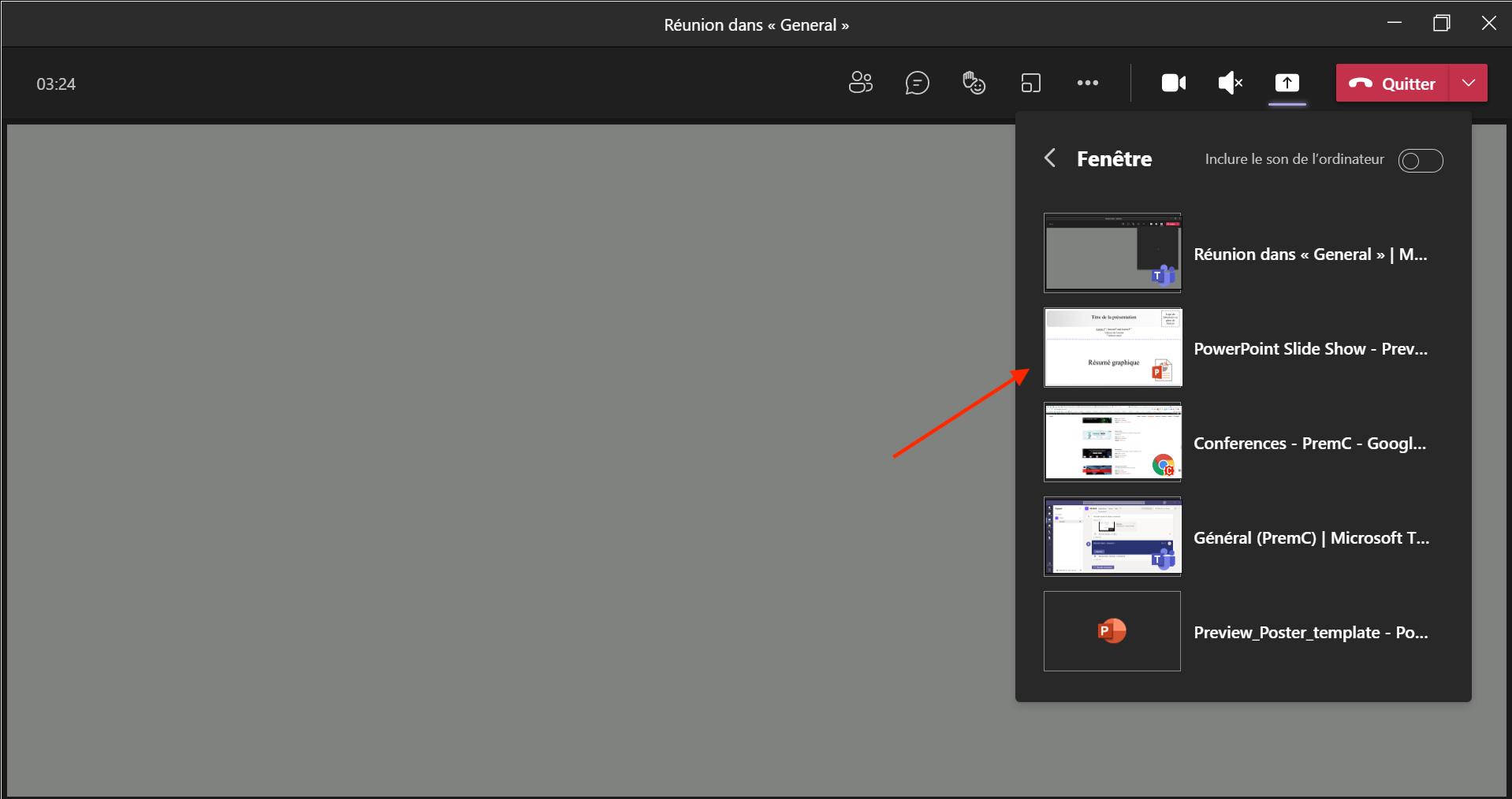
Étape 9
Maintenant que vous avez partagé votre écran, vous pouvez activer l’enregistrement de votre réunion.
Il vous faut revenir sur les paramètres de la réunion, pour cela, cliquez sur la petite fenêtre qui est apparue en bas à droite de votre écran lorsque vous avez commencé votre partage.
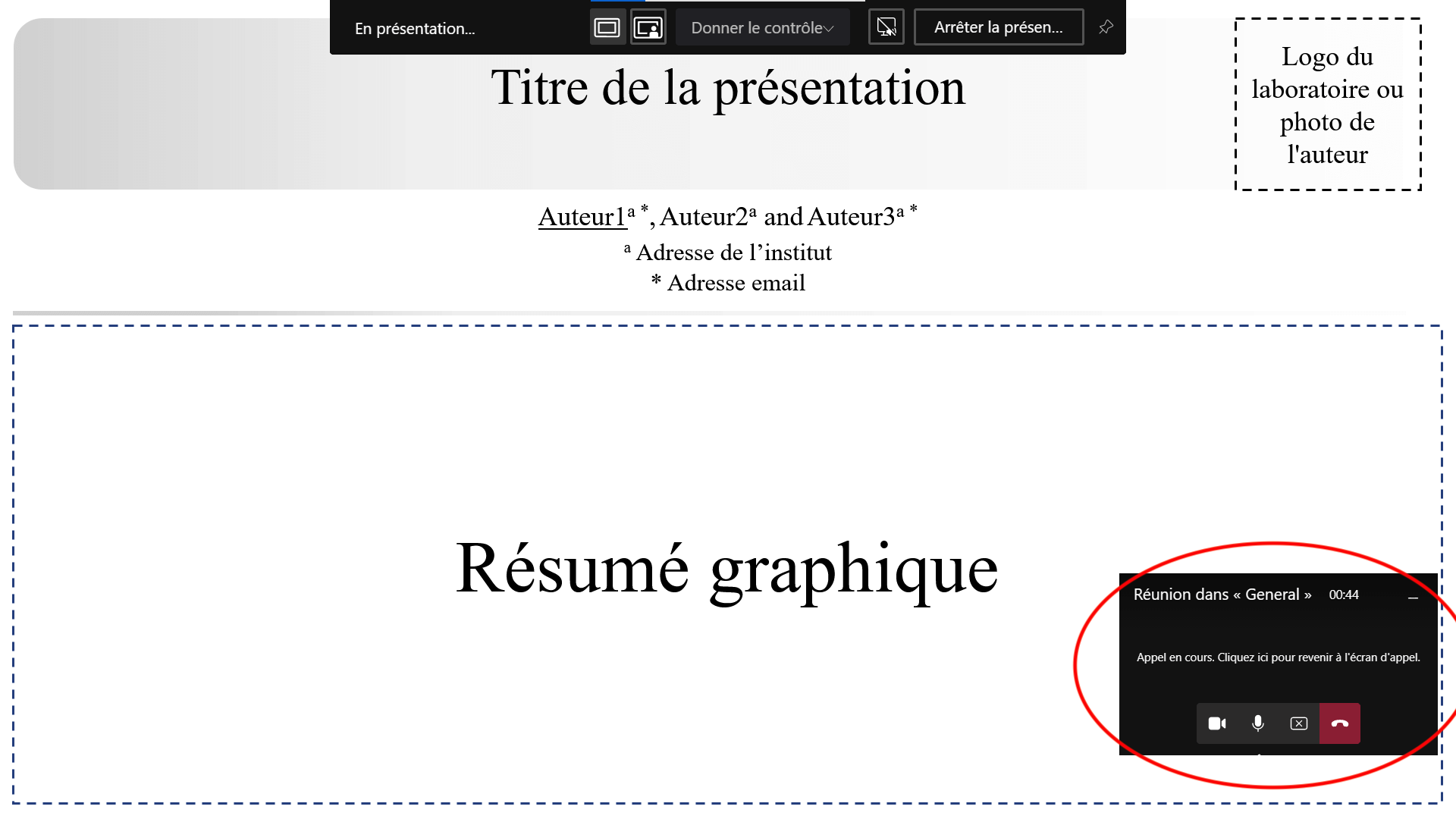
Étape 10
Une fois que vous êtes prêt à enregistrer, allez dans les contrôles de la réunion et sélectionnez “Autres actions  “, puis cliquez sur “Démarrer l’enregistrement”.
“, puis cliquez sur “Démarrer l’enregistrement”.
Une fois que l’enregistrement est lancé, réduisez cette fenêtre pour revenir à votre présentation.
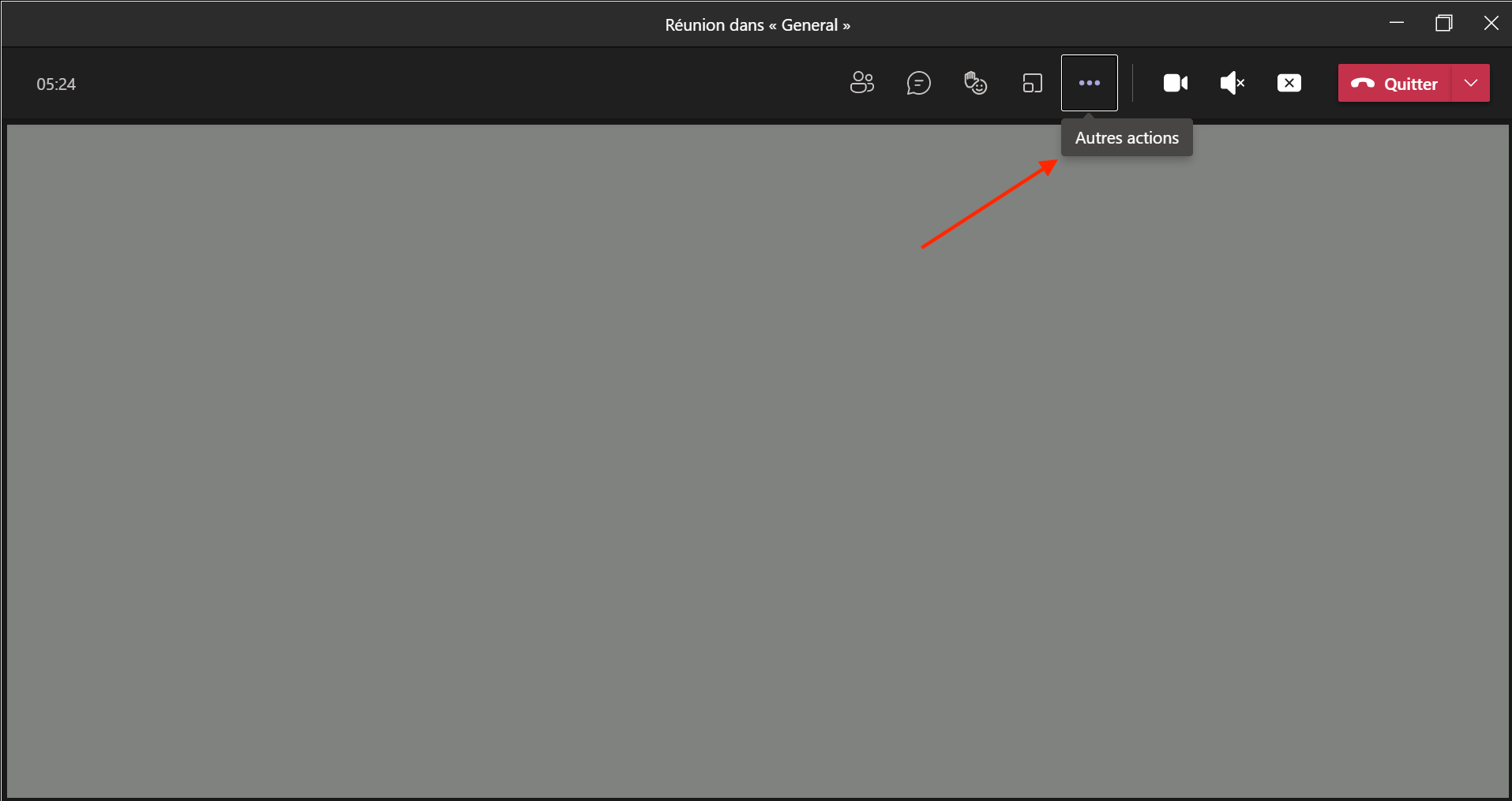
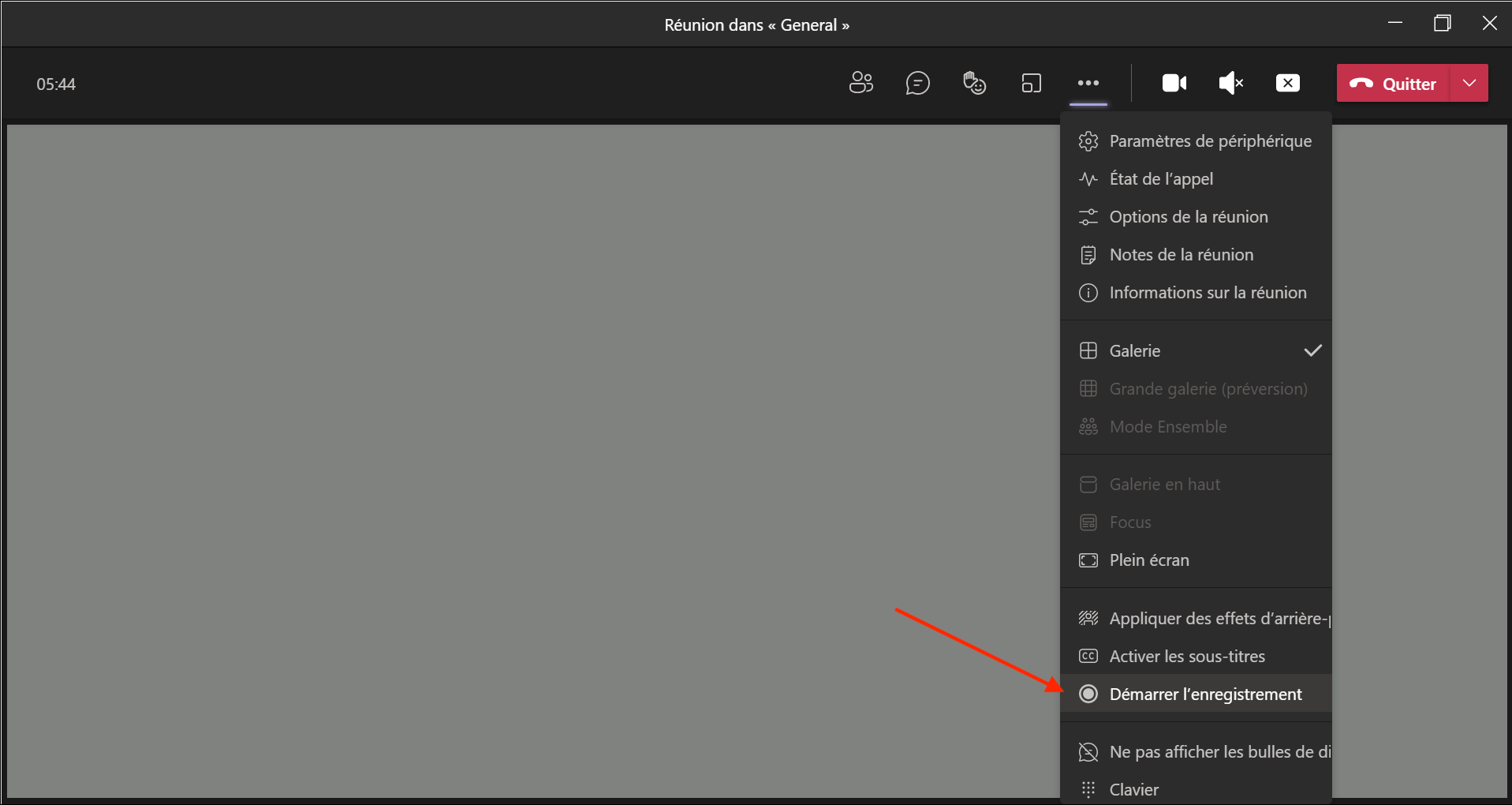
Étape 11
Une fois votre présentation terminée, retournez dans les contrôles de la réunion et sélectionnez “Autres options  “, puis cliquez sur “Arrêter l’enregistrement”.
“, puis cliquez sur “Arrêter l’enregistrement”.
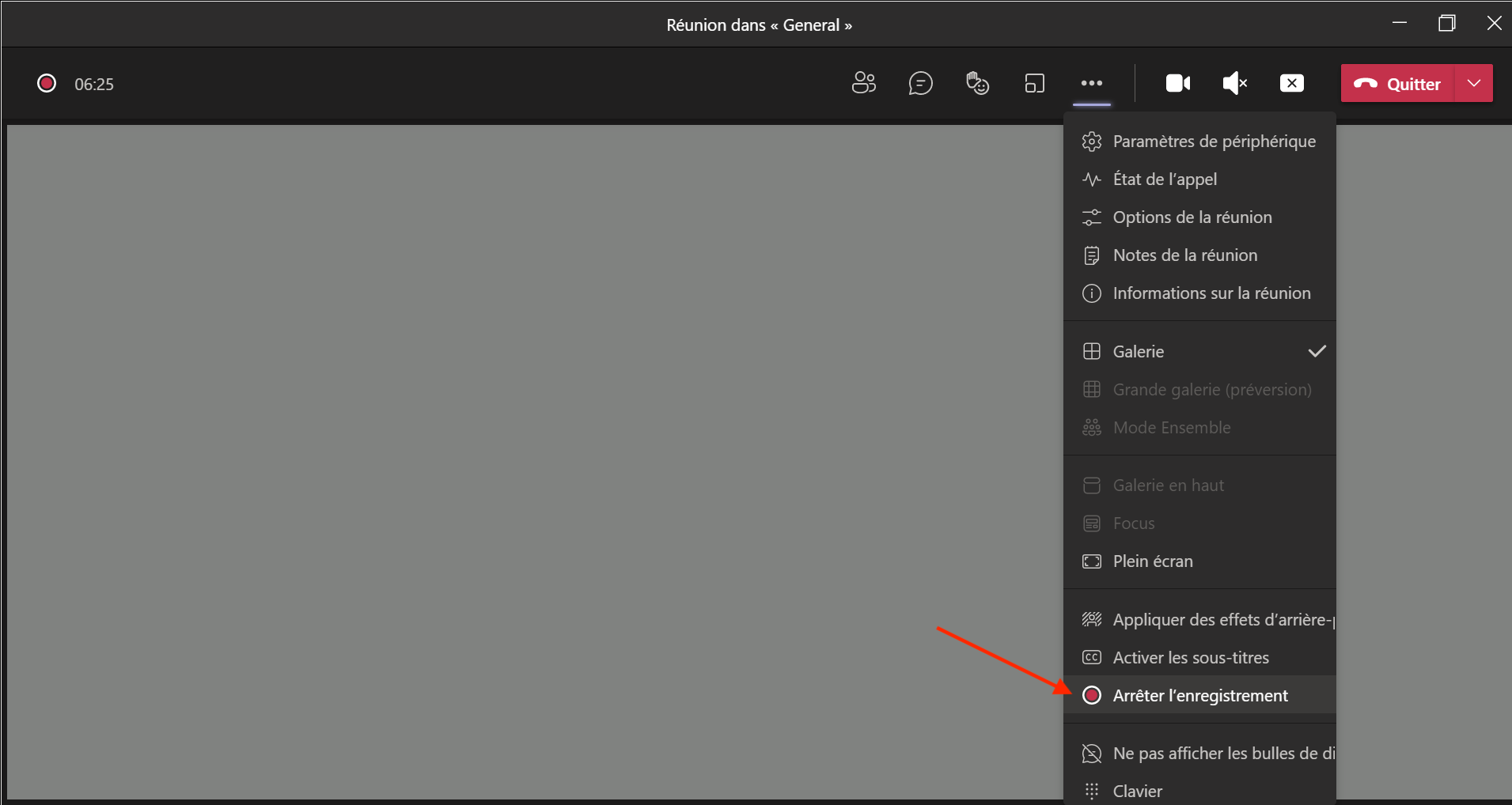
Étape 12
Pour mettre fin au partage d’écran, il suffit de cliquer sur le bouton “Arrêter le partage”.
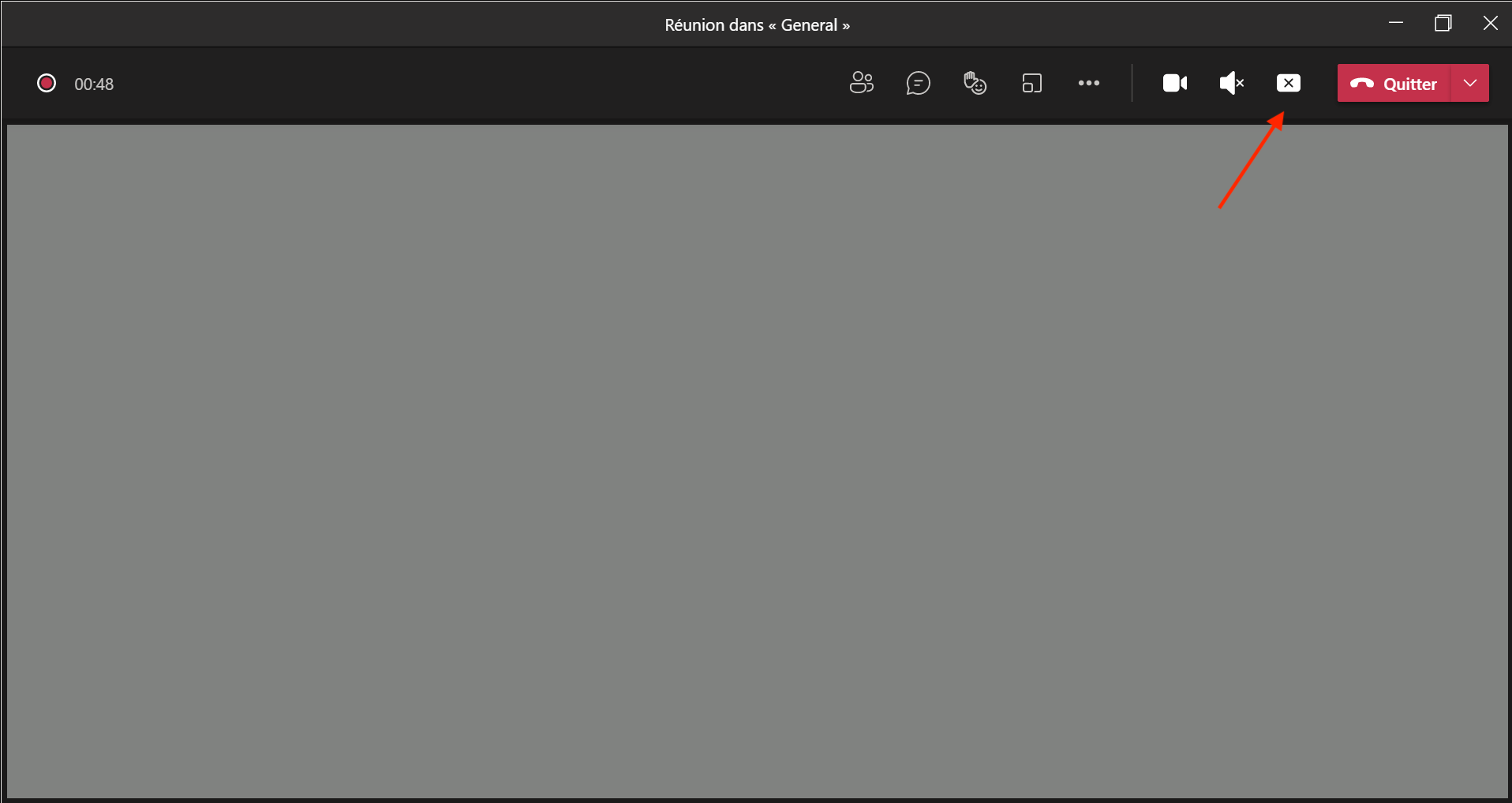
Étape 13
Une fois que vous êtes de retour à la réunion, cliquez sur le bouton rouge “Quitter” pour mettre fin à la réunion.
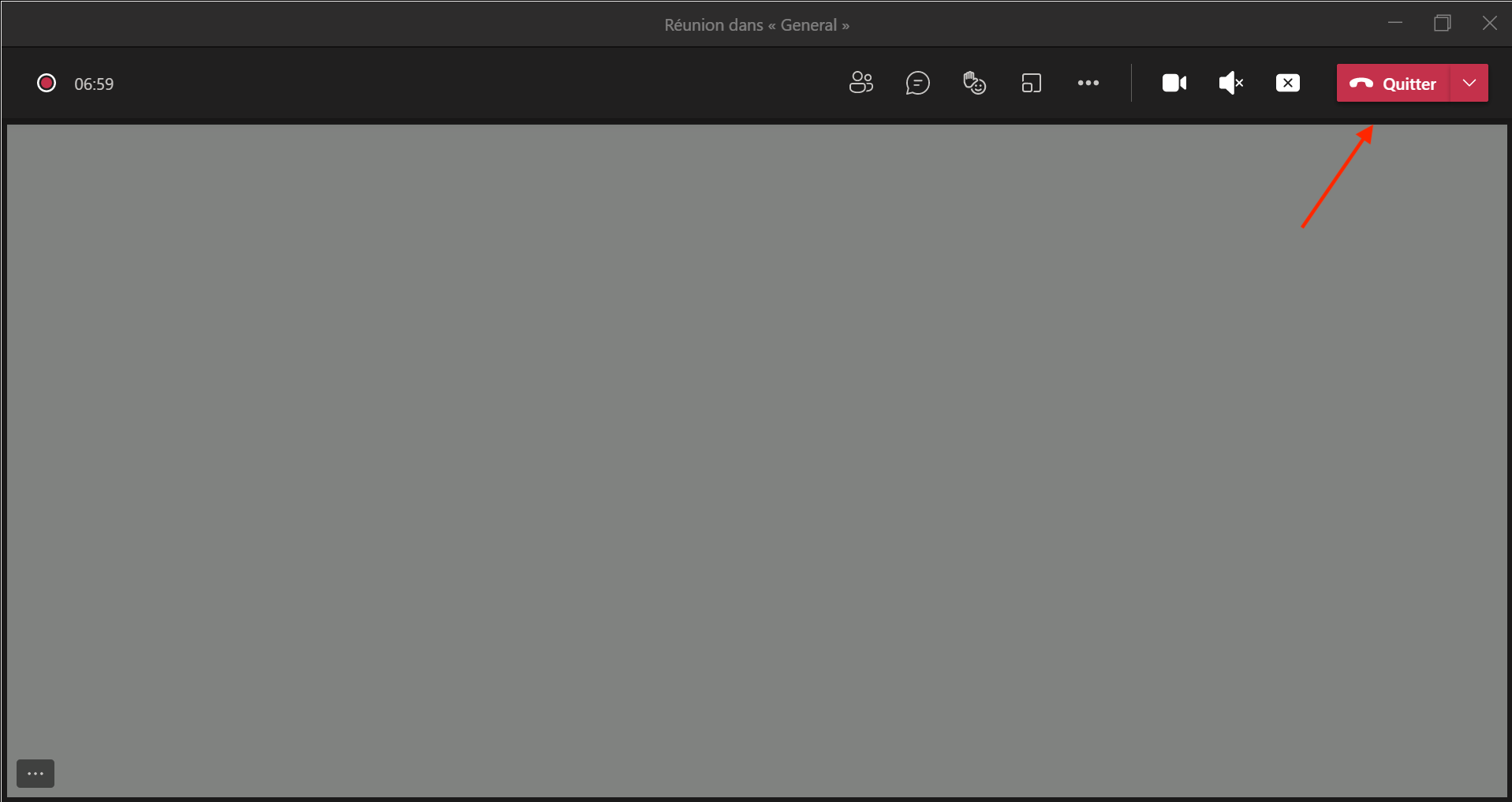
Étape 14
Votre enregistrement de la réunion sera automatiquement sauvegardé et disponible sur le canal que vous avez utilisé pour lancer la réunion.
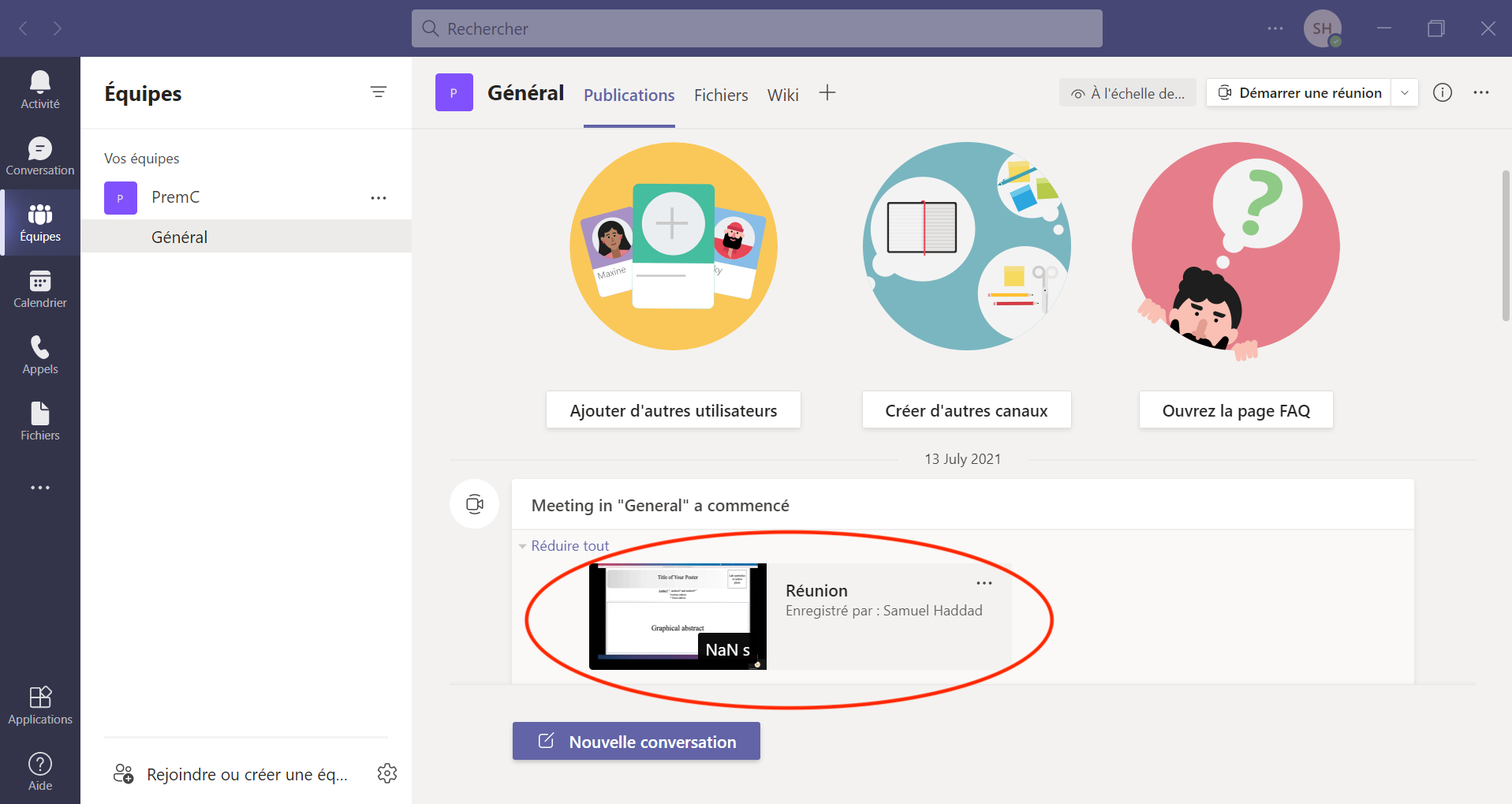
Étape 15
En cliquant sur l’enregistrement, il s’ouvrira dans votre navigateur et vous aurez la possibilité de le visionner et de le télécharger.