Як користуватися основними функціями ZOOM
Завантаження і вхід до облікового запису
Крок 1
Завантажте програму ZOOM безпосередньо з сайту ZOOM та встановіть її.

Крок 2
Після того, як ви відкриєте ZOOM, натисніть на кнопку «Sign in» («Увійти в обліковий запис»). Якщо у вас немає облікового запису, скористайтеся цими вказівками для його створення.

Крок 3
Введіть вашу електронну адресу і пароль, а потім натисніть на кнопку «Sign In» («Увійти в обліковий запис»). Якщо у вас немає облікового запису ZOOM, натисніть на текст «Sign Up Free» («Зареєструватися безкоштовно») і дотримуйтеся вказівок.

Приєднатися до зустрічі
Крок 4
Щоб приєднатися до запланованої зустрічі, натисніть на посилання, надане організатором, або, якщо у вас є ідентифікатор зустрічі, натисніть на кнопку «Join» («Приєднатися»).

Крок 5
Відкриється нове вікно. Введіть ідентифікатор зустрічі, наданий організатором, напишіть/виправте ім’я, яким ви хочете називатися під час зустрічі, і натисніть на кнопку «Join» («Приєднатися»).

Крок 6 (необов’язковий)
Вас можуть попросити ввести пароль зустрічі. Введіть пароль, наданий організатором.

Крок 7
Ви потрапите до зали очікування. Організатор повинен впустити вас на зустріч.

Перевірка налаштувань
Крок 8
Коли вас впустять, ви можете приєднатися до зустрічі з допомогою аудіосистеми свого комп’ютера. За бажанням ви можете перевірити ваші налаштування на цьому етапі, але ми настійно рекомендуємо протестувати їх заздалегідь.

Крок 9
Спочатку вас попросять перевірити колонки вашого пристрою. Якщо ви використовуєте навушники, оберіть їх тут.

Крок 10
Під час другої перевірки вас попросять обрати мікрофон. Якщо ви хочете використовувати зовнішній мікрофон, оберіть його тут.

Крок 11
Після цього натисніть на кнопку «Join With Computer Audio» («Приєднатися через аудісистему комп’ютера»). Ви можете перевірити, що ваш мікрофон працює, якщо логотип мікрофону (ліворуч внизу) загорається, коли ви говорите.

Увімкнення відео
Крок 12
Не забудьте увімкнути своє відео, натиснувши на кнопку «Start Video» («Почати відео»).

Налаштування показу відео
Крок 13
Під час зустрічі ви можете обрати один із двох режимів показу: вид «Speaker» («Спікер») або «Gallery» («Галерея»). Натисніть на цю кнопку, щоб переключитися з одного вигляду на інший.

Крок 14
Якщо хтось із учасників демонструє свій екран, ви можете переміщувати по екрану спливаюче віконце камери. Ви також можете обрати один із варіантів перегляду (без камери, лише камера доповідача, список камер або галерея камер), натиснувши на значок угорі спливаючого вікна.

Перейменування учасника
Крок 15
Щоб переглянути список учасників зустрічі, натисніть на кнопку «Participants» («Учасники»). Щоб закрити список, ще раз натисніть на кнопку «Participants» («Учасники»).

Крок 16
Щоб перейменувати себе під час зустрічі, наведіть мишку на ваше ім’я у списку учасників і натисніть на кнопку «More» («Більше»).

Крок 17
Натисніть на кнопку «Rename» («Перейменувати»).

Крок 18
На вашому екрані з’явиться віконце, в якому слід ввести нове ім’я, а потім натиснути на «Rename» («Перейменувати») для підтвердження.

Підняти руку
Для версії 4.5.7 і вище
Крок 19 A.
Під час зустрічі ви можете отримати доступ до купи реакцій, натиснувши кнопку “Реакції”.
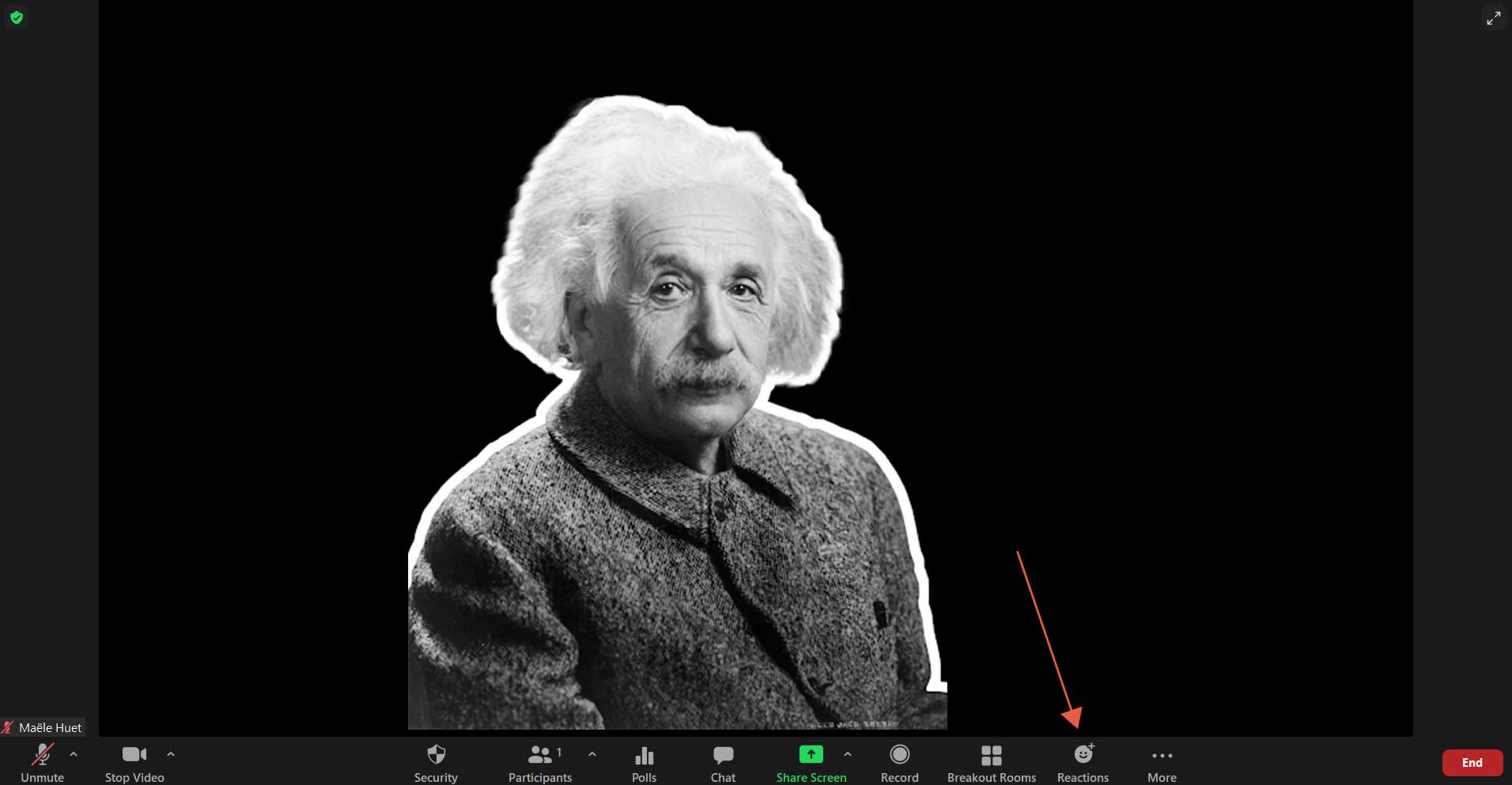
Крок 20 A.
Якщо у вас є питання під час зустрічі, ви можете підняти руку, натиснувши кнопку “Підняти руку”. Це призведе вас до початку списку учасників і дозволить ведучому побачити, що у вас є питання.
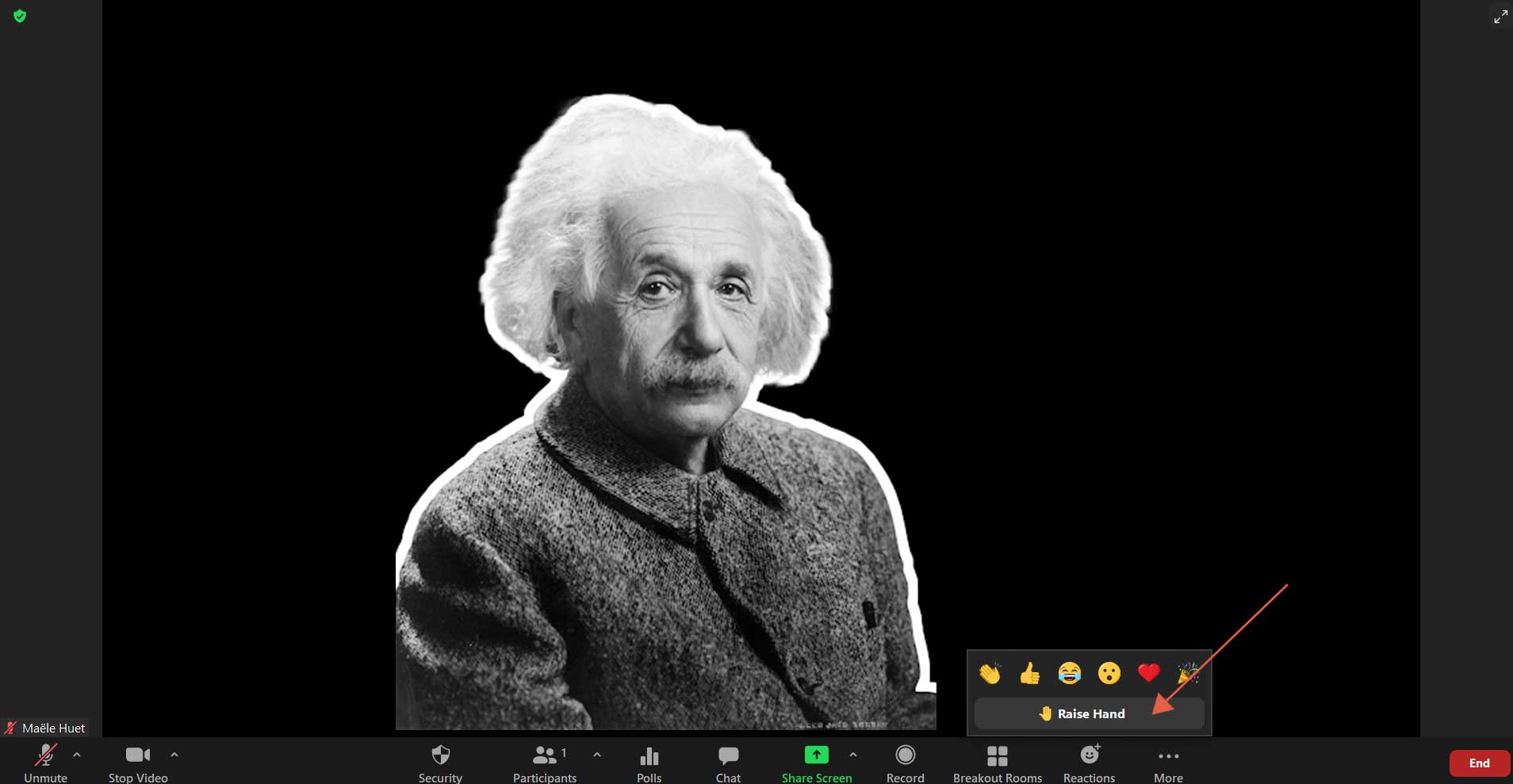
Крок 21 A.
Коли ваша рука піднята, маленька рука буде поруч з вашим іменем у списку учасників. Інший буде поруч із вашим відео. Якщо ви хочете опустити руку з будь-якої причини, натисніть кнопку “Опустити руку”.
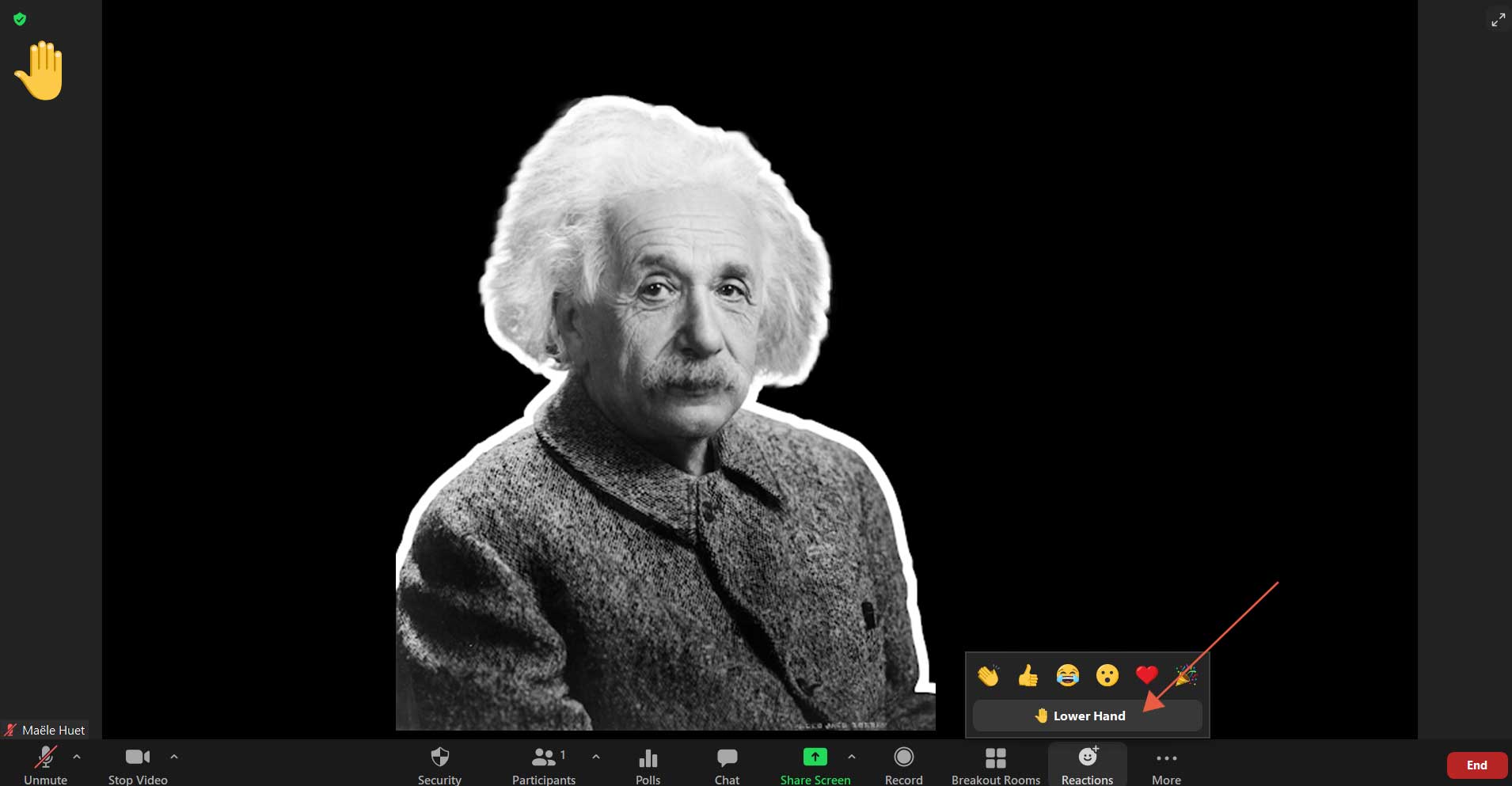
Для версії 4.5.6 і раніше, а також для браузера
Крок 19 B.
Щоб переглянути список учасників зустрічі, натисніть на кнопку «Participants» («Учасники»). Щоб закрити список, ще раз натисніть на кнопку «Participants» («Учасники»).

Крок 20 B.
Якщо під час зустрічі у вас виникне запитання, ви можете підняти руку, натиснувши на кнопку «Raise Hand» («Підняти руку»). Таким чином ви перейдете до верхньої позиції у списку учасників, а організатор зможе побачити, що у вас є запитання.
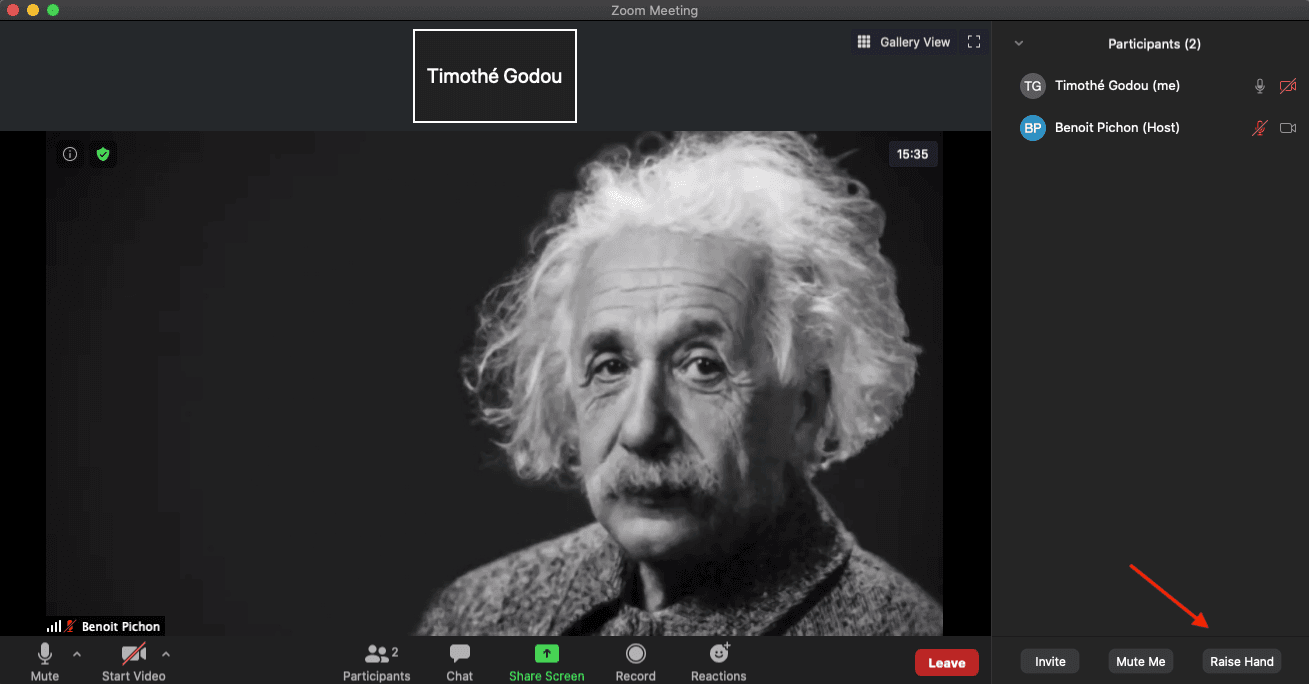
Крок 21 B.
Коли ваша рука піднята, біля вашого імені у списку учасників з’явиться блакитний значок у вигляді руки. Ще один значок з’явиться біля вашого відео. Щоб опустити руку, натисніть на кнопку «Lower Hand» («Опустити руку»).
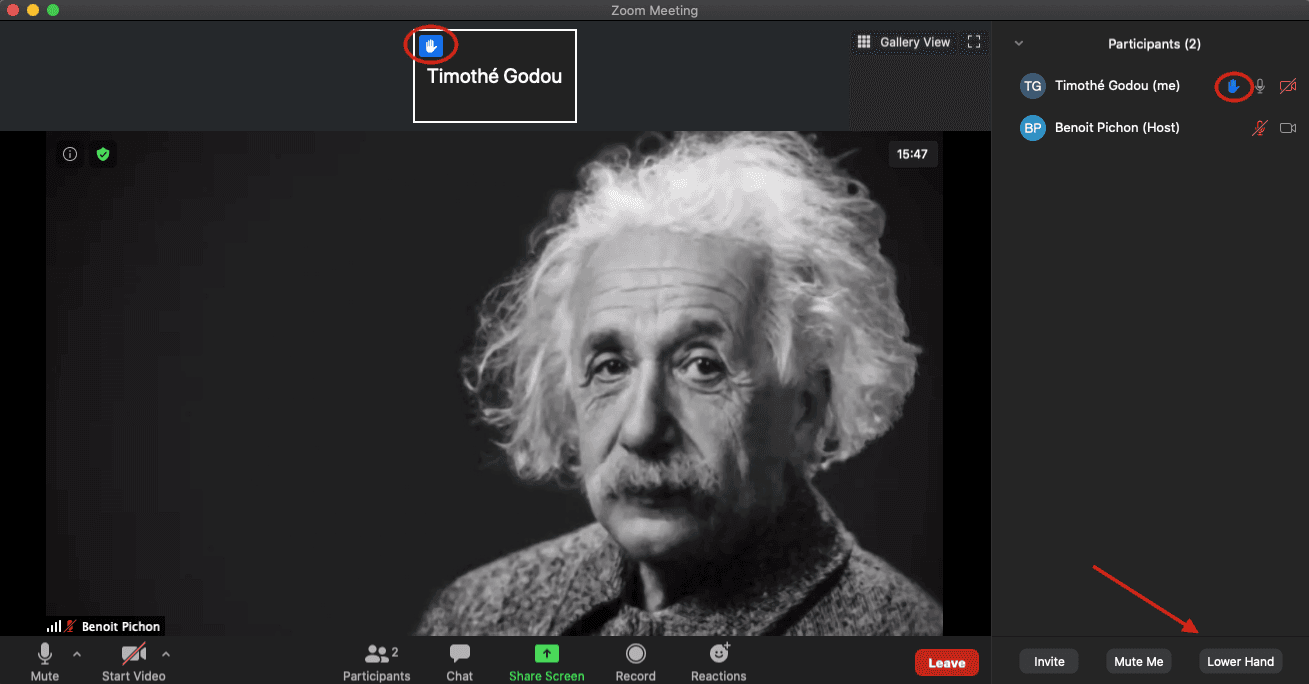
Спілкування з учасниками
Крок 22
Ви можете поспілкуватися з обраним учасником, натиснувши на кнопку «Chat» («Чат»). Нова вкладка дасть вам можливість обрати учасника, з яким ви хочете поспілкуватися. Після вибору учасника напишіть своє повідомлення і надішліть його співрозмовнику. Щоб закрити вкладку чату, ще раз натисніть на кнопку «Chat» («Чат»).

Крок 23
Якщо повідомлення надіслали вам, у вас висвітиться сповіщення, а на кнопці «Chat» («Чат») з’явиться значок сповіщення.

Повноекранний режим
Крок 24
Щоб увійти у повноекранний режим, натисніть на іконку в правому верхньому кутку або двічі натисніть на основний екран.

Крок 25
Щоб вийти з повноекранного режиму, натисніть на кнопку «Exit Full Screen» («Вийти з повноекранного режиму»), двічі натисніть на основний екран або натисніть на клавішу Esc.

Вихід із зустрічі
Крок 26
Якщо ви хочете покинути зустріч, натисніть на кнопку «Leave» («Вийти») у правому нижньому кутку, а потім на кнопку «Leave Meeting» («Вийти із зустрічі»).
