Использование основных функций ZOOM
Загрузите и войдите в учетную запись
Шаг 1
Загрузите ZOOM непосредственно с сайта ZOOM и установите его.

Шаг 2
После открытия ZOOM нажмите кнопку «Войти в учетную запись». Если у вас нет учетной записи, используйте это руководство, чтобы создать ее..

Шаг 3
Введите свой адрес электронной почты и пароль, а затем нажмите кнопку «Войти». Если у вас нет учетной записи ZOOM, нажмите на текст «Зарегистрироваться бесплатно» и следуйте инструкциям.

Подключиться к конференции
Шаг 4
Чтобы присоединиться к запланированной встрече, нажмите на ссылку, предоставленную организатором, или, если у вас есть идентификатор встречи, нажмите на кнопку «Присоединиться».

Шаг 5
Откроется новое окно. Введите идентификатор встречи, предоставленный организатором, напишите/исправьте имя, которое вы хотите отобразить на встрече, и нажмите кнопку «Присоединиться».

Шаг 6 (необязательный)
Вас могут попросить ввести пароль встречи. Просто введите пароль, предоставленный хостом.

Шаг 7
Вы войдете в зал ожидания. Организатор должен впустить вас на встречу.

Проверка настроек
Шаг 8
Когда вас впустят, вы можете присоединиться к встрече с помощью аудиосистемы компьютера. Вы можете проверить настройки, если хотите, но мы настоятельно рекомендуем участникам проверить их до встречи..

Шаг 9
Сначала вас попросят проверить колонки вашего устройства. Если вы используете наушники, выберите их здесь.

Шаг 10
Во время второго теста вас попросят выбрать микрофон. Если вы хотите использовать внешний микрофон, выберите его здесь.

Шаг 11
Затем нажмите кнопку «Присоединиться с аудио компьютера». Ваш микрофон работает, если логотип микрофона (внизу слева) анимирован во время разговора.

Включение видео
Шаг 12
Не забудьте включить видео, нажав кнопку «Включить видео».

Настройки отображения видео
Шаг 13
Во время встречи можно выбрать один из двух режимов отображения: Вид «Докладчик» или «Галерея». Нажмите эту кнопку, чтобы переключиться из одного вида в другой.

Шаг 14
Если участник делится своим экраном, вы можете перетащить всплывающее окно камеры. Вы также можете выбрать один из вариантов просмотра (без камеры, только камера докладчика, список камер или галерея камер), нажав на значок в верхней части всплывающего окна.

Переименование участника
Шаг 15
Чтобы просмотреть список участников во время собрания, нажмите кнопку «Участники». Чтобы закрыть список, нажмите кнопку «Участники» еще раз.

Шаг 16
Чтобы переименоваться во время встречи, наведите указатель мыши на свое имя в списке участников и нажмите кнопку «Подробнее».

Шаг 17
Нажмите кнопку «Переименовать».

Шаг 18
На экране появится окно для ввода нового имени, нажмите кнопку «Переименовать» для подтверждения.

Поднимите руку
Шаг 19
Во время встречи вы можете просмотреть список участников, нажав на кнопку «Участники». Чтобы закрыть список, нажмите кнопку «Участники» еще раз.

Шаг 20
Если у вас есть какие-либо вопросы во время встречи, вы можете поднять руку, нажав на кнопку «Поднять руку» Это переместит вас на верхнюю позицию в списке участников, и организатор увидит, что у вас есть вопросы.
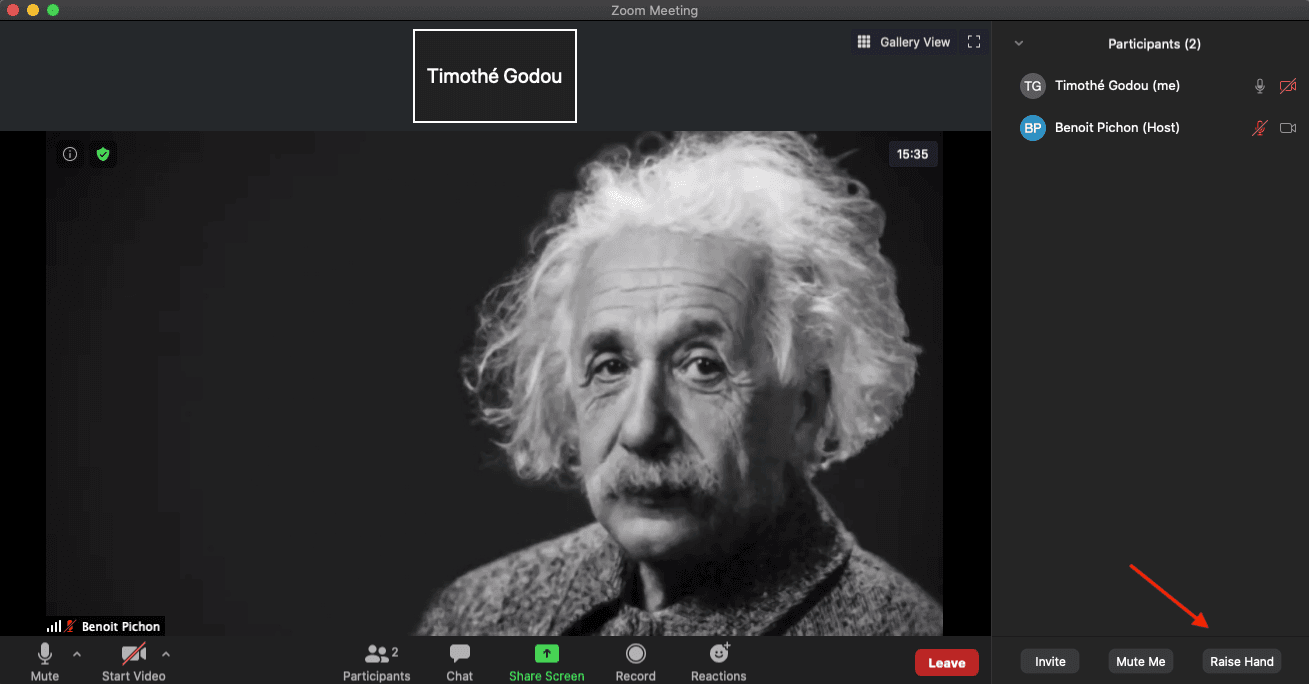
Шаг 21
Когда ваша рука поднята, рядом с вашим именем в списке участников появится маленький синий значок руки. Рядом с вашим видео появится еще один значок. Если вы передумали, нажмите кнопку «Опустить руку».
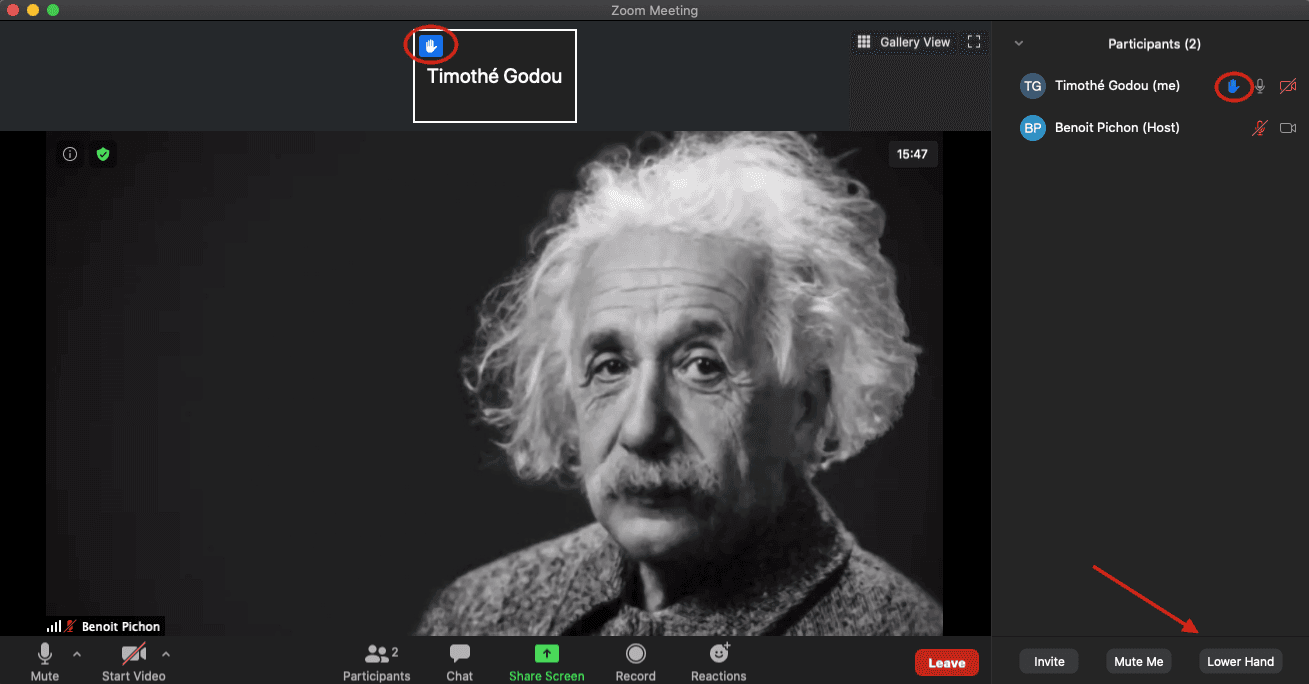
Общение с участниками
Шаг 22
Вы можете связаться с любым участником, нажав на кнопку «Чат». Новая вкладка даст вам возможность выбрать участника, с которым вы хотите пообщаться. После выбора участника напишите сообщение и отправьте его собеседнику. Чтобы закрыть вкладку чата, нажмите кнопку «Чат» еще раз.

Шаг 23
Если вам отправлено сообщение, вы получите уведомление и на кнопке «Чат» появится значок уведомления.

Полноэкранныйрежим
Шаг 24
Чтобы войти в полноэкранный режим, нажмите значок в правом верхнем углу или дважды нажмите на главный экран.

Шаг 25
Чтобы выйти из полноэкранного режима, нажмите кнопку «Выход из полноэкранного режима», дважды нажмите на главный экран или нажмите клавишу Esc.

Выход из встречи
Шаг 26
Если вы хотите выйти из встречи, нажмите кнопку «Выйти» в правом нижнем углу, а затем кнопку «Выйти из встречи».
