Како се користат основните функции на платформата ZOOM
Симнување на апликацијата и најава
Чекор 1
Симнете и инсталирајте ја ZOOM апликацијата директно од интернет страницата на ZOOM.

Чекор 2
Кога ќе го отворите ZOOM, кликнете на “Sign in” копчето. Ако немате сметка, следете го ова упатство како да отворите сметка.

Чекор 3
Внесете емаил адреса и лозинка и кликнете на копчето „Sign in“. Ако немате сметка на ZOOM, кликнете на „Sign up for free“ и следете ги чекорите.

Како да се приклучиме на состанок
Чекор 4
За да се приклучиме на закажан состанок, кликаме на линкот кој сме го добиле во поканата. Ако го знаеме идентификацискиот број на состанокот (ID), кликаме на копчето „Join“.

Чекор 5
Ќе се отвори нов прозорец. Внесете го бројот за идентификација кој сте го добиле во поканата и внесете го/ коригирајте го името кое сакате да Ви го пишува на екранот за време на состанокот, па кликнете на копчето „Join“.

Чекор 6 (незадолжително)
Можеби ќе треба да внесете лозинка за состанокот. Доволно е да ја внесете лозинката која сте ја добиле во поканата.

Чекор 7
Сега сте во чекалната, пред да влезете на состанокот. Организаторот мора да Ви одобри влез.

Тестирање на конфигурацијата
Чекор 8
Откако ќе влезете на состанокот, можете да се приклучите со звук од компјутерот. Ако сакате, можете да ја тестирате конфируацијата но на сите учесници им препорачуваме тестирањето да го направат пред состанокот.

Чекор 9
Ќе треба прво да го тестирате звучинкот на Вашиот уред. Ако користите слушалки, можете да ја изберете таа опција на овој екран.

Чекор 10
Следниот тест се однесува на микрофонот. Ако сакате да користите надворешен микрофон, на овој екран можете да ја одберете таа опција.

Чекор 11
На крајот ќе треба да кликнете на копчето „Join With Computer Audio“. Микрофонот работи како што треба ако сликичката на микрофон во долниот лев агол на екранот реагира кога зборувате.

Вклучете ја камерата
Чекор 12
Не заборавајте да ја вклучите камерата со притискање на копчето „Start Video“.

Подесување на екранот
Чекор 13
За време на состанокот, можете да изберете два начини на приказ: само оној кој зборува (Speaker View) или сите учесници (Gallery View). Со клик на ова копче можете да изберете една овие опции на приказ.

Чекор 14
Ако учесникот го споделува својот екран, можете да го влечете со маусот прозорецот кој ја прикажува камерата. Исто така можете да изберете и еден неколкуте можни прикази (без камера, само камерата на говорникот, листа на камери или галерија на камери) со кликање на икончето кое се наоѓа врз прозорецот кој се движи.

Менување на своето име
Чекор 15
За време на состанокот можете да ѝ пристапите на листата на учесници со кликање на копчето „Participants“. Ако сакате да ја затворите оваа листа, повторо кликнете на истото копче.

Чекор 16
Можете да си го смените своето име за време на состанокот така што ќе го поставите маусот врз Вашето име (на листата на учесници) и ќе кликнете на копчето „More“.

Чекор 17
Кликнете на копчето „rename“.

Чекор 18
Ќе се појави ново прозорче на екранот во кое можете да го внесете новот име и кликнете на „rename“ за да се потврди промената.

Кревање рака
Чекор 19
За време на состанокот можете да ја видите листата на учесниците со кликање на копчето „Participants“. Ако сакате да ја затворите оваа листа, кликнете уште еднаш на истото копче.

Чекор 20
Ако сакате да поставите прашање за време на состанокот, кренете рака со кликање на копчето „Raise Hand“. Со ова, Вашето име ќе се појави најгоре на листата на учесници а организаторот на состанокот ќе види дека сакате да поставите прашање.
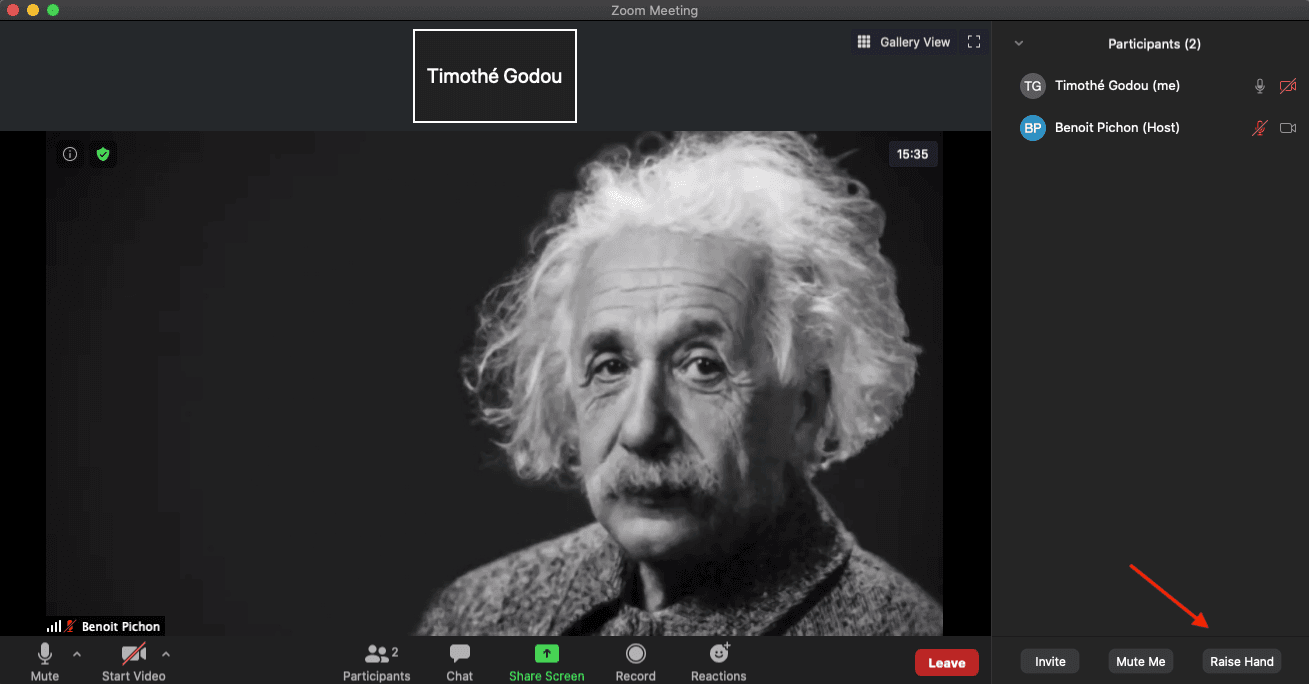
Чекор 21
Кога ќе кренете рака, веднаш до Вашето име на листата на учесници ќе се појави мало раче со сина боја. Уште едно раче ќе се покаже на Вашето видео. Ако сакате да ја спуштите раката од било кои причини, кликнете на „Lower Hand“.
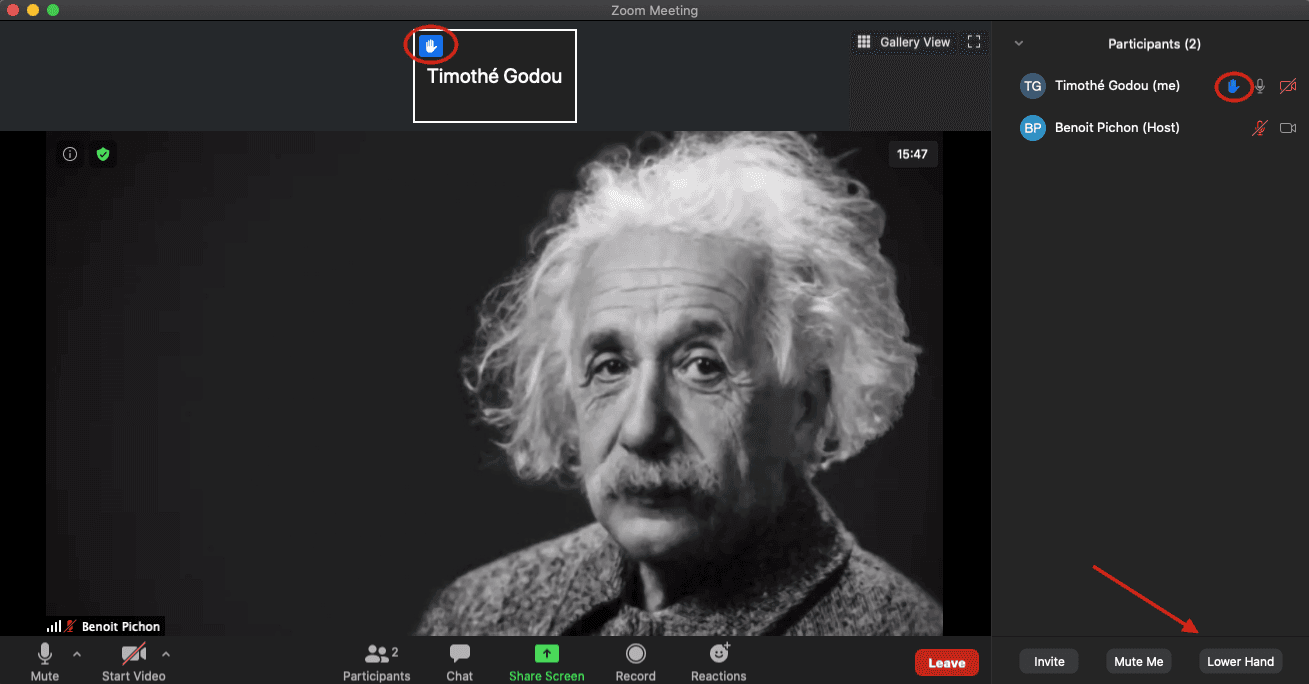
Разговор со учесниците
Чекор 22
Можете да си разговарате (chat) со учесниците така што ќе кликнете на копчето „Chat“. Ќе се отвори нов таб во кој ќе можете да изберете со кого би разговарале. Кога ќе изберете, напишете му порака и испратете му ја. Овој таб за разговор можете да го затворите со кликање уште еднаш на копчето „Chat“.

Чекор 23
Ако некој Ви испрати порака, ќе бодиете известување кое ќе се појави во делот за „Chat“

Режим на цел екран
Чекор 24
За да го активирате овој режим, кликнете на икончето горе десно и потоа двоен клик на главната камера.

Hapi 25
За да излезете од режимот на цел екран, кликнете на копчето „Exit Full Screen“ или двоен клик на главната камера, или пристиснете го копчето „ESC“ на тастатурата.

Излегување од состанокот
Чекор 26
Кога ќе сакате да си заминете од состанокот, кликнете на копчето „Leave“ најдолу десно на екранот и потоа кликнете на копчето „Leave Meeting“.
