Kako se koriste osnovne funkcije platforme ZOOM
Preuzmite i prijavite se
Korak 1
Preuzmite i instalirajte aplikaciju ZOOM direktno sa vebsajta ZOOM.

Korak 2
Kada se otvori ZOOM, kliknite na dugme „Prijavite se“. Ukoliko nemate nalog, pratite ovo uputstvo kako da ga kreirate.

Korak 3
Unesite vašu email adresu i lozinku, pa kliknite na dugme „Prijavite se“. Ukoliko nemate nalog na platformi ZOOM, kliknite na „Prijavite se besplatno“ i pratite uputstvo korak po korak.

Pristup sastanku
Korak 4
Kako biste se priključili ugovorenom sastanku, kliknite na link koji ste dobili u pozivu. Ukoliko imate identifikacioni broj sastanka (ID), kliknite na dugme „Priključite se“.

Korak 5
Otvoriće se novi prozor. Unesite identifikacioni broj koji ste dobili u pozivu i upišite/ispravite ime koje želite da stoji na ekranu za vreme sastanka, pa kliknite na dugme „Priključite se“.

Korak 6 (opcija)
Možda ćete morati da unesete lozinku za sastanak. Dovoljno je unesete lozinku koju ste dobili u pozivu.

Korak 7
Naći ćete se u čekaonici. Organizator sastanka mora da vam dozvoli pristup sastanku.

Proverite konfiguraciju
Korak 8
Kada ste ušli na sastanak, možete da koristite zvuk vašeg kompjutera. Ukoliko želite, možete da testirate konfiguraciju, ali preporučujemo svim učesnicima da to učine pre sastanka.

Korak 9
Biće potrebno da testirate zvučnik na vašem uređaju. Ukoliko koristite slušalice, možete na ovom ekranu da odaberete tu opciju.

Korak 10
Sledeći test se odnosi na mikrofon na vašem uređaju. Ukoliko želite da koristite eksterni mikrofon, možete na ovom ekranu da odaberete tu opciju.

Korak 11
Na kraju treba da kliknete na dugme „Pristupite koristeći zvučnik kompjutera“. Vaš mikrofon radi ukoliko logo mikrofona u donjem levom uglu ekrana reaguje kada govorite.

Uključite kameru
Korak 12
Nemojte da zaboravite da uključite kameru pritiskom na dugme „Pokrenite video“.

Podešavanje ekrana
Korak 13
U toku sastanka, možete da odaberete dva modaliteta prikazivanja: „prikazivanje govornika“ ili „prikazivanje galerije“. Pritiskom na dugme možete da odaberete jednu od ponuđenih opcija prikazivanja.

Korak 14
Ukoliko učesnik deli svoj ekran, možete da pomerite pokreni prozor koji prikazuje kameru. Takođe možete da se opredelite za neki od ponuđenih prikaza (bez kamere, kamera govornika, lista kamera ili galerija kamera) pritiskom na ikonicu koja se nalazi na vrhu pokretnog prozora.

Promenite ime
Korak 15
Za vreme sastanka možete da pristupite listi učesnika pritiskom na dugme „Učesnici“. Ukoliko želite da zatvorite ovu listu, ponovo kliknite na isto dugme.

Korak 16
Možete da promenite svoje ime u toku sastanka tako što ćete prevući miša preko vašeg imena na listi učesnika i kliknuti na dugme „Više“.

Korak 17
Kliknite na dugme „Promenite ime“.

Korak 18
Pojaviće se novi prozor na vašem ekranu. Tu ćete moći da unesete novo ime i da kliknete na „Promeni ime“ kako biste potvrdili promenu.

Podizanje ruke
Korak 19
Za vreme sastanka možete da pristupite listi učesnika pritiskom na dugme „Učesnici“. Ukoliko želite da zatvorite ovu listu, ponovo kliknite na isto dugme.

Korak 20
Ukoliko želite da postavite pitanje za vreme sastanka, možete da podignete ruku klikom na dugme: „Podignite ruku“. Na ovaj način će se vaše ime pojaviti na vrhu liste učesnika, a organizator sastanka će moći da vidi da želite da postavite pitanje.
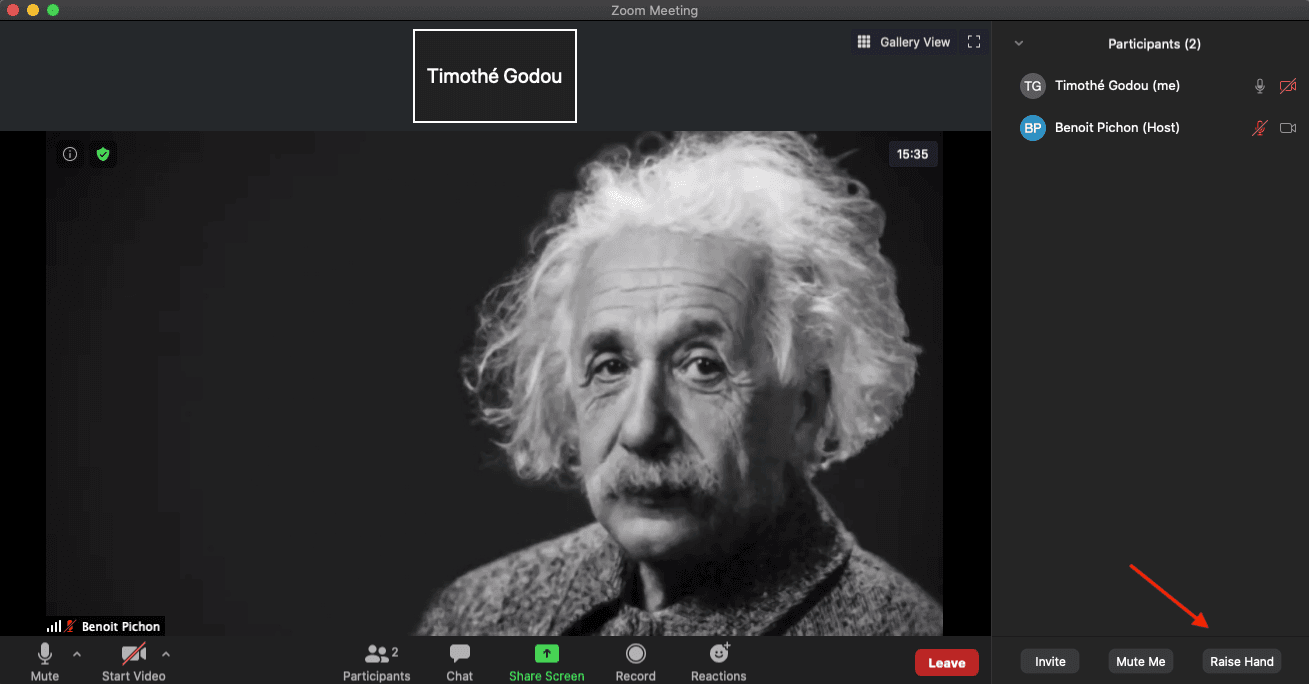
Korak 21
Kada podignete ruku, mala plava ruka će se pojaviti pored vašeg imena na listi učesnika. Druga će biti prikazana na vašem videu. Ukoliko iz bilo kog razloga želite da spustite ruku, kliknite na dugme „Spustite ruku“.
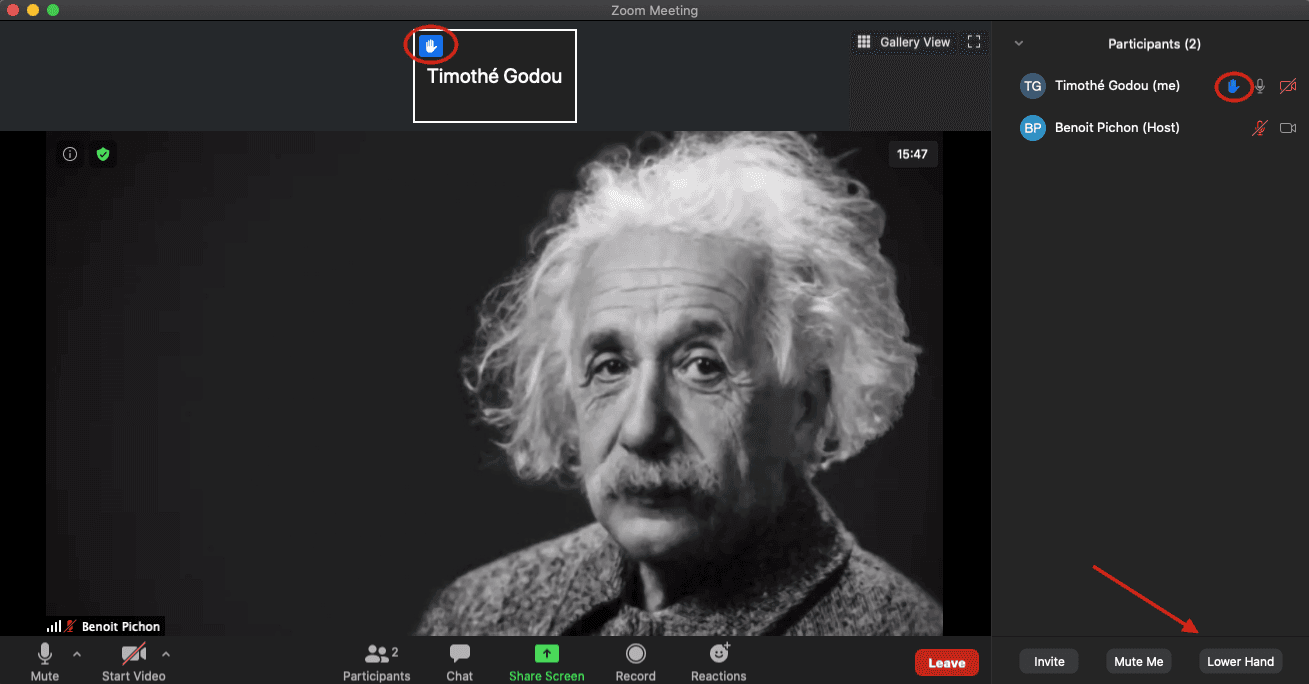
Razgovor (chat) sa učesnicima
Korak 22
Možete da razgovarate (četujete) sa učesnicima tako što ćete pritisnuti dugme „Razgovor“. Otvoriće se nova kartica u kojoj ćete moći da odaberete osobu sa kojom želite da razgovarate. Kada odaberete sagovornika, dovoljno je da mu napišete i pošaljete poruku. Možete da zatvorite karticu ponovnim pritiskom na dugme „Razgovor“.

Korak 23
Ukoliko neko vama pošalje poruku, dobićete notifikaciju koja će se videti u delu „Razgovor“.

Režim celog ekrana
Korak 24
Kako biste pristupili režimu celog ekrana, možete da kliknete na ikonicu koja se nalazi u gornjem desnom uglu i da dva puta kliknete na glavnu kameru.

Korak 25
Kako biste izašli iz režima celog ekrana, možete da kliknete na dugme „Izađite iz režima celog ekrana“, da dva puta kliknete na glavnu kameru ili da pritisnete „ESC“ na tastaturi.

Odlazak sa sastanka
Korak 26
Kada želite da odete sa sastanka, kliknite na dugme „Odlazak“ u donjem desnom uglu ekrana i kliknite na dugme „Izađite sa sastanka“.
