Cómo utilizar las funciones básicas de ZOOM
Descargar e iniciar sesión
Paso 1
Descargue e instale la aplicación cliente de ZOOM directamente en el sitio web de ZOOM..

Paso 2
Una vez que se abra ZOOM, haga clic en el botón “Ingresar” (“Sign in”). Si no tiene una cuenta, puede seguir este tutorial para crear una

Paso 3
Introduzca su dirección de correo electrónico y su contraseña de Zoom y haga clic en el botón “Ingresar”. Si no tiene una cuenta de ZOOM, haga clic en el texto “Regístrese, es gratuita” (“Sign Up Free”) y siga los pasos.

Cómo entrar a una reunión
Paso 4
Para entrar a una reunión programada, haga clic en el enlace proporcionado por el anfitrión o si tiene la identificación de la reunión, haga clic en el botón “Entrar” (“Join”).

Paso 5
Se abre una nueva ventana. Introduzca la ID de la reunión proporcionada por el anfitrión y escriba/corrija el nombre que desea que se muestre para la reunión y luego haga clic en el botón “Entrar” (“Join”).

Paso 6 (opcional)
Puede que se le invite a introducir la contraseña de la reunión. Simplemente introduzca la contraseña proporcionada por el anfitrión.

Paso 7
Llegará a la sala de espera de la reunión. El anfitrión debe permitirle entrar en la reunión.

Pruebe su configuración
Paso 8
Una vez que esté en la reunión, puede unirse a la reunión con el audio de su ordenador. Si lo desea, puede probar su configuración, pero recomendamos encarecidamente a los participantes que la prueben antes de la reunión.

Paso 9
Se le invitará a probar primero el altavoz de su dispositivo. Si está usando auriculares, puede elegirlo aquí.

Paso 10
Una segunda prueba le invitará a elegir su dispositivo de micrófono. Si quiere usar un micrófono externo, puede elegirlo aquí.

Paso 11
Más adelante, haga clic en el botón “Entrar con el audio del ordenador” (“Join with computer audio”). Puede comprobar que el micrófono funciona si el logotipo del micrófono (abajo a la izquierda) está animado cuando habla.

Turn On Your Video
Paso 12
No olvide entrar encendiendo su cámara de vídeo haciendo clic en el botón “Iniciar video” (“Start Video”).

Video display settings
Paso 13
Durante una reunión, puede elegir entre dos modos de visualización: Vista de orador o vista de galería. Haga clic en este botón para cambiar de una vista a otra.

Paso 14
Si algún participante comparte su pantalla, puede arrastrar la ventana de la cámara flotante. También puede elegir entre varias vistas (sin cámara, sólo la cámara del orador, lista de cámaras o galería de cámaras) haciendo clic en el icono de la parte superior de la ventana flotante.

Cambiar su nombre
Paso 15
Durante la reunión, puede acceder a la lista de participantes haciendo clic en el botón “Participantes”. Si desea cerrar esta lista, haga clic de nuevo en el botón “Participantes”.

Paso 16
Puede cambiar su nombre durante la reunión arrastrando el ratón sobre su nombre en la lista de participantes. Debes hacer clic en el botón “más” (“more”).

Paso 17
Puede hacer clic en el botón “renombrar” (“rename”).

Paso 18
Aparecerá una ventana en su pantalla en la que puede introducir su nombre y hacer clic en “renombrar” para validarlo.

Levantar la mano
Paso 19
Durante la reunión, puede acceder a la lista de participantes haciendo clic en el botón.

Paso 20
Si desea hacer una pregunta durante la reunión, puede levantar la mano haciendo clic en el botón “Levantar la mano” (“Raise Hand”). Esto le llevará al principio de la lista de participantes y permitirá al anfitrión ver que tiene una pregunta.
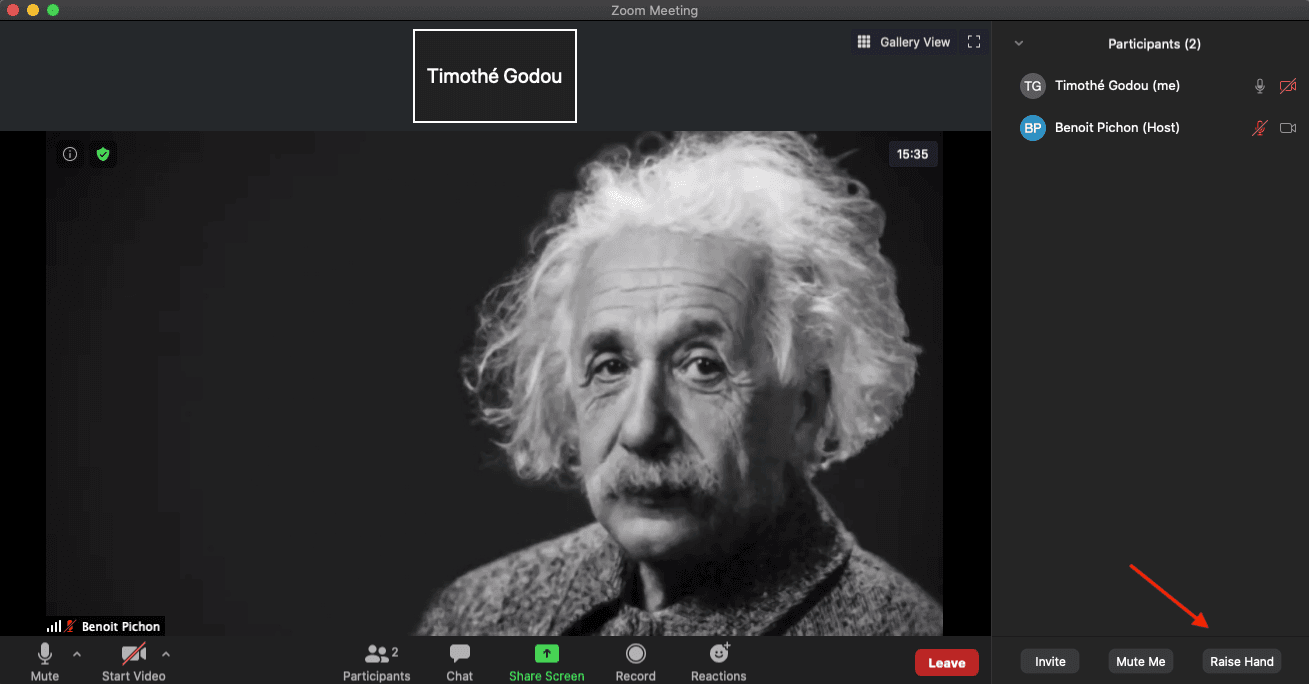
Paso 21
Cuando levante la mano, una pequeña mano azul aparecerá junto a su nombre en la lista de participantes. Otra estará junto a su vídeo. Si quiere bajar la mano por cualquier motivo, haga clic en el botón “Bajar la mano” (“Lower Hand”).
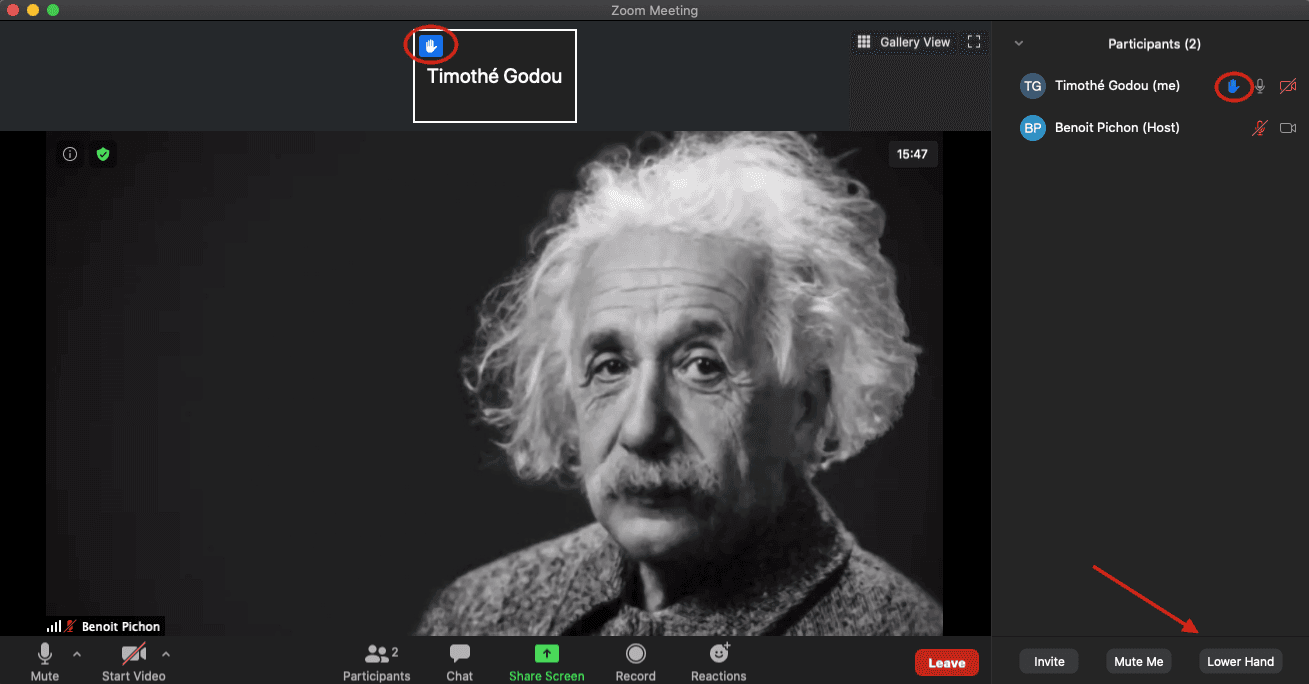
Chat With The Participants
Paso 22
Puede chatear con algún participante haciendo clic en el botón “Chat”. La pestaña recién abierta le permitirá elegir con quién quiere chatear. Una vez que haya elegido su interlocutor, simplemente escriba y envíe su mensaje. Puede cerrar la pestaña de chat haciendo clic de nuevo en el botón “Chat”.

Paso 23
Si alguien le envía un mensaje, aparecerá una notificación y se aparecerá una etiqueta de notificación en el botón “Chat”.

Full Screen Mode
Paso 24
Para entrar en el modo de pantalla completa, puede hacer clic en el icono de la esquina superior derecha o hacer doble clic en la cámara principal.

Paso 25
Para salir del modo de pantalla completa, puedes hacer clic en el botón “Salir de pantalla completa” (“Exit Full Screen”) o hacer doble clic en la cámara principal, o pulsar Esc.

Salir de la reunión
Paso 26
Cuando quiera salir de la reunión, haga clic en el botón “Salir” (“Leave”) en la esquina inferior derecha y haga clic en el botón “Salir de la reunión” (“Leave Meeting”).
