Kako se koristiti osnovnim funkcijama ZOOM-a
Preuzmite i prijavite se
Korak 1
Preuzmite i instalirajte aplikaciju ZOOM za klijente izravno na mrežnom mjestu ZOOM-a.

Korak 2
Kada se ZOOM otvori, kliknite na dugme „Sign in“ (prijava). Ako nemate račun, prođite kroz ove upute da biste ga otvorili.

Korak 3
Upišite svoju adresu elektroničke pošte i lozinku te potom kliknite na dugme „Sign in“ (prijava). Ako nemate račun aplikacije ZOOM, kliknite na tekst „Sign Up Free“ (prijavi se besplatno) i prođite korake.

Priključite se sastanku
Korak 4
Za priključenje zakazanom sastanku kliknite na poveznicu koju vam je dostavio domaćin ili, ako imate broj sastanka, kliknite na dugme „Join“ (priključi se).

Korak 5
Otvara se novi prozor. Unesite broj sastanka koji vam je dao domaćin i napišite/ispravite ime za koje želite da bude prikazano na sastanku te onda kliknite na dugme „Join“ (priključi se).

Korak 6 (fakultativan)
Moguće je da ćete trebati upisati lozinku sastanka. Jednostavno upišite lozinku koju vam je dostavio domaćin.

Korak 7
Doći ćete u čekaonicu. Na sastanak vas mora pustiti domaćin.

Testirajte konfiguraciju
Korak 8
Kada uđete na sastanak, možete mu se priključiti s audio-funkcijom svog računala. Ako želite, možete isprobati konfiguraciju, ali toplo preporučamo sudionicima da je isprobaju prije samoga sastanka.

Korak 9
Prvo ćete trebati testirati zvučnik svog uređaja. Ako se koristite slušalicama, to možete odabrati ovdje.

Korak 10
Pri drugom ćete testu trebati odabrati mikrofon. Ako se želite koristiti vanjskim mikrofonom, to možete odabrati ovdje.

Korak 11
Naposlijetku kliknite na dugme „Join with computer audio“ (priključi se audio-funkcijom računala). Možete provjeriti radi li vam mikrofon ako se (dolje lijevo) aktivira logo mikrofona.

Uključite video-funkciju
Korak 12
Ne zaboravite uključiti video-funkciju klikom na dugme „Start Video“.

Postavke videa
Korak 13
Tijekom sastanka možete birati dva načina prikazivanja: prikaz govornika ili galerije. Kliknite na ovo dugme da biste prešli s jednog prikaza na drugi.

Korak 14
Ako sudionik dijeli svoj ekran, prozor s klizećom kamerom možete premještati naokolo. Isto tako možete birati nekoliko načina prikaza (bez kamere, samo kamera govornika, popis kamera ili galerija kamera) klikom na ikonicu na vrhu klizećeg prozora.

Preimenujte se
Korak 15
Tijekom sastanka možete pristupiti popisu sudionika klikom na dugme „Participants“ (sudionici). Ako želite zatvoriti popis, ponovno kliknite na dugme „Participants“.

Korak 16
Tijekom sastanka možete se preimenovati povlačenjem miša preko svog imena na popisu sudionika. Trebate kliknuti na dugme „more“ (više).

Korak 17
Možete kliknuti na dugme „rename“ (preimenuj).

Korak 18
Na ekranu će se pojaviti prozor u koji možete upisati svoje ime i potom kliknuti „rename“ za potvrdu.

Dignite ruku
Korak 19
Tijekom sastanka možete pristupiti popisu sudionika klikom na dugme „Participants“. Ako popis želite zatvoriti, ponovno kliknite na dugme „Participants“.

Korak 20
Imate li tijekom sastanka pitanje, možete dići ruku klikom na dugme „Raise Hand“ (digni ruku). Time ćete doći na vrh popisa sudionika i domaćin će vidjeti da imate pitanje.
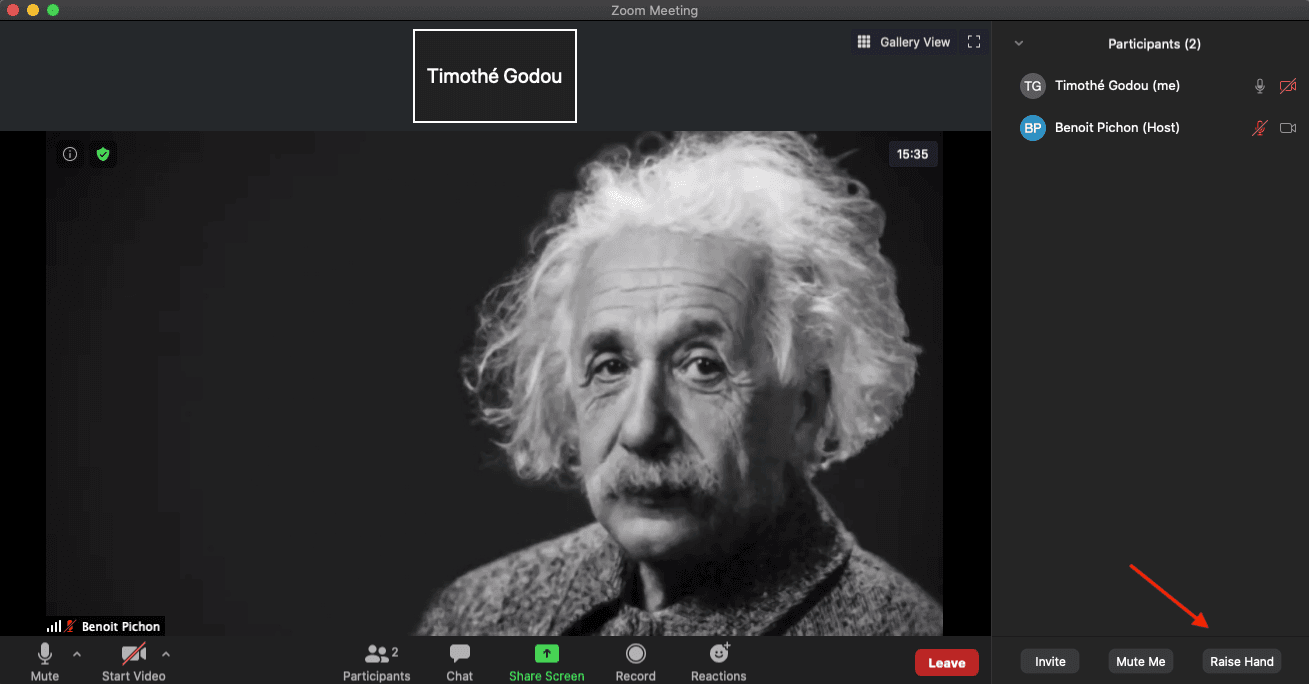
Korak 21
Kada ste digli ruku, pored vašeg imena na popisu sudionika pojavit će se mala plava ruka. Druga će biti odmah do videa. Ako iz nekog razloga želite spustiti ruku, kliknite na dugme „Lower Hand“ (spusti ruku).
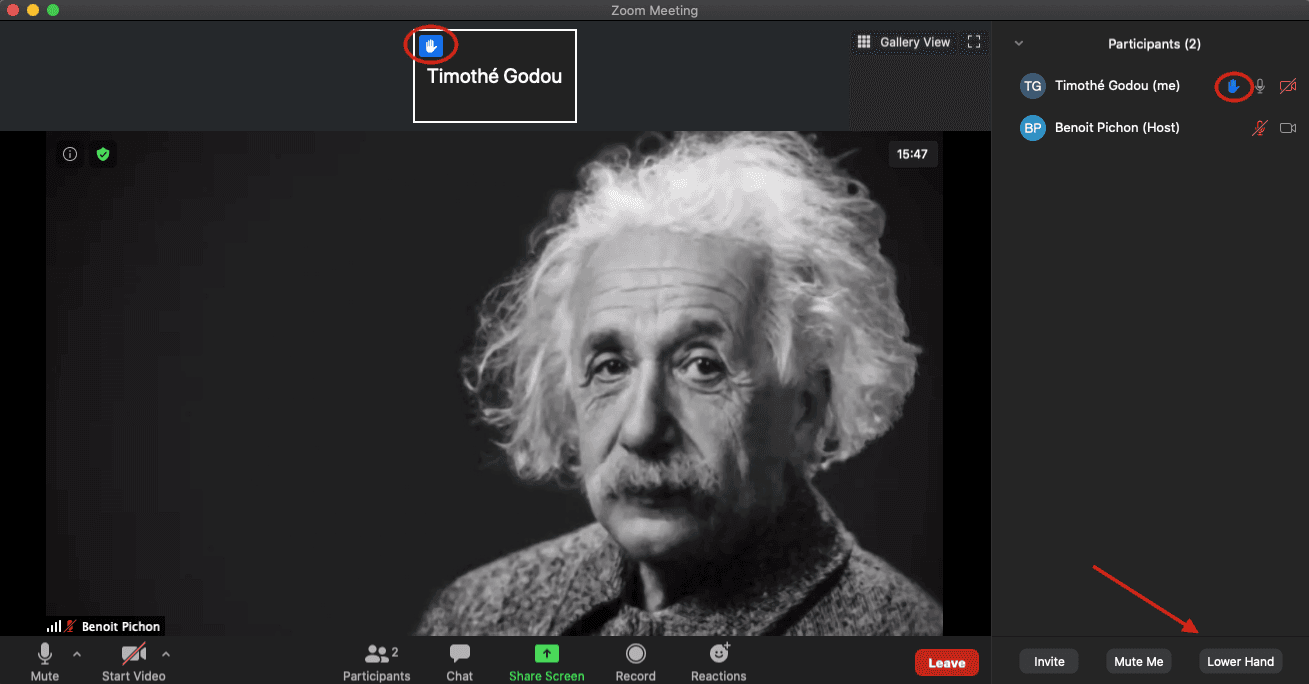
Chat (razgovor) sa sudionicima
Korak 22
Sa sudionicima možete razgovarati klikom na dugme „Chat“. Otvorit će se novi tabulator preko kojeg ćete moći odabrati s kime želite razgovarati. Kada odaberete sugovornika, jednostavno mu napišite i pošaljite poruku. Tabulator za razgovor možete zatvoriti ponovnim klikom na dugme „Chat“.

Korak 23
Ako je poruka poslana vama, pojavit će se obavijest, a oznaka za poruku bit će napisana na dugmetu „Chat“.

Prikaz preko cijelog ekrana
Korak 24
Ako želite prikaz preko cijelog ekrana, kliknite na ikonicu u gornjem desnom uglu ili dvaput kliknite na glavnu kameru.

Korak 25
Za izlazak iz prikaza na cijelom ekranu, kliknite dugme „Exit Full Screen“ (napusti prikaz na cijelom ekranu) ili dvaput kliknite na glavnu kameru ili pritisnite Esc.

Odlazak sa sastanka
Korak 26
Kada želite otići sa sastanka, kliknite na dugme „Leave“ (odlazak) u desnom donjem uglu i kliknite na dugme „Leave Meeting“ (odlazak sa sastanka).
