Si të përdorni funksionet themelore të ZOOM
Shkarkojeni dhe Hyni
Hapi 1
Shkarkoni dhe instaloni aplikacionin e klientit ZOOM direkt në faqen e internetit të ZOOM..

Hapi 2
Pasi të hapet ZOOM, klikoni në butonin “Sign in”. Nëse nuk keni një llogari, mund tëndiqni këtë udhëzues për të krijuar një të tillë.

Hapi 3
Futni emailin dhe fjalëkalimin tuaj, pastaj klikoni në butonin “Sign In”. Nëse nuk posedoni një llogari ZOOM, klikoni në tekstin “Sign Up Free” dhe ndiqni hapat.

Bashkohuni në një Takim
Hapi 4
Për t’u bashkuar me një takim të planifikuar, klikoni në lidhjen e dhënë nga nikoqiri ose nëse keni ID-në e takimit, klikoni në butonin “Bashkohu”.

Hapi 5
Hapet një dritare e re. Futni ID-në e takimit të dhënë nga pritësi dhe shkruani/korrigjoni emrin që dëshironi të shfaqet për takim, pastaj klikoni në butonin “Bashkohu”.

Hapi 6 (opcional)
Mund të ftoheni të futni fjalëkalimin e takimit. Thjesht shkruani fjalëkalimin e dhënë nga nikoqiri.

Hapi 7
Do të arrini në dhomën e pritjes së takimit. Nikoqiri duhet t’ju lejojë të merrni pjesë në takim.

Testoni konfigurimin tuaj
Hapi 8
Pasi të jeni në takim, mund të futeni në takim me audion e kompjuterit tuaj. Nëse dëshironi, mund të provoni konfigurimin tuaj, por ne i këshillojmë fuqimisht pjesëmarrësit ta testojnë atë para takimit..

Hapi 9
Do të ftoheni që së pari të provoni altoparlantin e pajisjes tuaj. Nëse përdorni kufje, mund ta zgjidhni këtë këtu.

Hapi 10
Një provë e dytë do t’ju lejoj të zgjidhni pajisjen tuaj të mikrofonit. Nëse dëshironi të përdorni një mikrofon të jashtëm, mund ta zgjidhni këtu.

Hapi 11
Eventualisht, klikoni në butonin “Bashkohu me audion e kompjuterit”. Mund të kontrolloni nese mikrofoni juaj është duke punuar nëse logo e mikrofonit (poshtë majtas) është i animuar kur flisni.

Aktivizo videon tënde
Hapi 12
Mos harroni të bashkoheni me videon tuaj duke klikuar në butonin “Fillo videon”..

Konfigurimet e shfaqjes së videos
Hapi 13
Gjatë një takimi, mund të zgjidhni midis dy mënyrave të shfaqjes: Pamja e Folësit ose Pamja e Galerisë. Klikoni në këtë buton për të kaluar nga një pamje në tjetrën.

Hapi 14
Nëse një pjesëmarrës ndan ekranin e tij/saj, mund të lëvizni dritaren e kamerës lundruese. Ju gjithashtu mund të zgjidhni midis disa pamjeve (pa kamerë, vetëm kamerën e folësit, listën e kamerës ose galerinë e kamerave) duke klikuar në ikonën në krye të dritares lundruese.

Riemërtohuni
Hapi 15
Gjatë takimit, ju mund të hyni në listën e pjesëmarrësve duke klikuar në butonin “Pjesëmarrësit”. Nëse dëshironi ta mbyllni këtë listë, klikoni përsëri në butonin “Pjesëmarrësit”.

Hapi 16
Mund të riemërtoni veten gjatë mbledhjes duke tërhequr kursorin mbi emrin tuaj në listën e pjesëmarrësve. Duhet të klikoni në butonin “më shumë”.

Hapi 17
Mund të klikoni në butonin “riemërto”

Hapi 18
Një dritare do të hapet në ekranin tuaj ku mund të shkruani emrin tuaj tek “riemërto” për ta vërtetuar.

Ngriteni dorën
Hapi 19
Gjatë takimit, mund t’i qaseni listes së pjesëmarrësve duke klikuar në butonin “Pjesëmarrësit”. Nëse doni të mbyllni listën, klikoni përsëri në butonin “Pjesëmarrësit”.

Hapi 20
Nëse keni pyetje gjatë takimit, mund të ngisni dorën duke klikuar në butonin “Ngrite dorën”. Kjo do t’ju sjellë në krye të listës së pjesëmarrësve dhe t’i lejoj nikoqirit të shoh që keni pyetje për të bërë.
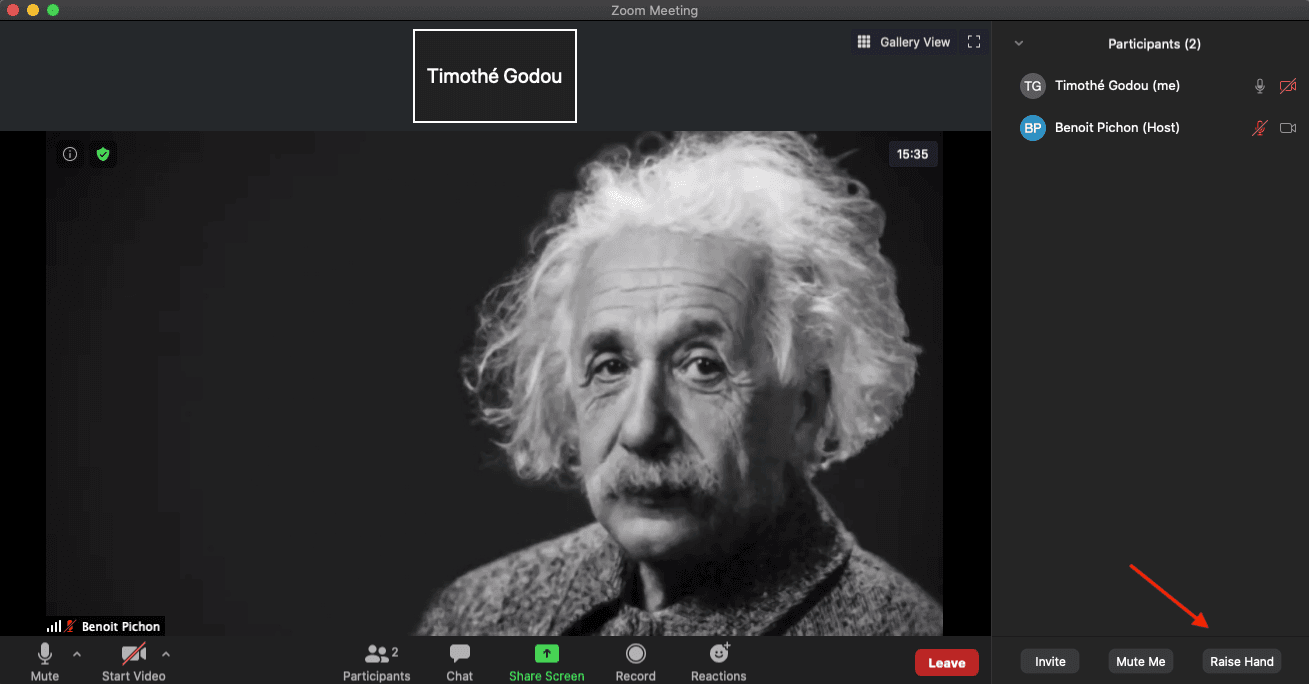
Hapi 21
Mund të bëni chat me pjesëmarrësit duke klikuar në butonin “Chat”. Skeda e re e hapur do t’ju mundësoj të zgjidhni atë me kë doni të flisni. Pasi të keni zgjedhur bashkëbiseduesin/en, thjesht shkruani dhe dërgoni mesazhni tuaj. Mund të zgjidhni skedën e chatit duke klikuar përsëri në butonin “Chat”.
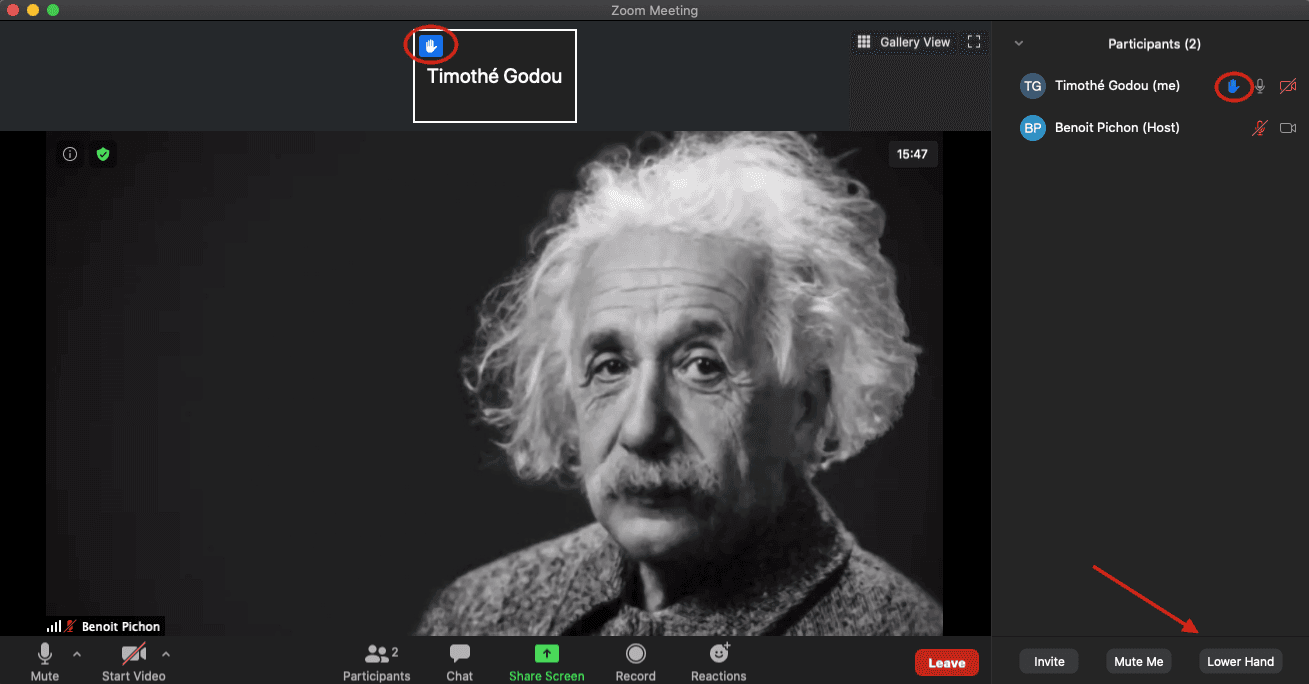
Bëni chat me pjesëmarrësit
Hapi 22
Mund të bëni chat me pjesëmarrësit duke klikuar në butonin “Chat”. Skeda e re e hapur do t’ju mundësoj të zgjidhni atë me kë doni të flisni. Pasi të keni zgjedhur bashkëbiseduesin/en, thjesht shkruani dhe dërgoni mesazhni tuaj. Mund të zgjidhni skedën e chatit duke klikuar përsëri në butonin “Chat”.

Hapi 23
Nëse ju dërgohet një mesazh, do të pranoni një njoftim dhe ikonë njoftuese e cila do të shkruhet në butonin “Chat”.

Pamje e Ekranit të Plotë
Hapi 24
Për t’u futur në pamjet e ekranit të plot ë, mund të klikoni në ikonën në këndin e lartë djathtas ose duke klikuar dy herë në kamerën kryesore.

Hapi 25
Për të dal nga pamja e plotë e ekranit, mund të klikoni në butonin “Dil nga Ekrani i Plotë” ose kliko dy herë në kamerën kryesore ose shtypni Esc.

Dilni nga takimi
Hapi 26
Kur doni të dilni nga takimi, klikoni në butonin “Dil” në këndin e poshtëm djathtë dhe klikoni butonin “Dil nga takimi”.
