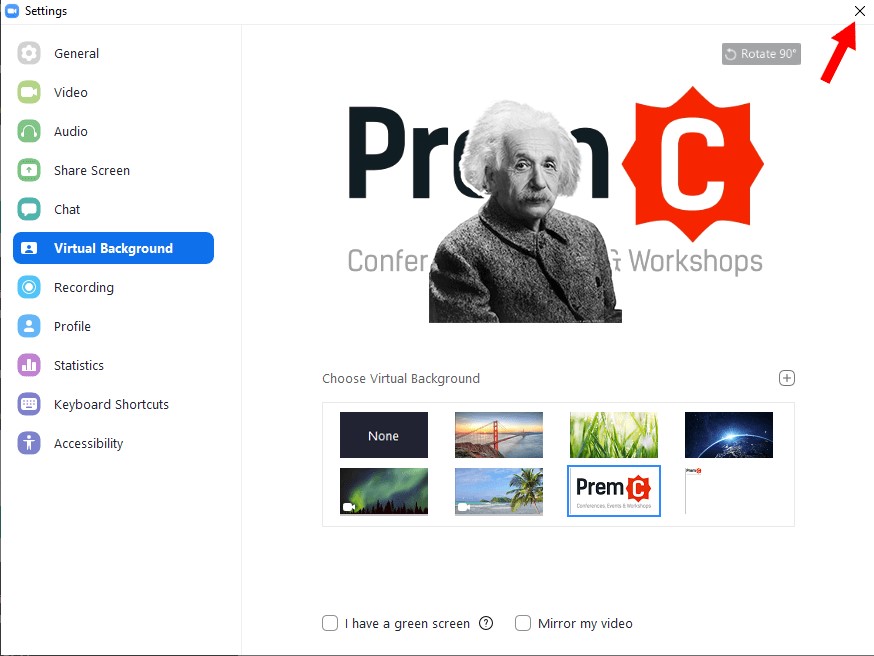How to set up a virtual background in ZOOM
Before the Meeting
Step 1
Open the Zoom app and log in.
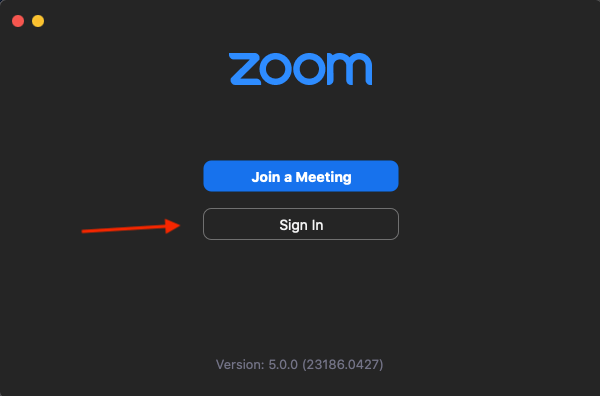
Step 2
Go to settings.
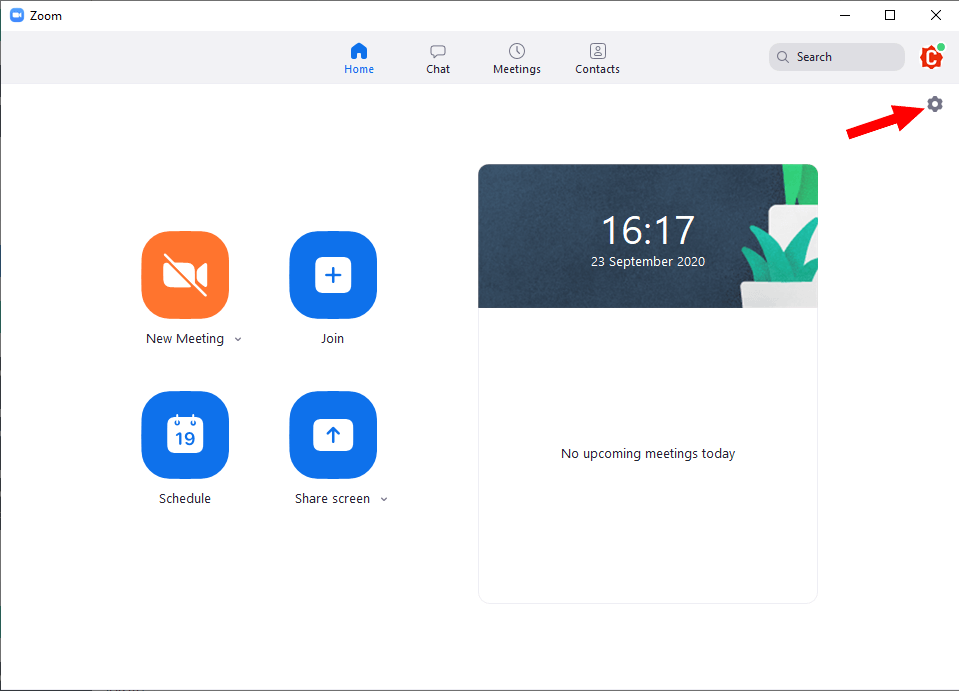
Step 3
Select “Virtual Background”.
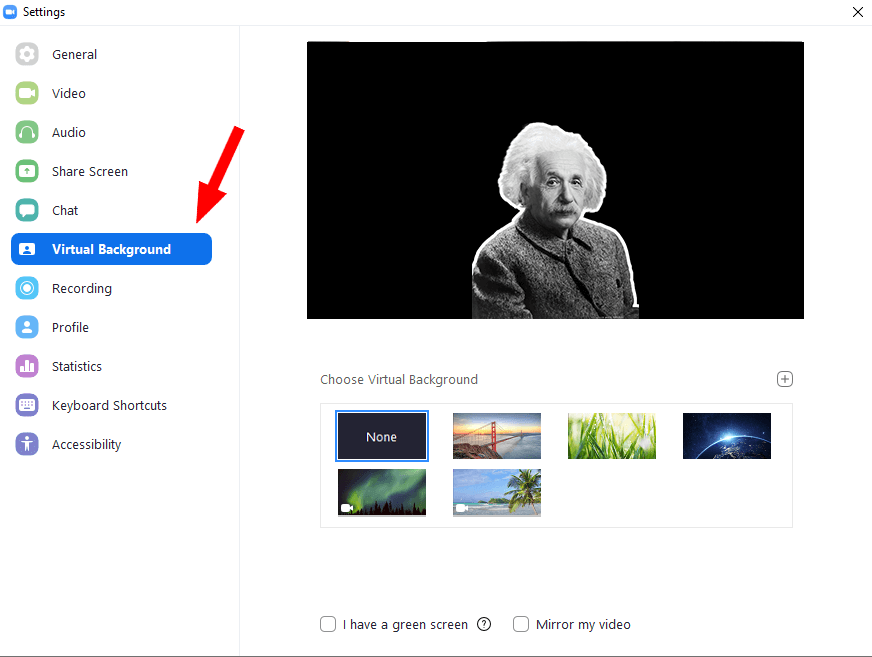
Step 4
Click on the “+” icon at the top right of the suggested background images, and select “add image”.
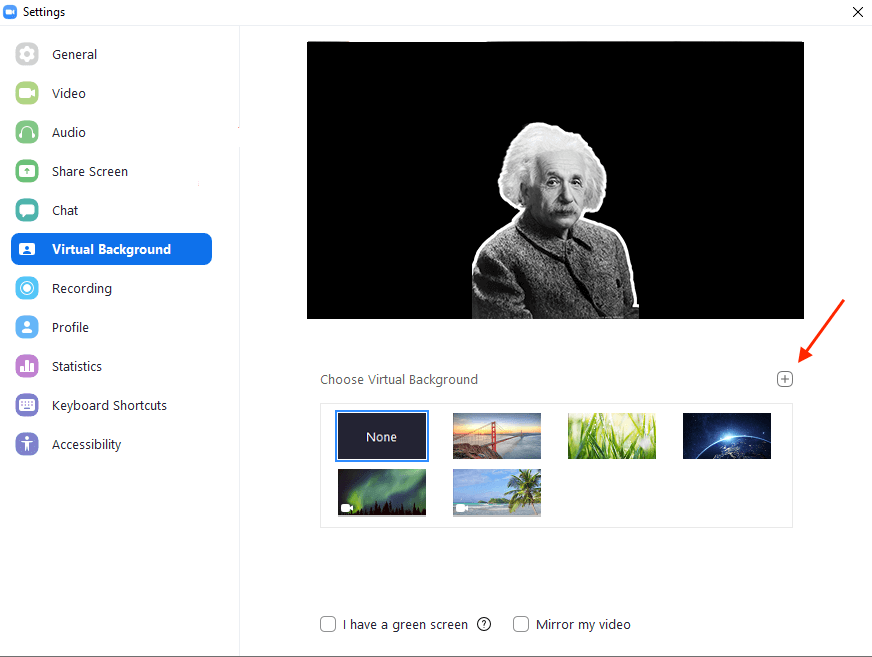
Step 5
Browse the background you have selected and click on “open”.
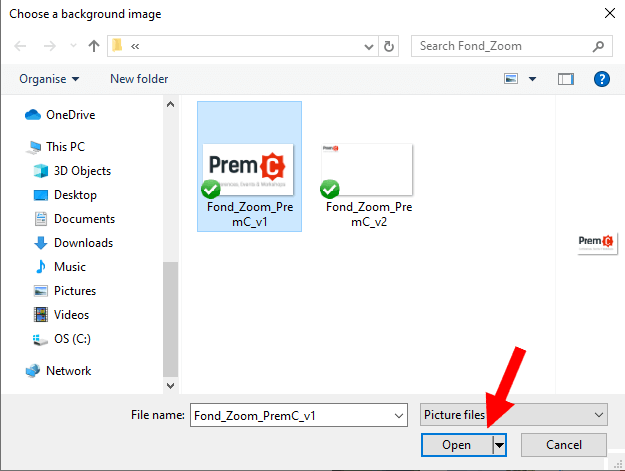
Step 6
When you have chosen your background image, close the window.
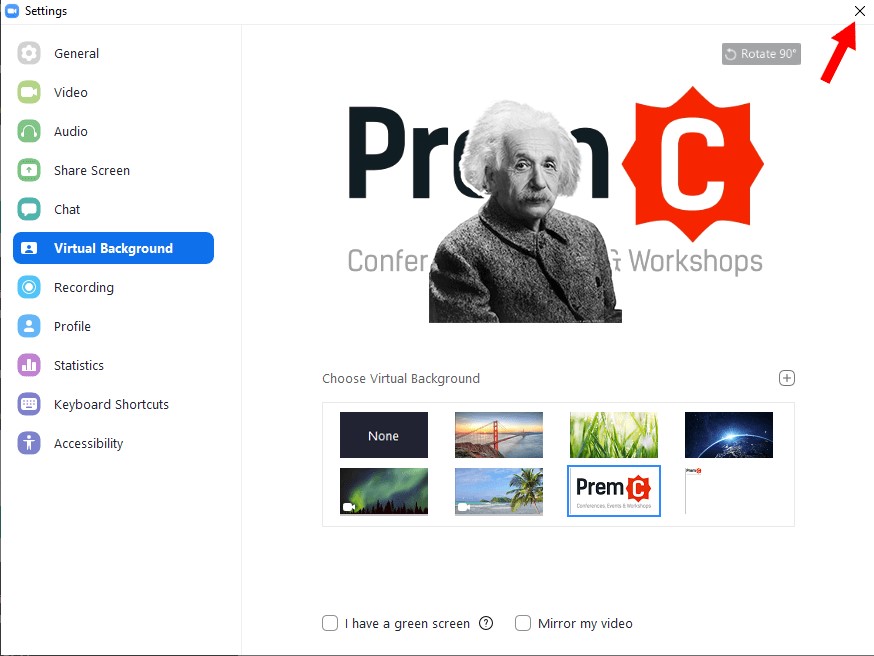
During the Meeting
Step 1
Click on the arrow at the top right of “Start Video” and select “Choose Virtual Background”.
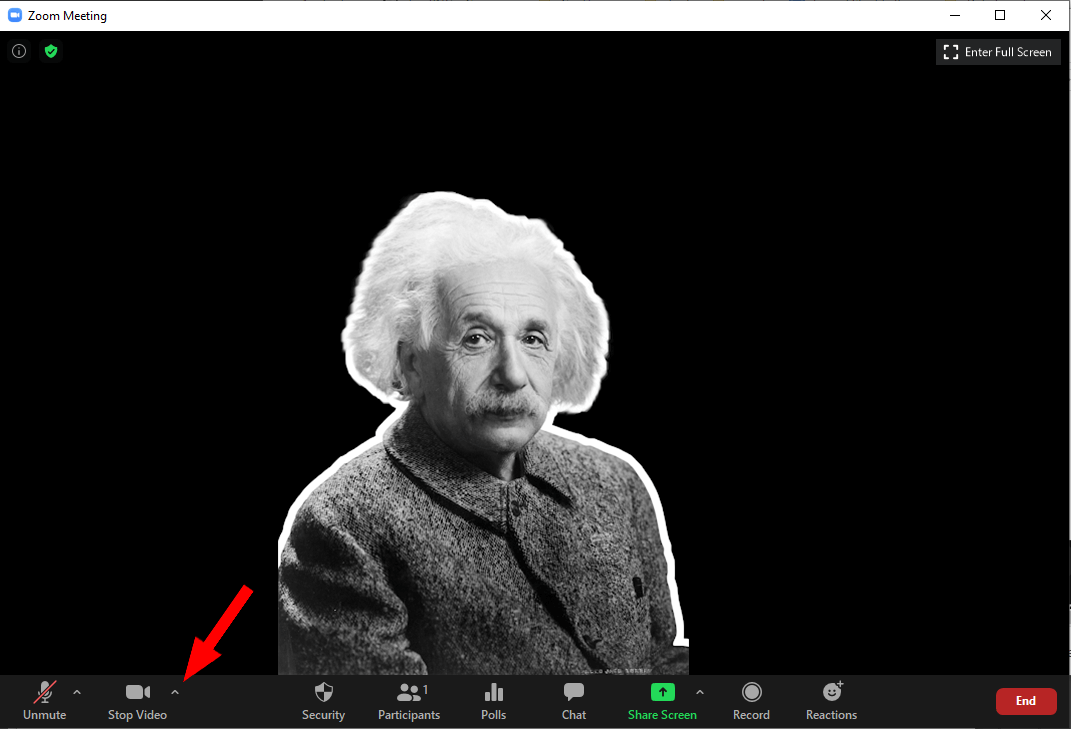
Step 2
Click on the “+” icon at the top right of the suggested background images, and select “add image”.
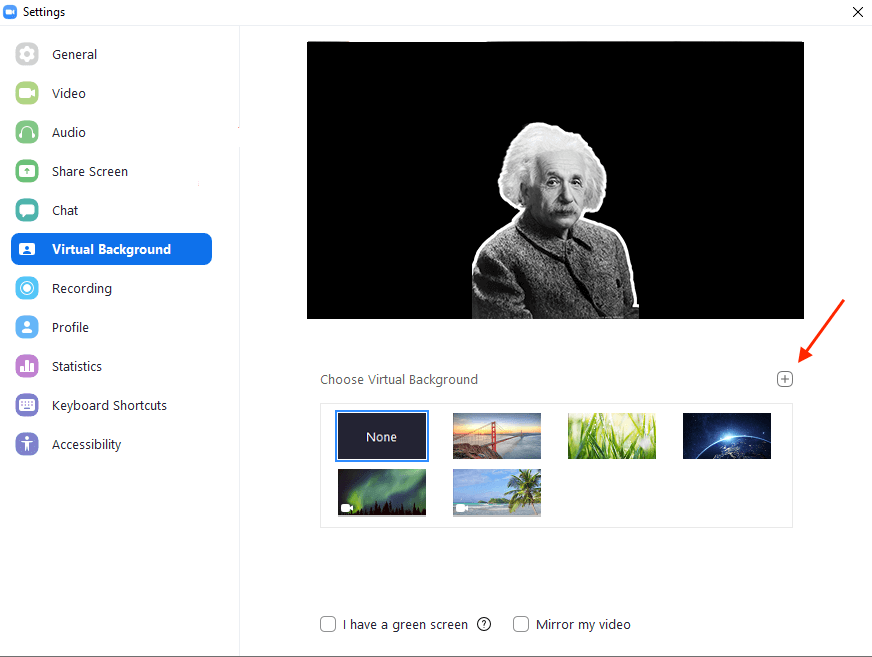
Step 3
Browse the background you have selected and click on “open”.
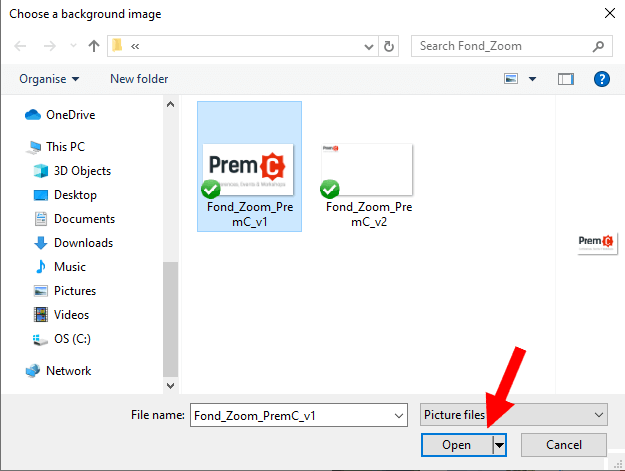
Step 4
When you have chosen your background image, close the window.