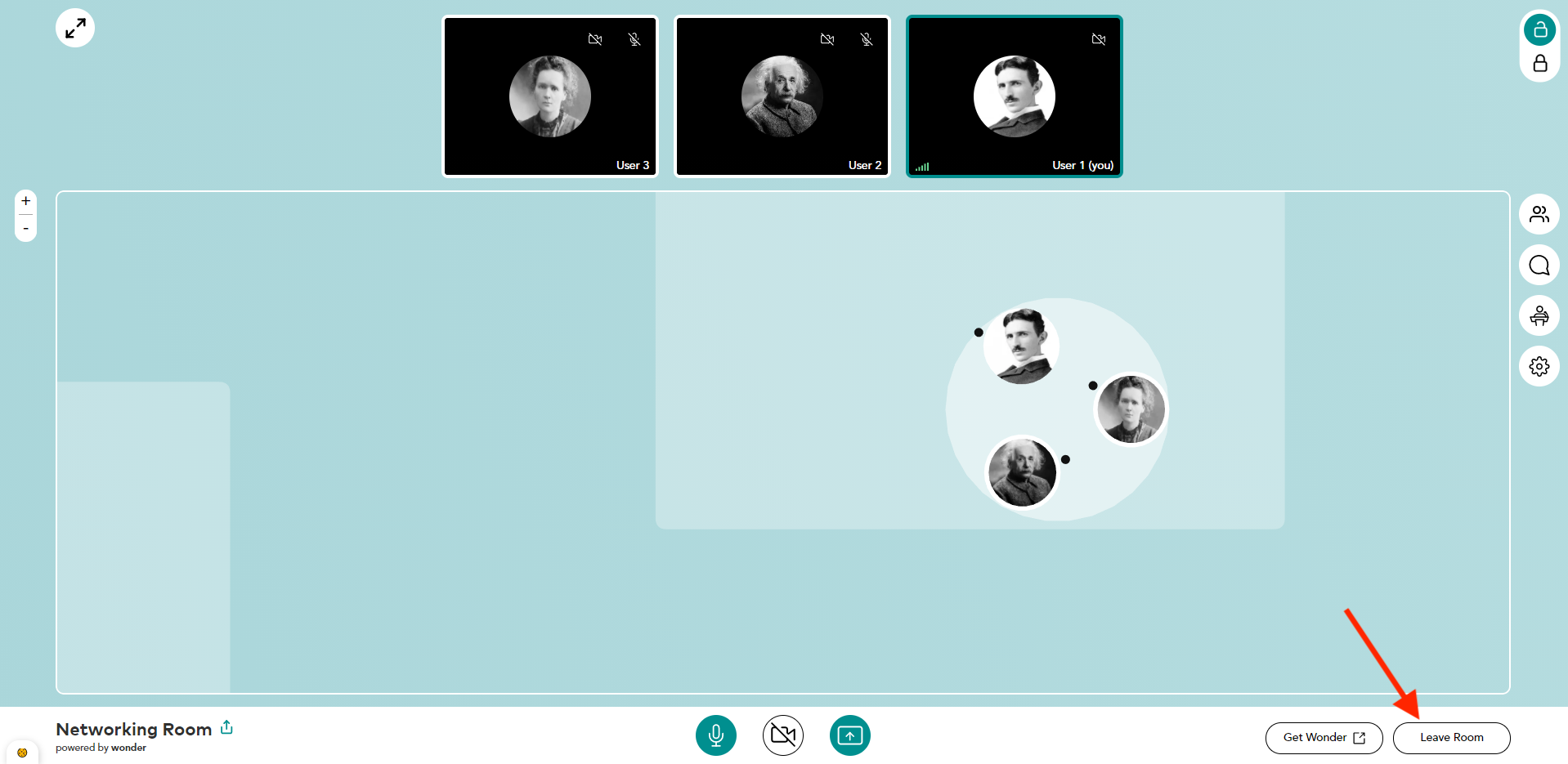Comment utiliser cet outil ?
Sur cet outil les participants sont représentés par des avatars. Ils peuvent donc se déplacer pour se rendre dans des cercles afin de participer à des groupes de discussion vidéo.
Se connecter
Étape 1 (facultative)
Si cette option est activée un mot de passe vous sera demandé pour rejoindre la session.
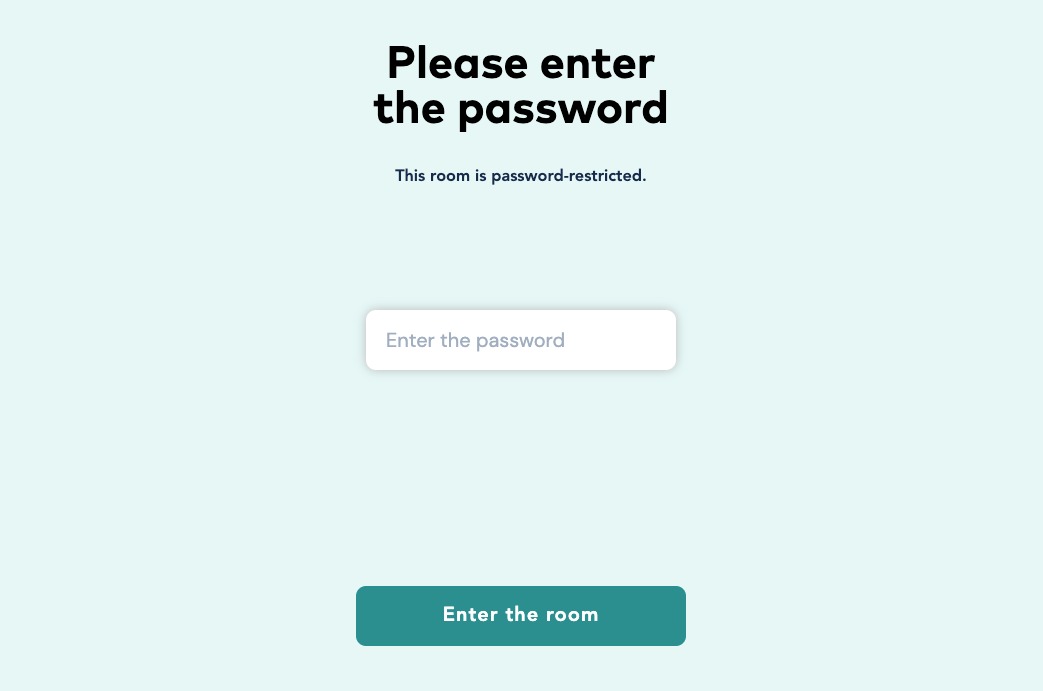
Étape 2
Afin d’activer votre caméra et votre microphone cliquez sur le bouton “Enable camera and microphone”.
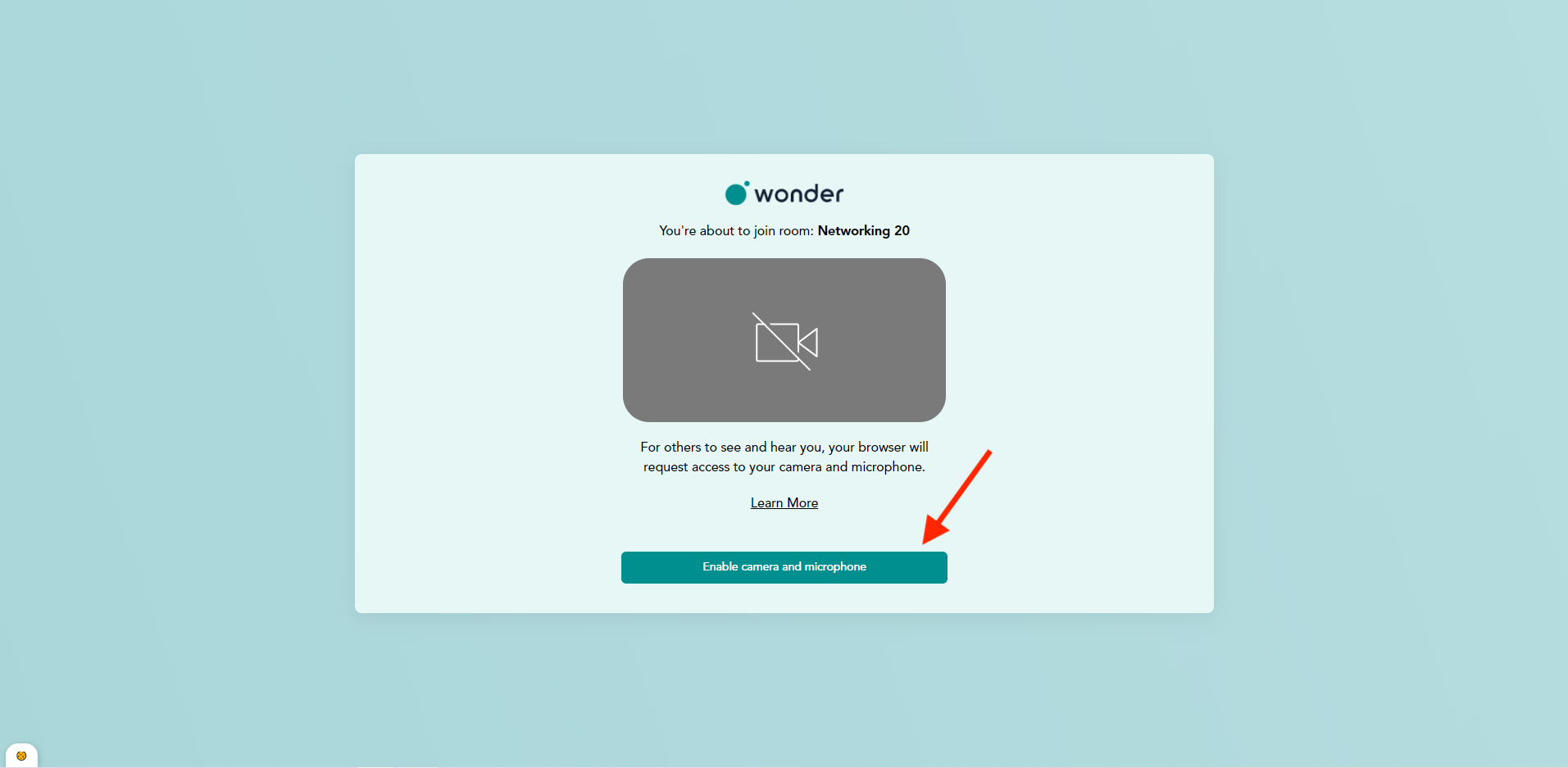
Étape 3
Cliquez sur le bouton “Autoriser” en haut à gauche pour autoriser l’utilisation de votre microphone.
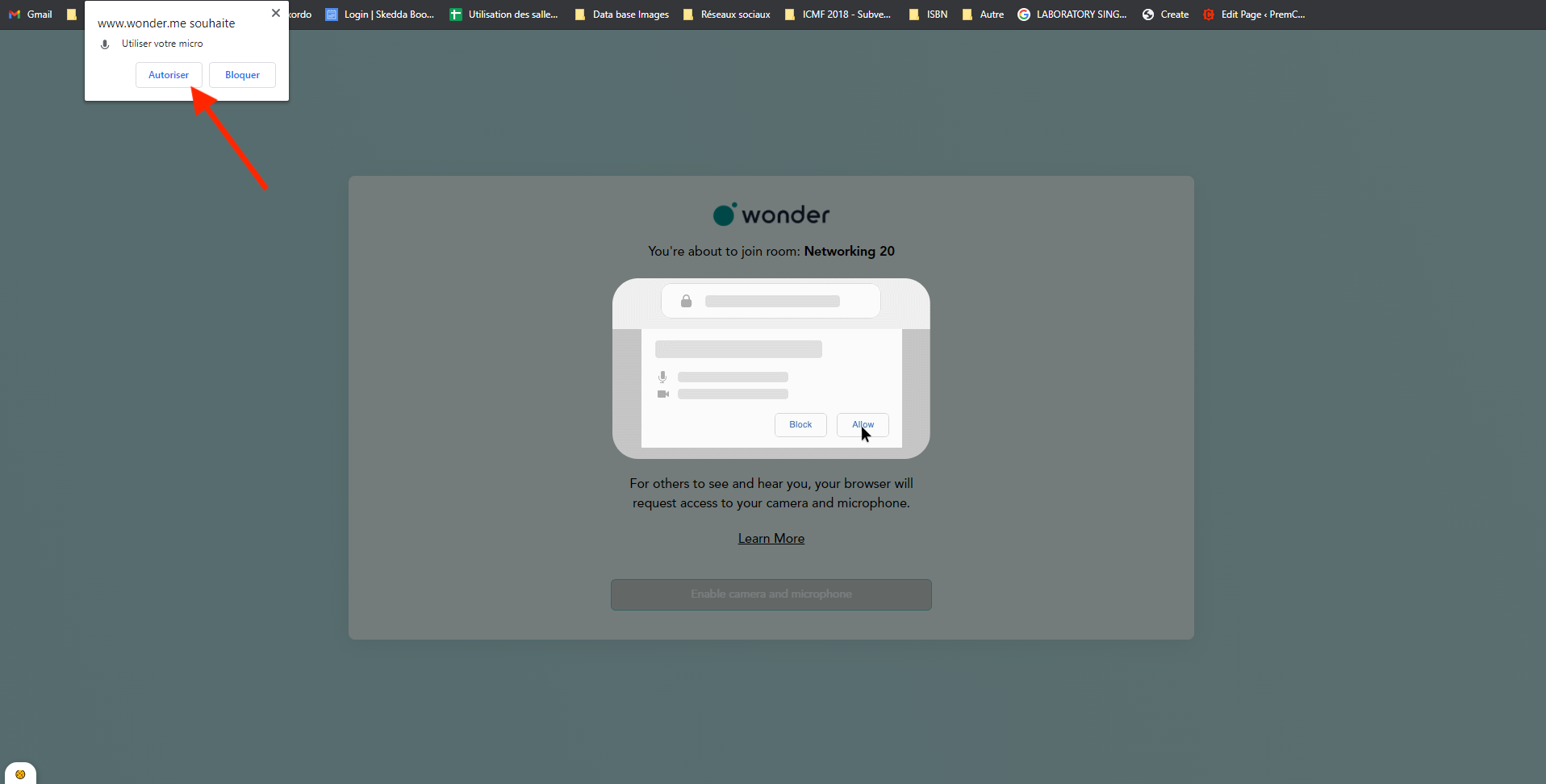
Étape 4
Entrez votre nom et votre prénom, puis cliquez sur le bouton “Next”.
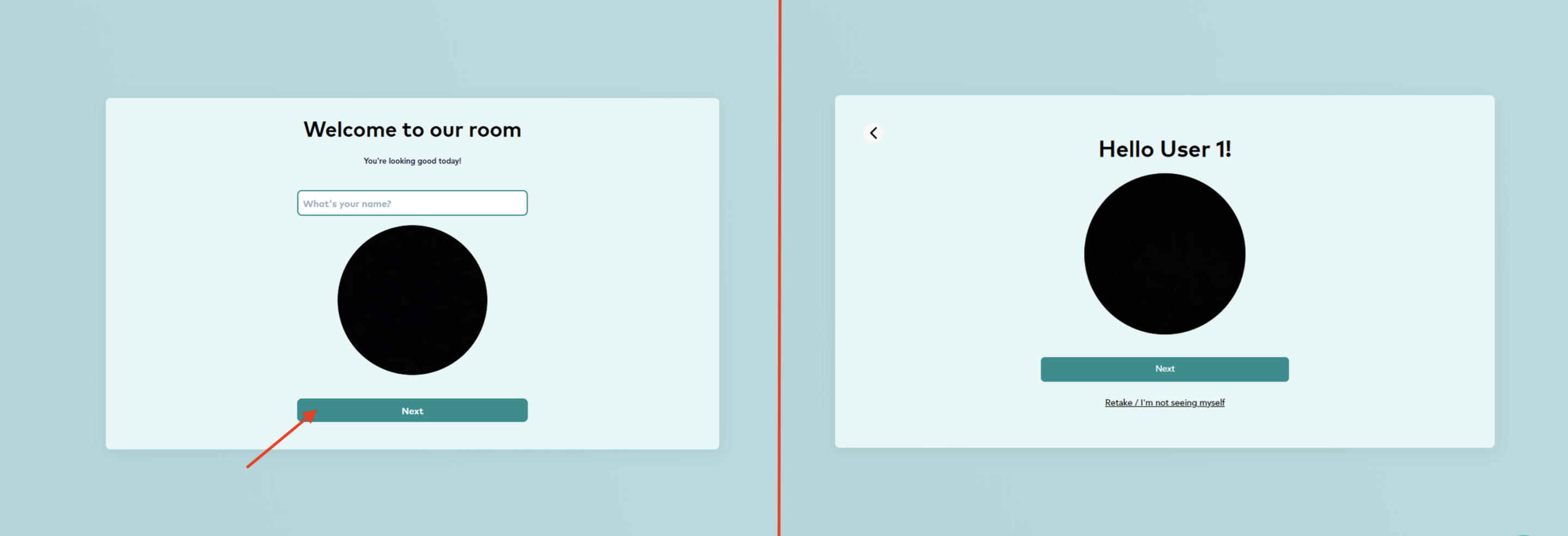
Tester votre configuration
Étape 5
Vous serez d’abord invité à tester le haut-parleur de votre appareil en écoutant un extrait sonore. Nous conseillons vivement aux participants de tester la configuration avant le début de la session.
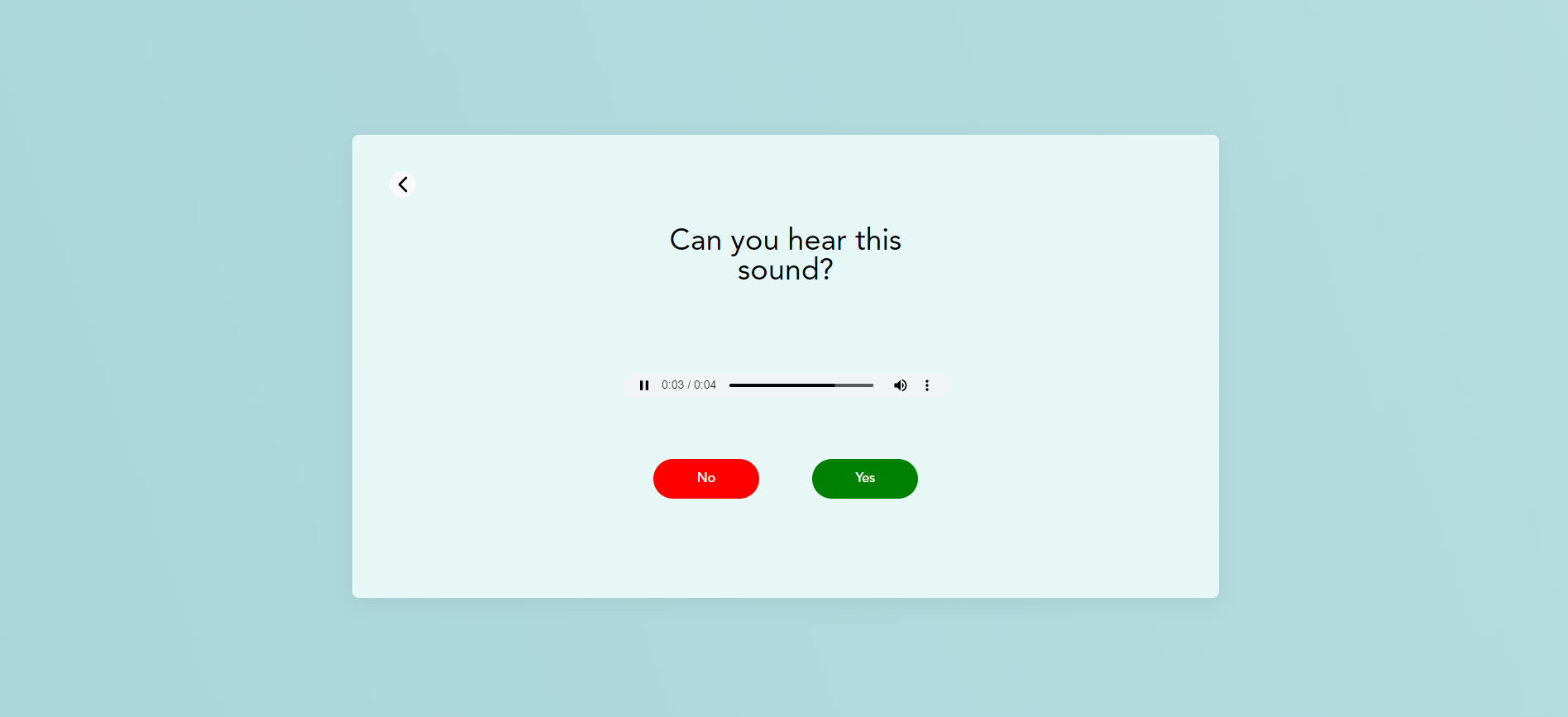
Étape 6
Un deuxième test vous invitera à tester votre microphone. Si vous souhaitez utiliser un microphone externe, vous pouvez le choisir en cliquant sur “Choose a different microphone”
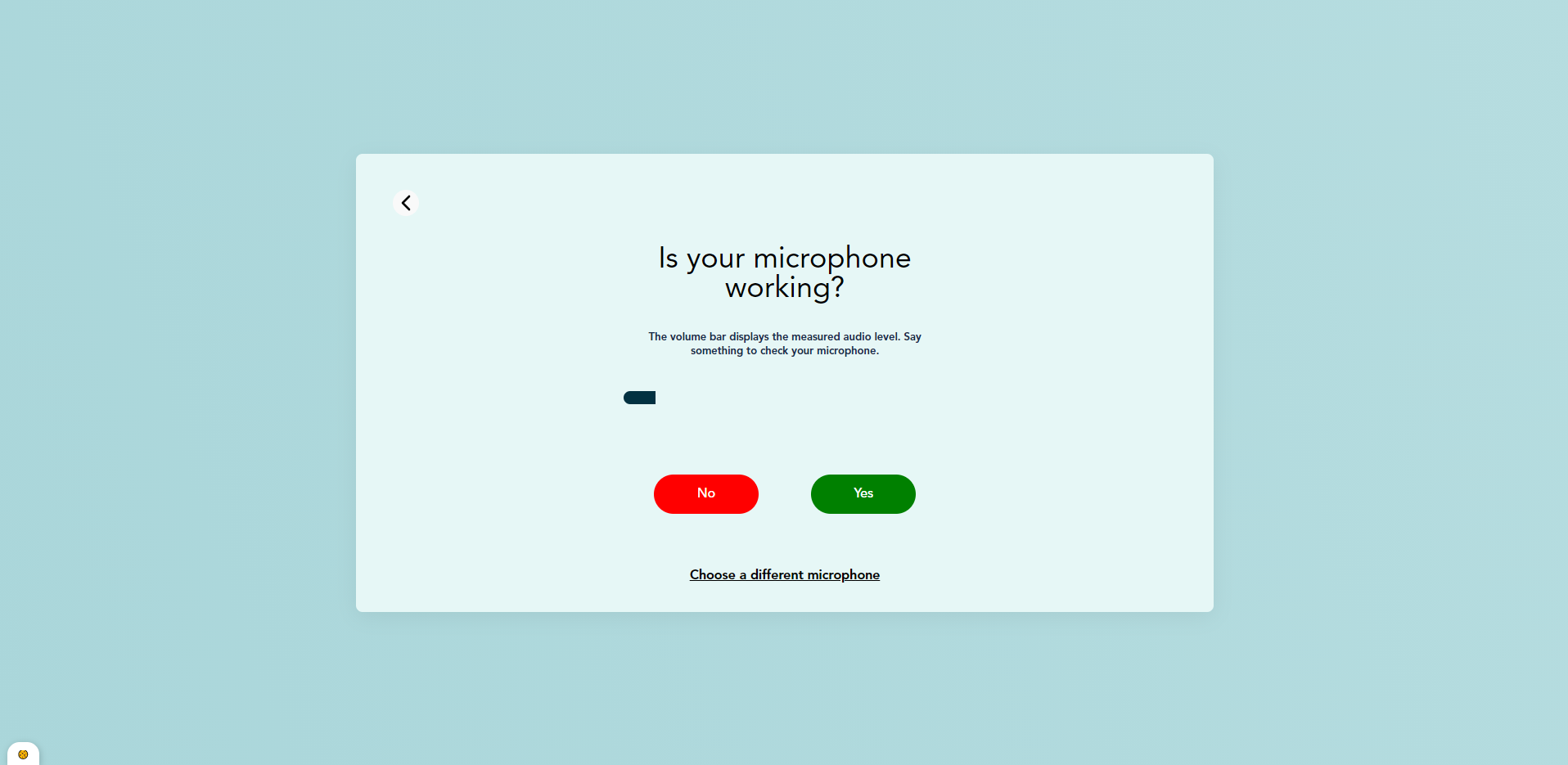
Les fonctions de base
Étape 7
Pour vous déplacer, utiliser les touches de votre clavier ⬅️ ⬆️ ➡️ ou bien cliquez et maintenez le clic, votre avatar va donc suivre votre curseur.
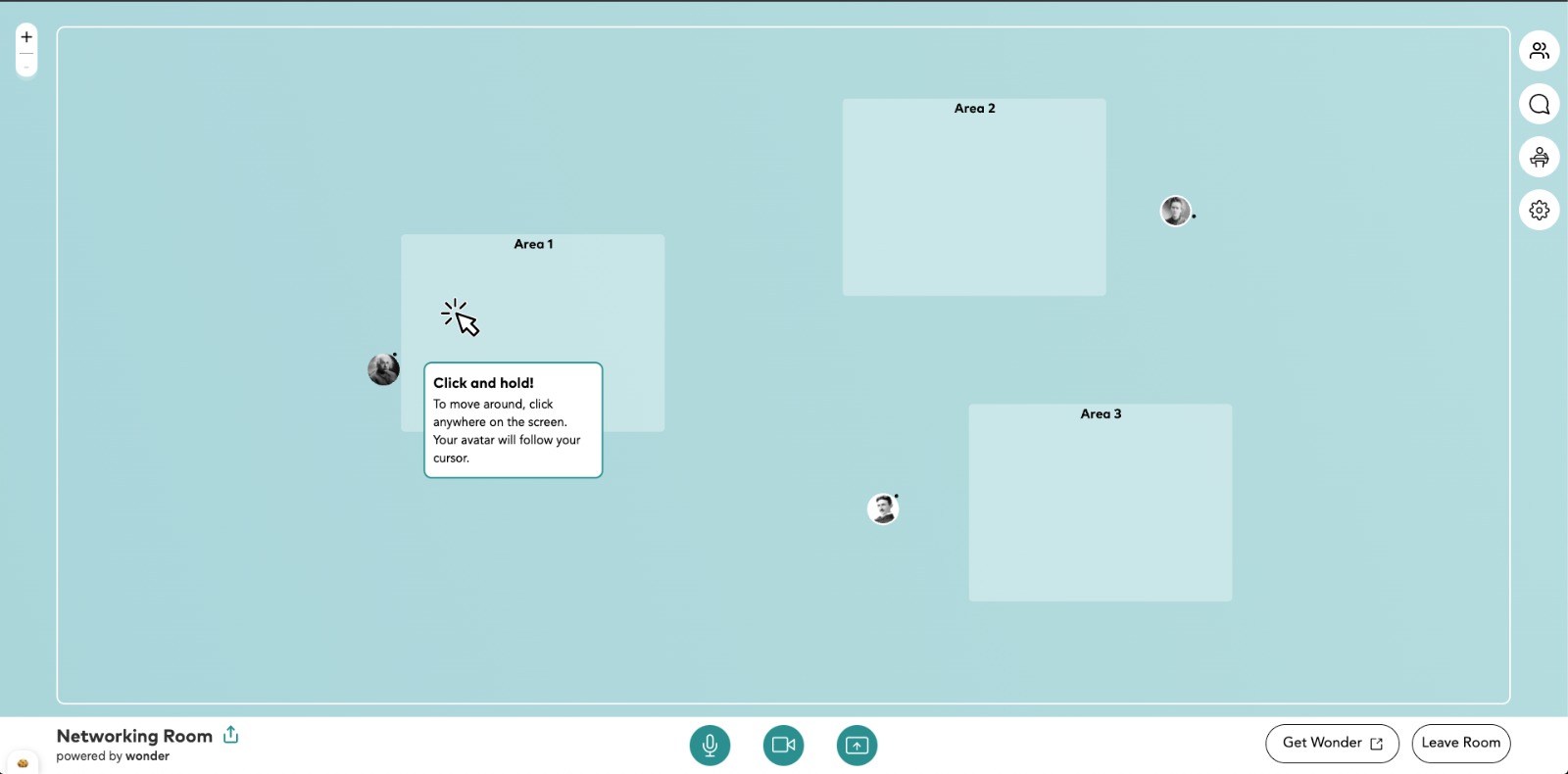
Étape 8
En cliquant sur les boutons “Micro” et “Camera” vous pouvez activer et désactiver votre micro et votre vidéo.
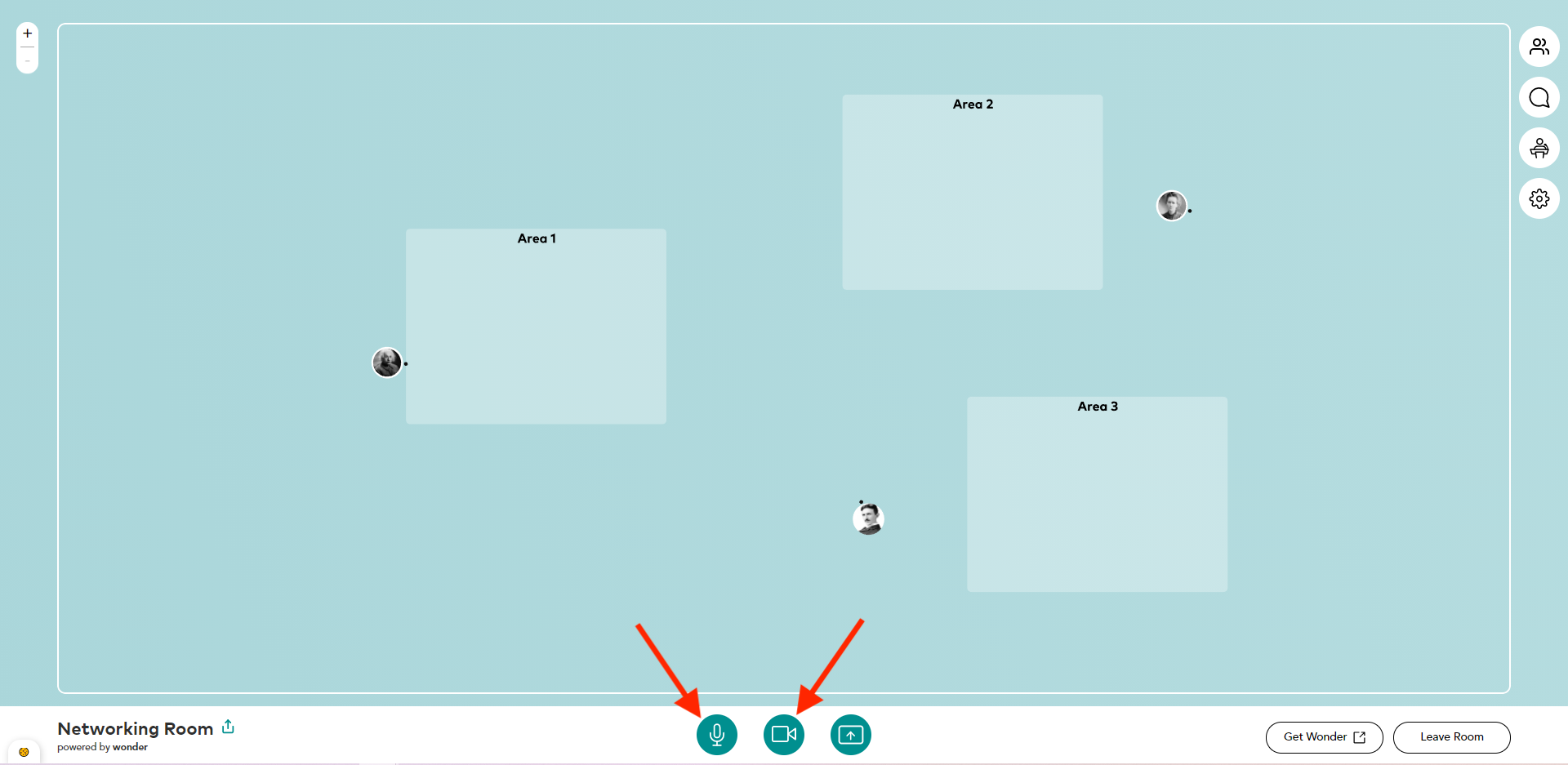
Discussion avec les participants
Étape 9
Si vous souhaitez créer un cercle (groupe de discussion) ou rejoindre un cercle existant, placez votre avatar sur celui du participant de votre choix. Pour le quitter, il suffit de déplacer votre avatar à l’extérieur de ce dernier.
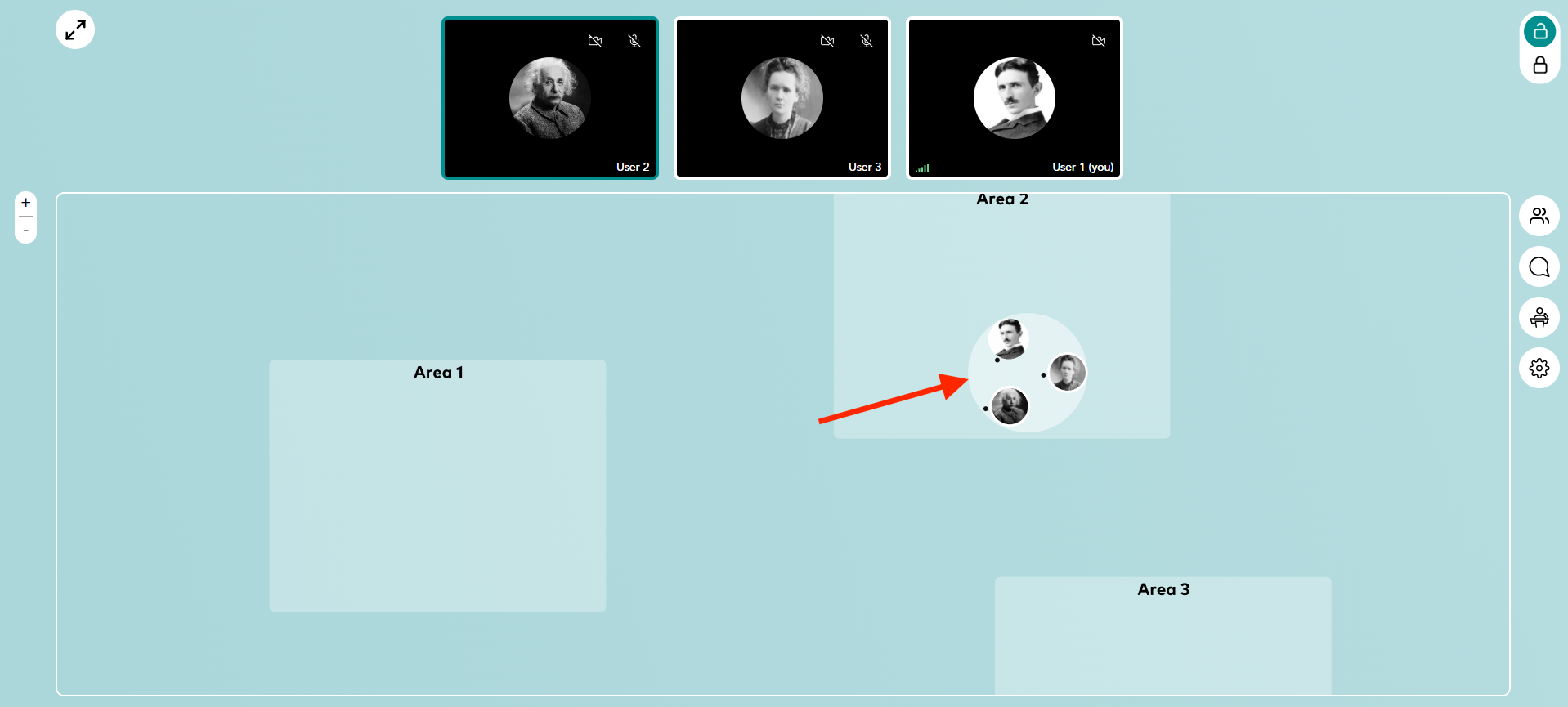
Étape 10 (facultative)
En cliquant sur le cadenas en haut à droite, vous pouvez verrouiller l’accès à votre cercle.
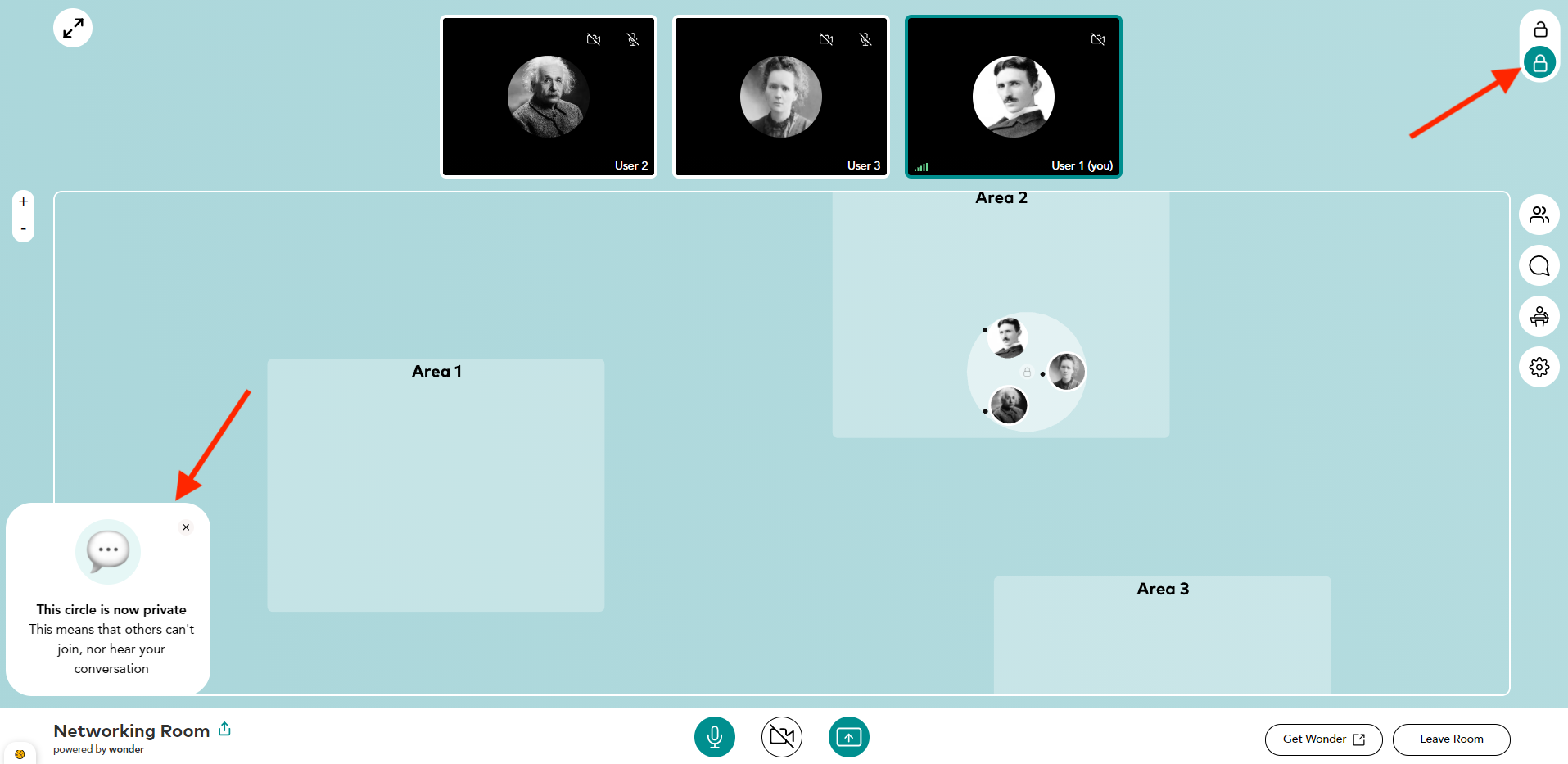
Discussion écrite avec les participants
Étape 11
Pour discuter avec le participant de votre choix placez votre curseur sur son avatar puis sélectionnez le bouton “Message”.
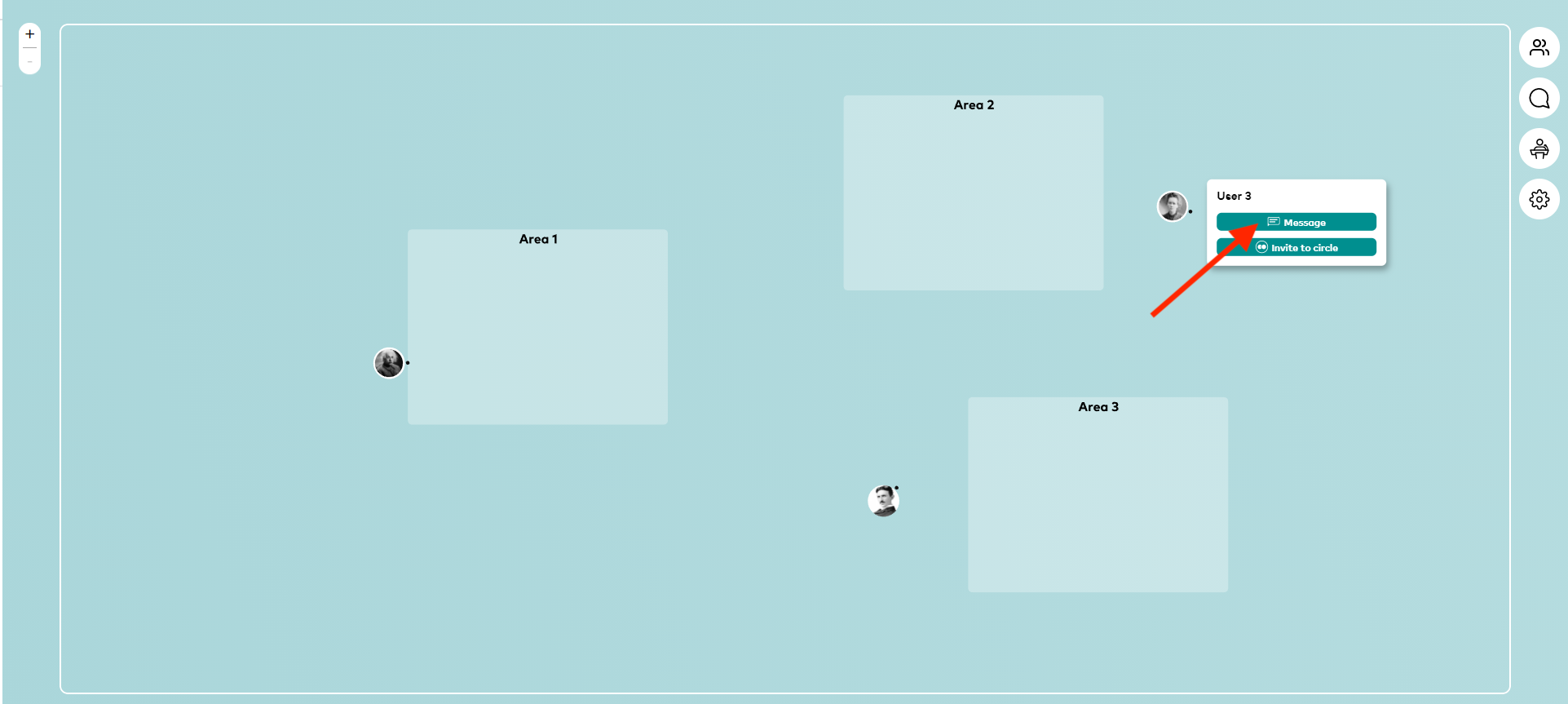
Étape 12
Entrez votre message dans “Type a message” puis cliquez sur le bouton “Send” ou sur la touche “Entrée”.
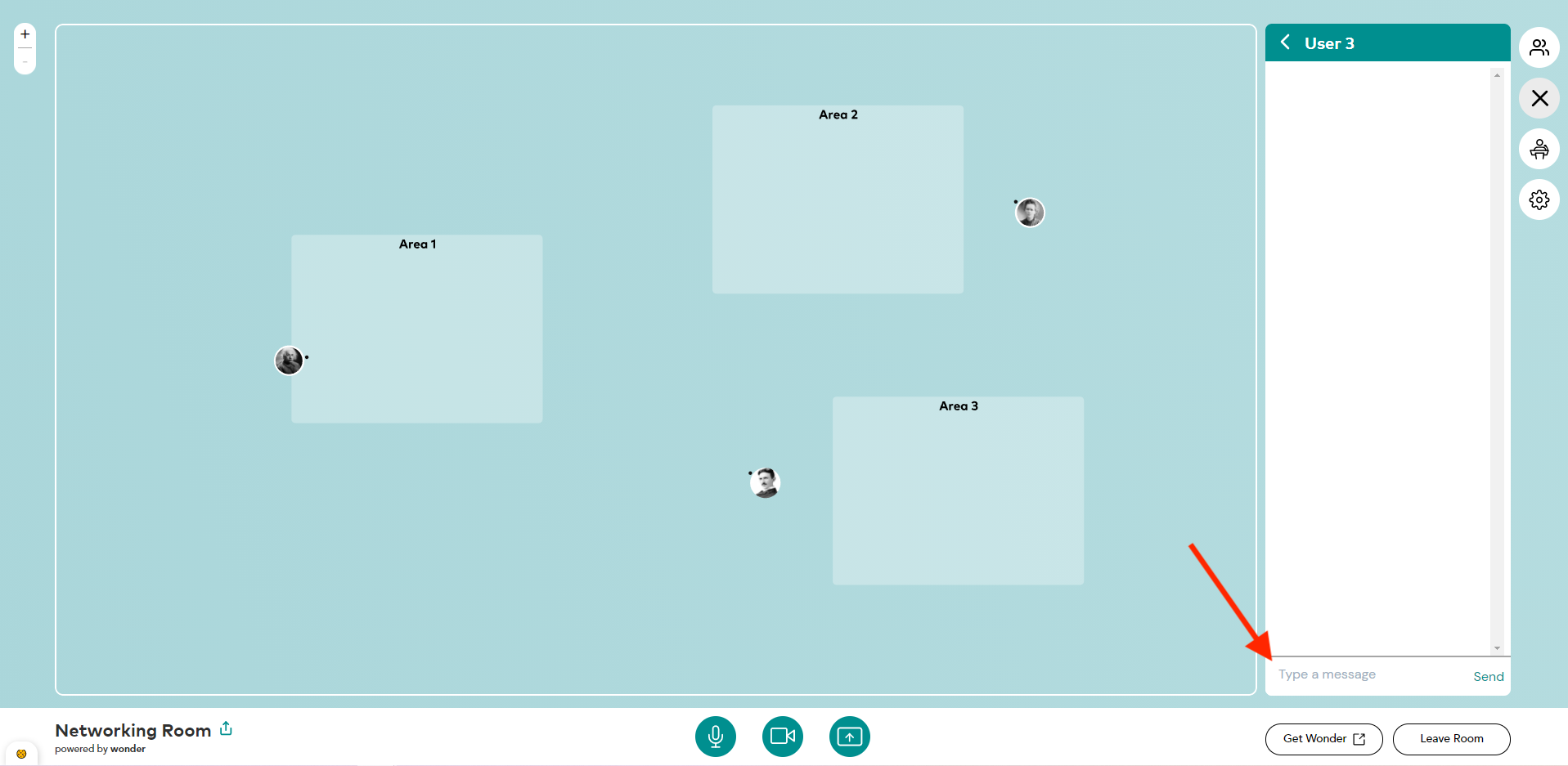
Étape 13
Votre message s’affichera dans le chat.
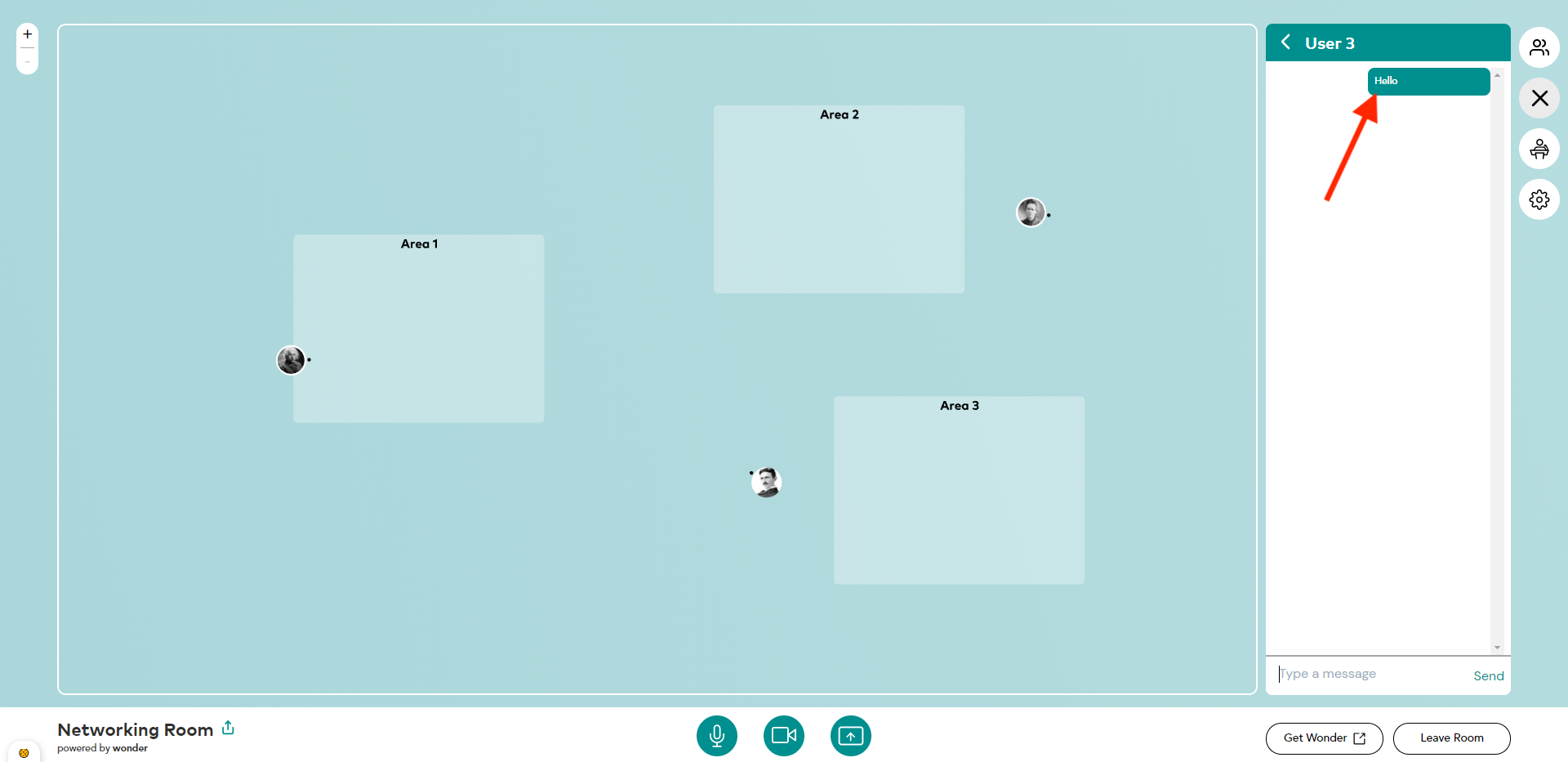
Étape 14
Si un message vous est envoyé, une notification apparaîtra et un badge de notification sera inscrit sur le bouton “Chat”.
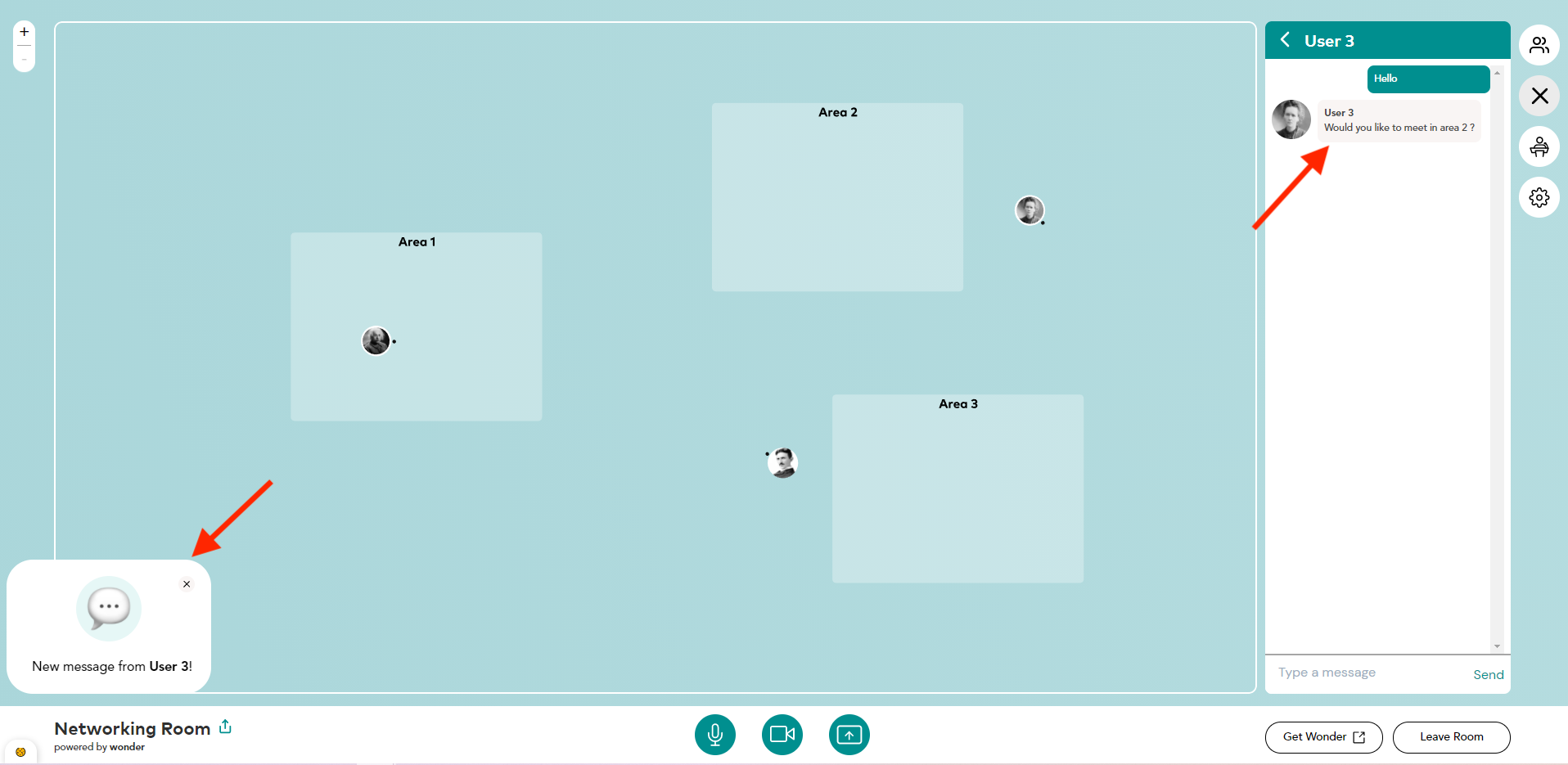
Étape 15
Les boutons “Circle”, “Private” et “Everyone” vous permettront de choisir les destinataires de vos messages. Le bouton “Circle” permet d’envoyer un message dans la conversation de votre groupe de discussion. Tandis que le bouton “Private” dirige vers les conversations privées avec un seul participant. Et finalement le bouton “Everyone” permet de distribuer votre message à tous les participants.
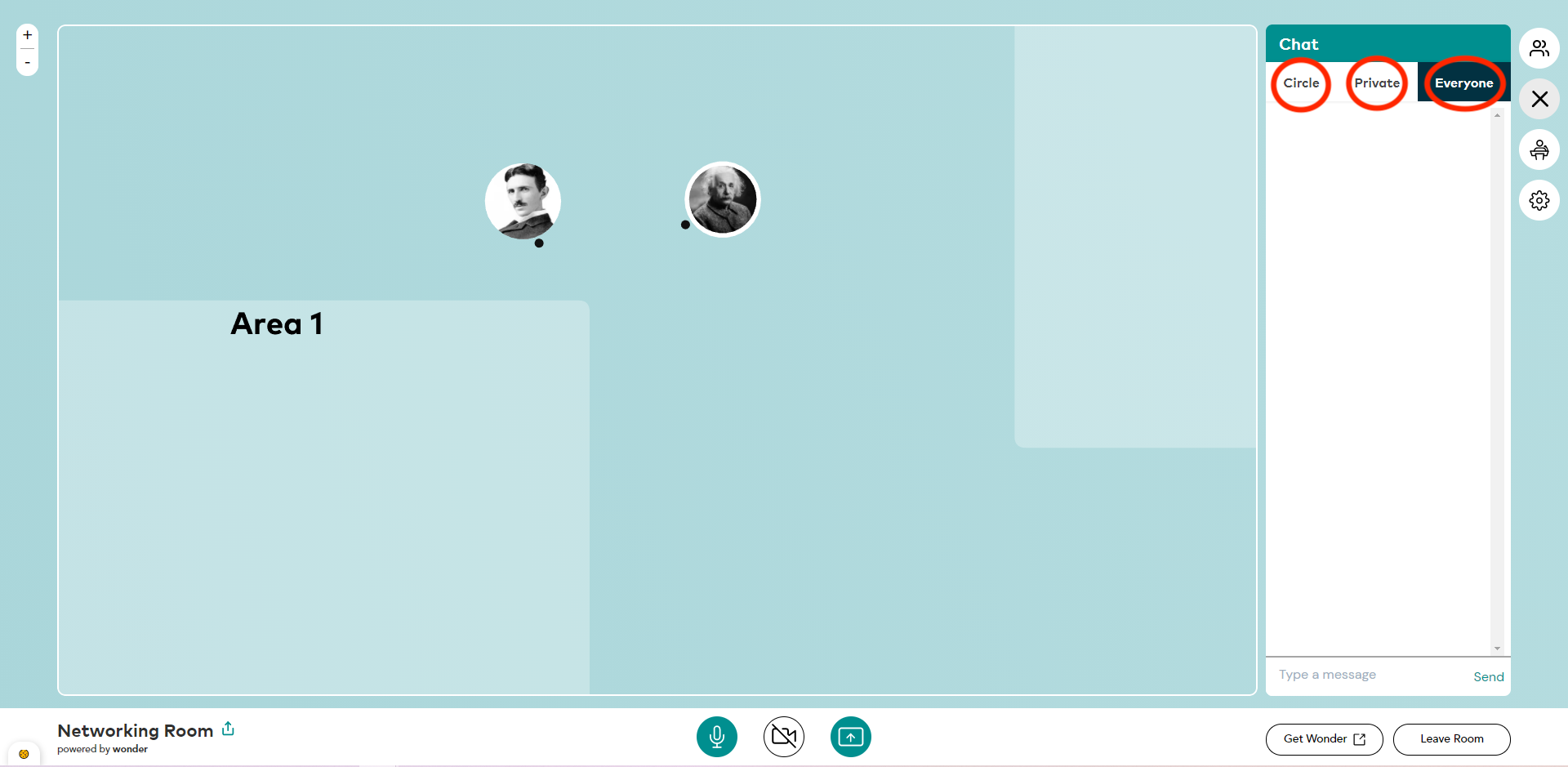
Mode d’affichage
Étape 16
Lors d’une session networking, vous pouvez choisir entre deux modes d’affichage : miniature et plein écran.
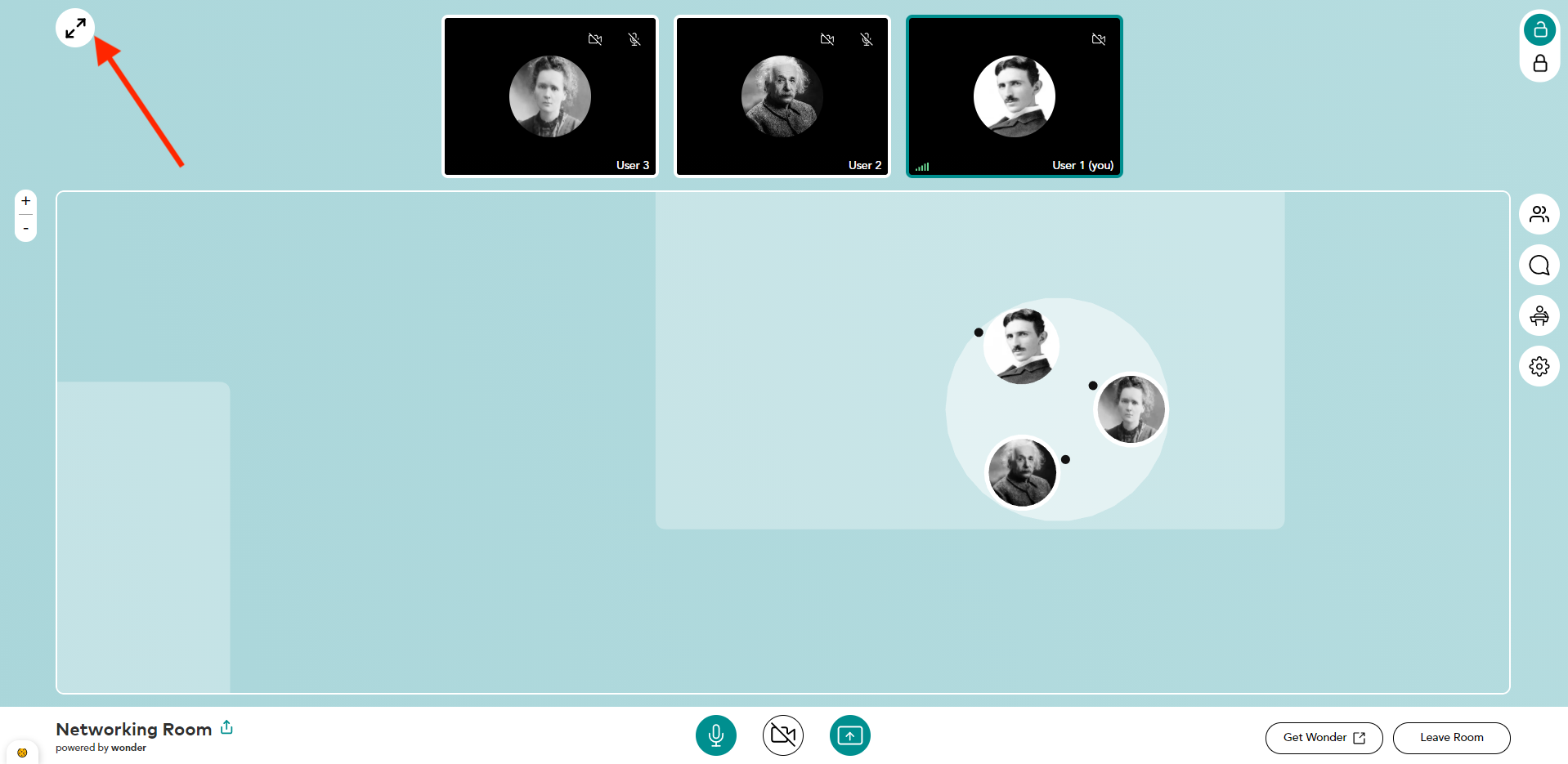
Étape 17
Cliquez sur le bouton en haut à gauche pour passer d’un mode d’affichage à un autre.
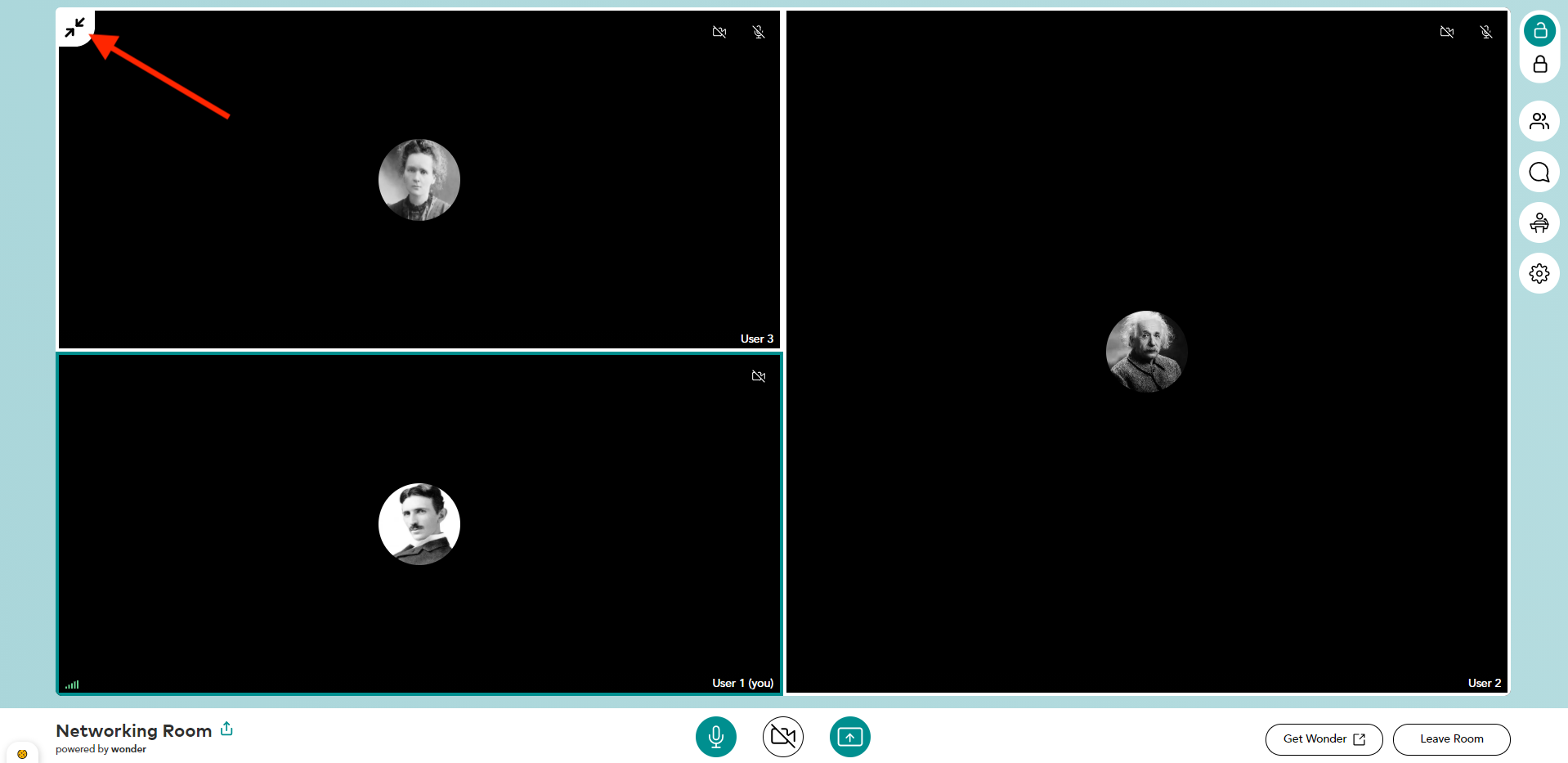
Partagez votre écran
Étape 18
Si vous souhaitez partager votre écran cliquer sur ce bouton.
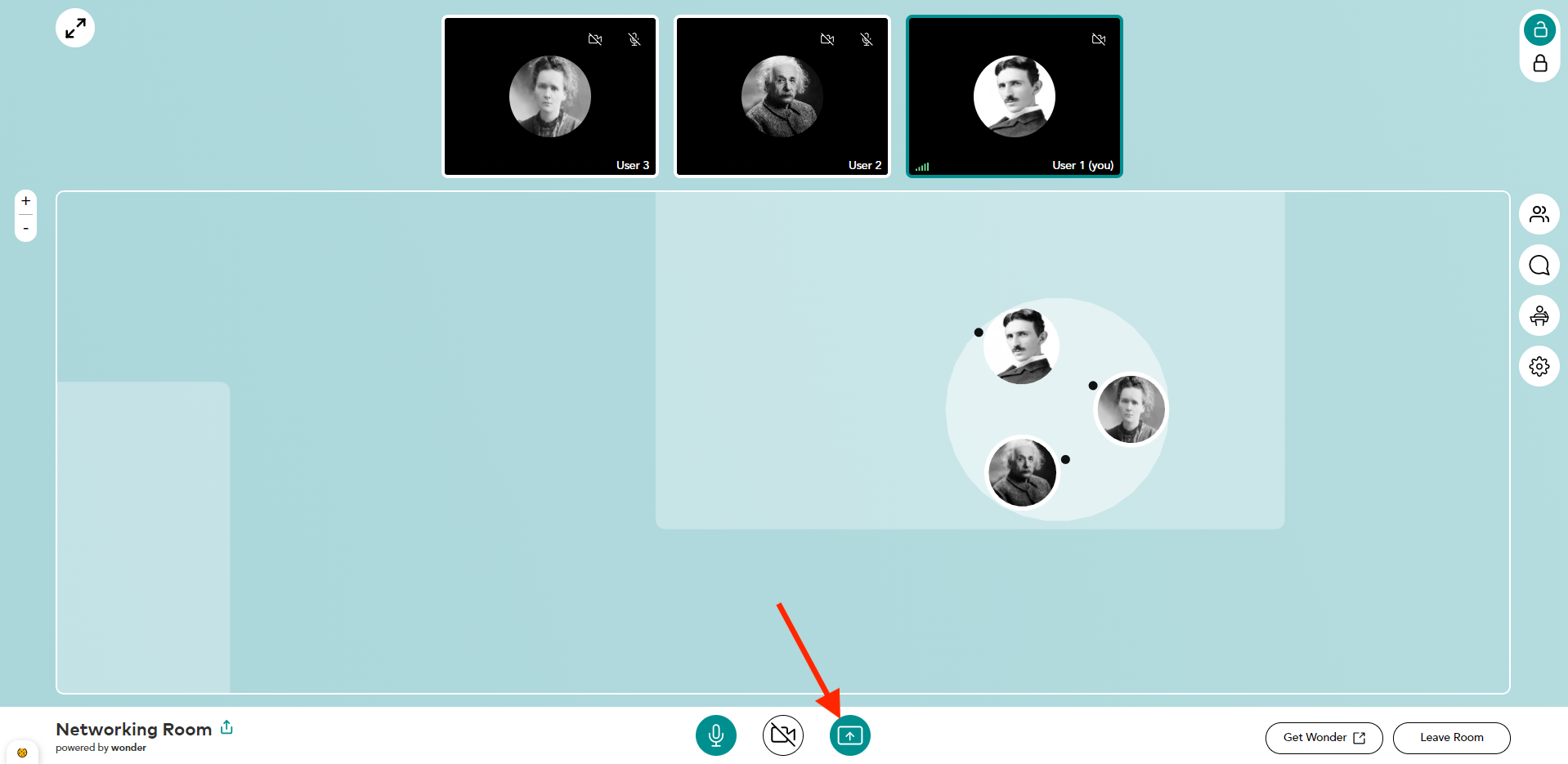
Étape 19
Choisissez l’écran que vous souhaitez partager en intégralité puis cliquez sur “Partager”.
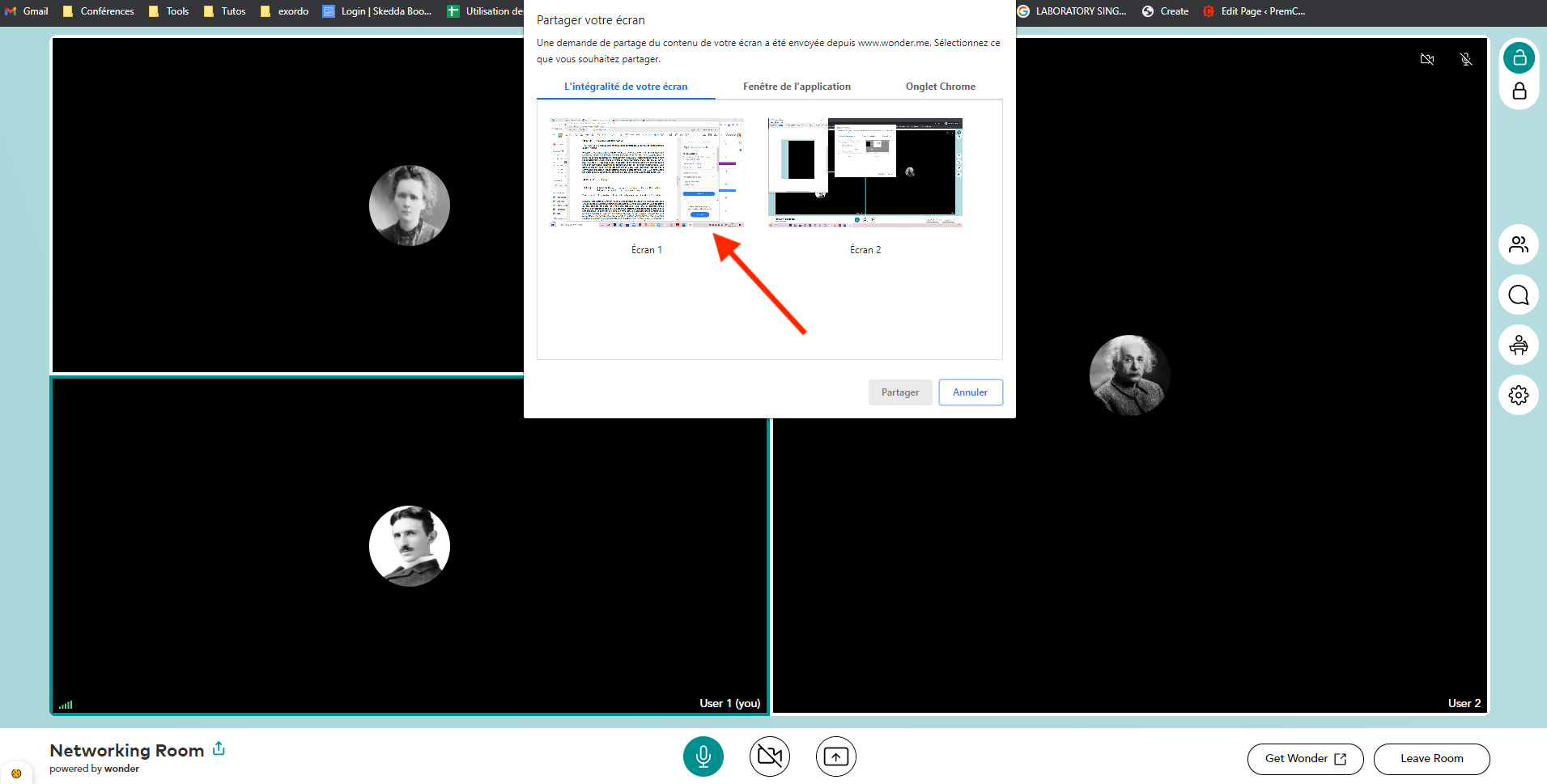
Étape 20 (facultative)
Si vous souhaitez sélectionner une seule fenêtre, cliquez sur “Fenêtre de l’application” puis sélectionnez l’application de votre choix ensuite cliquez sur “Partager”.
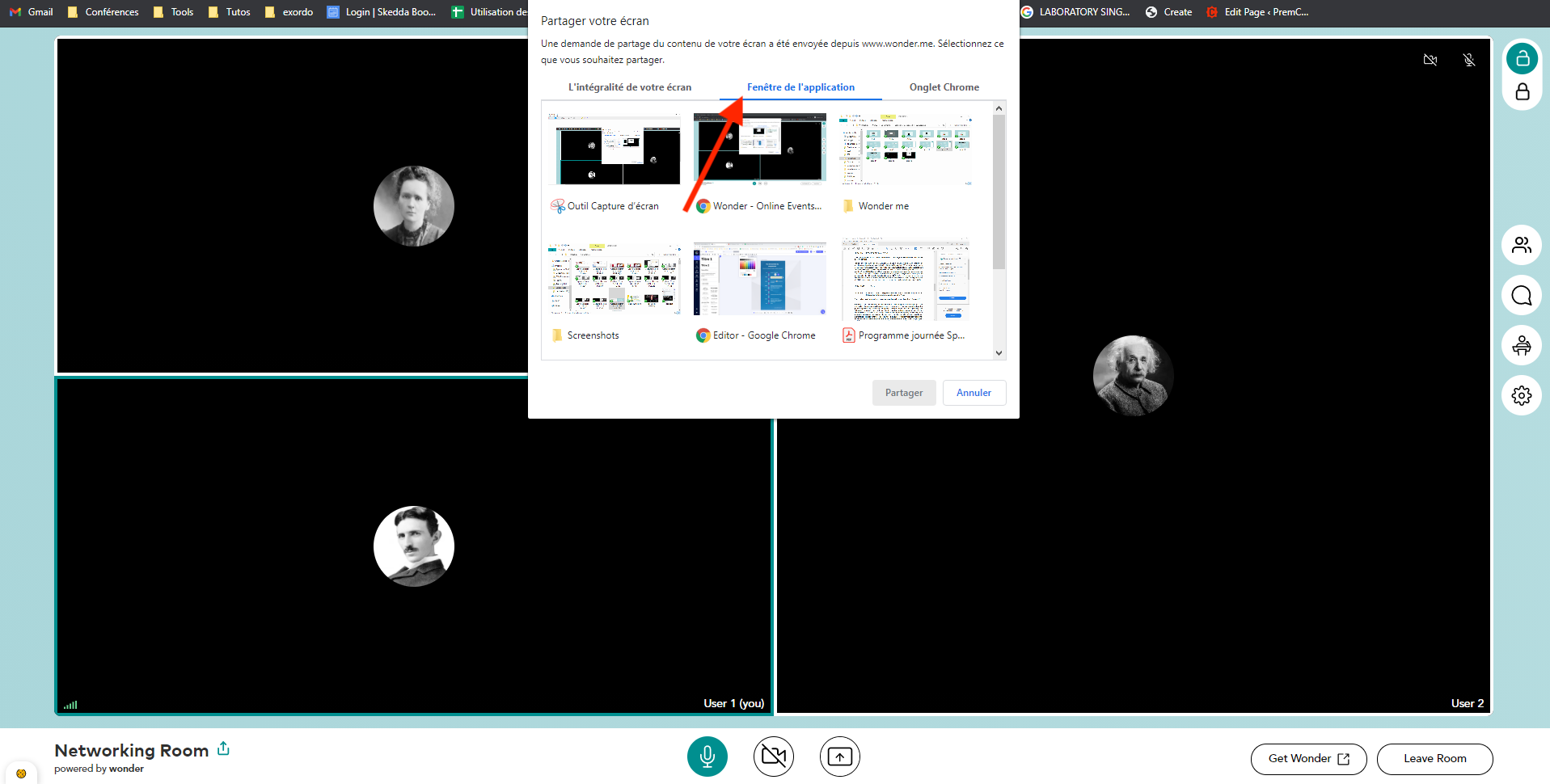
Étape 21
Pour mettre fin au partage d’écran cliquez sur le bouton “Stop presenting”.
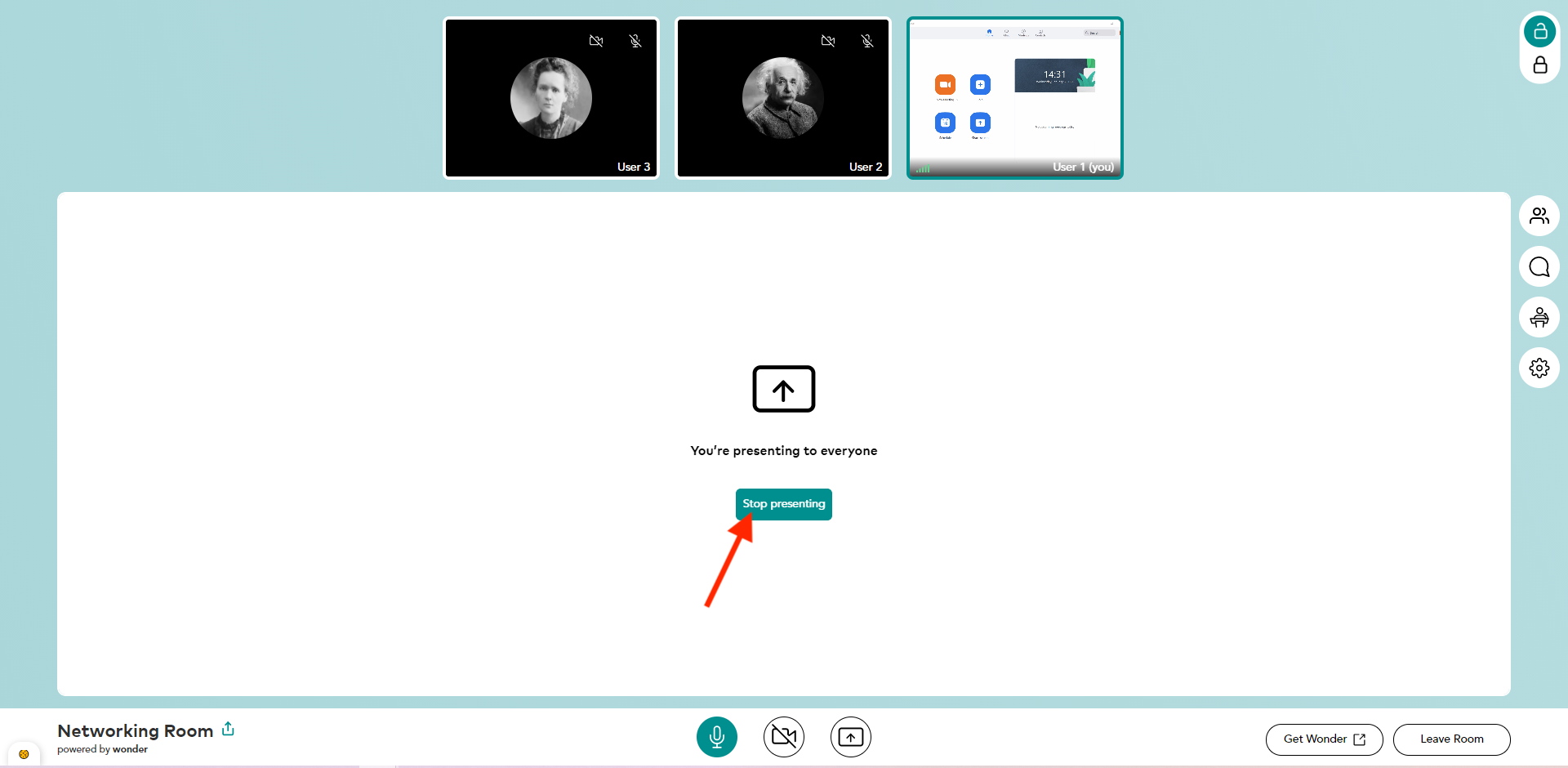
Zoomer/Dézoomer
Étape 22
Pour mieux voir les éléments sur l’écran, vous pouvez effectuer un zoom en cliquant sur le bouton “➕”.
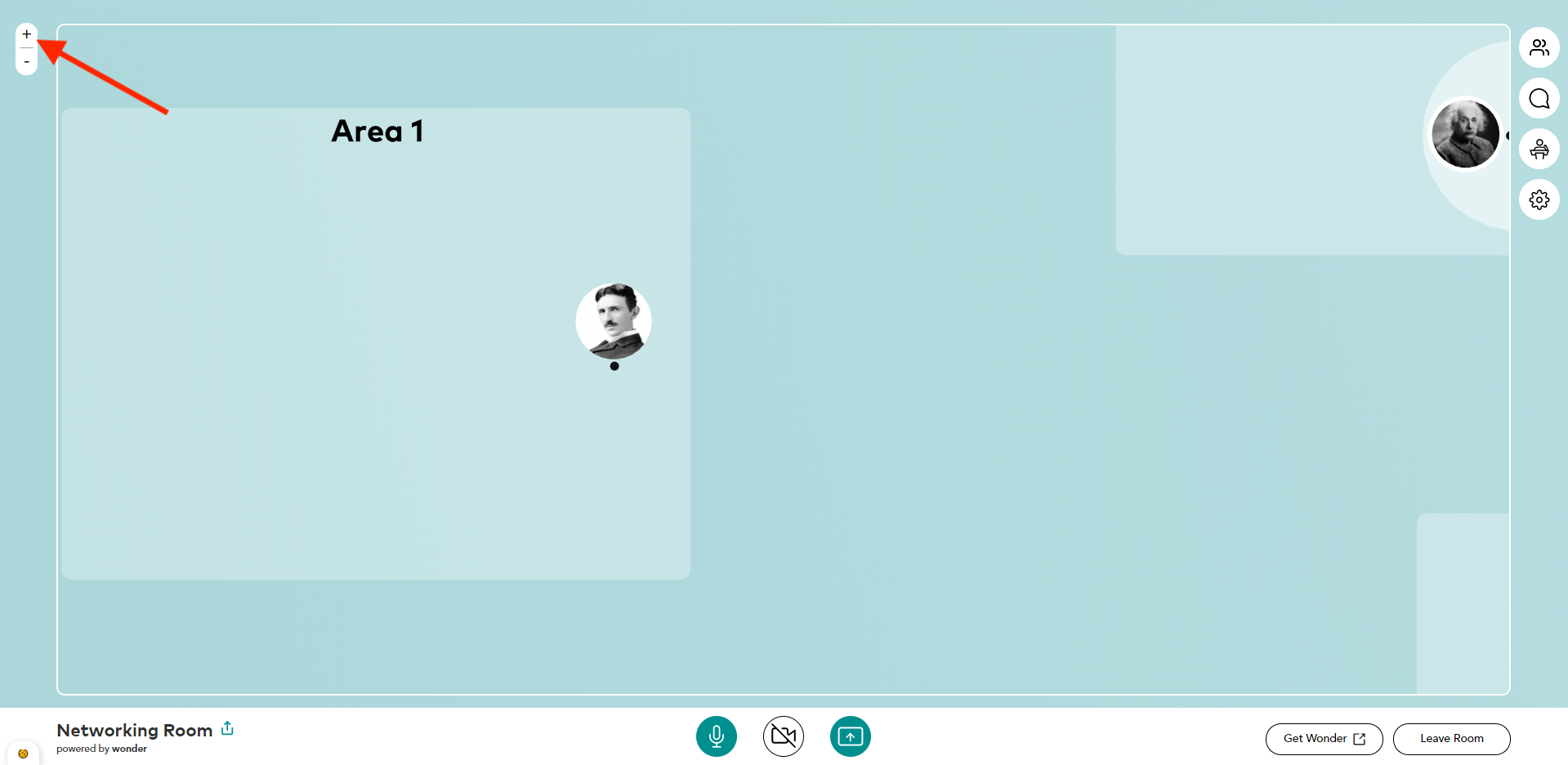
Étape 23
Pour retrouver votre écran de base cliquez sur le bouton “➖” .
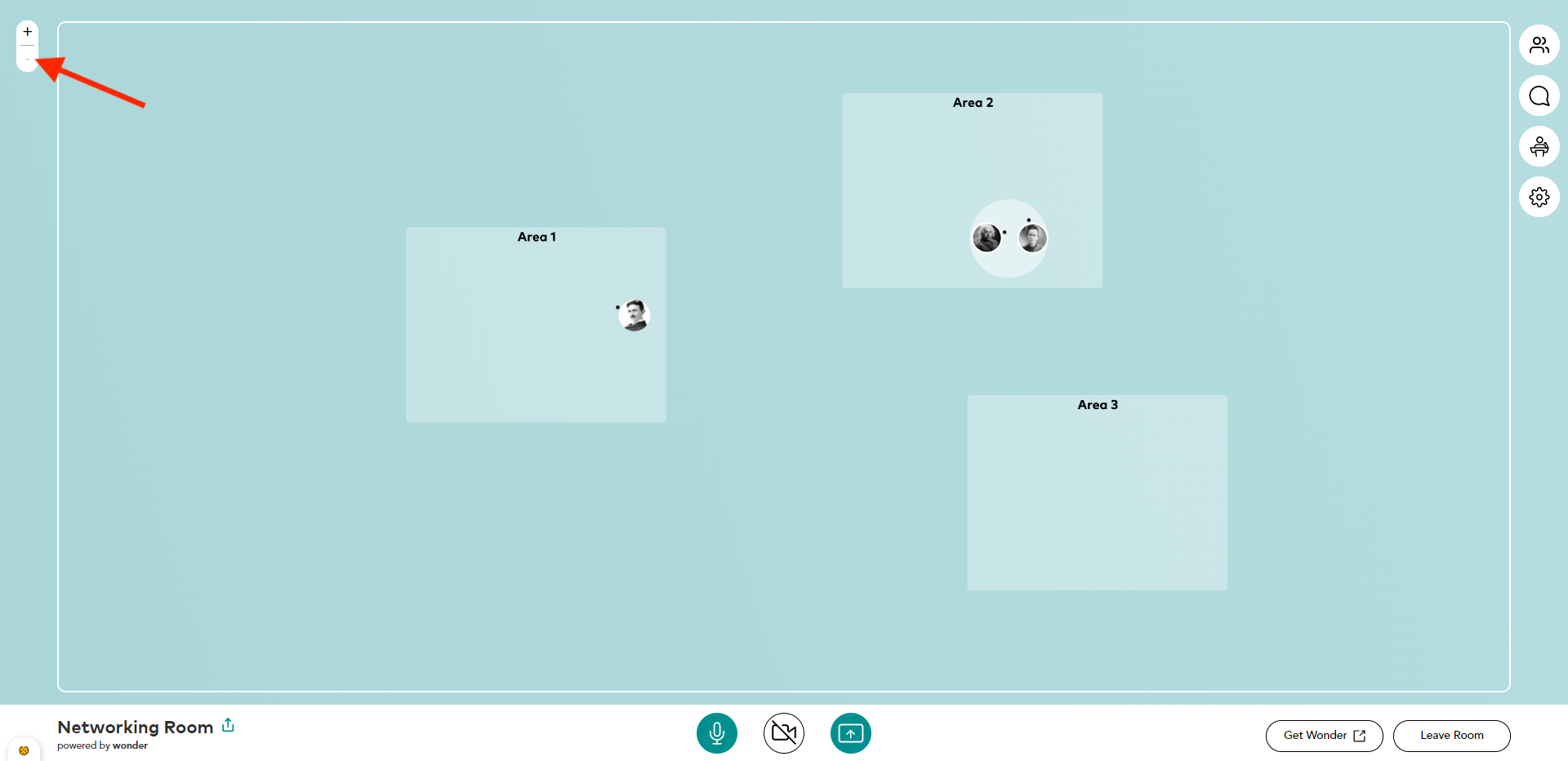
Envoyer une invitation
Étape 24
Si vous souhaitez envoyer une invitation à un participant pour rejoindre votre groupe de discussion, placez votre curseur sur son avatar puis sélectionnez “Invite to circle”.
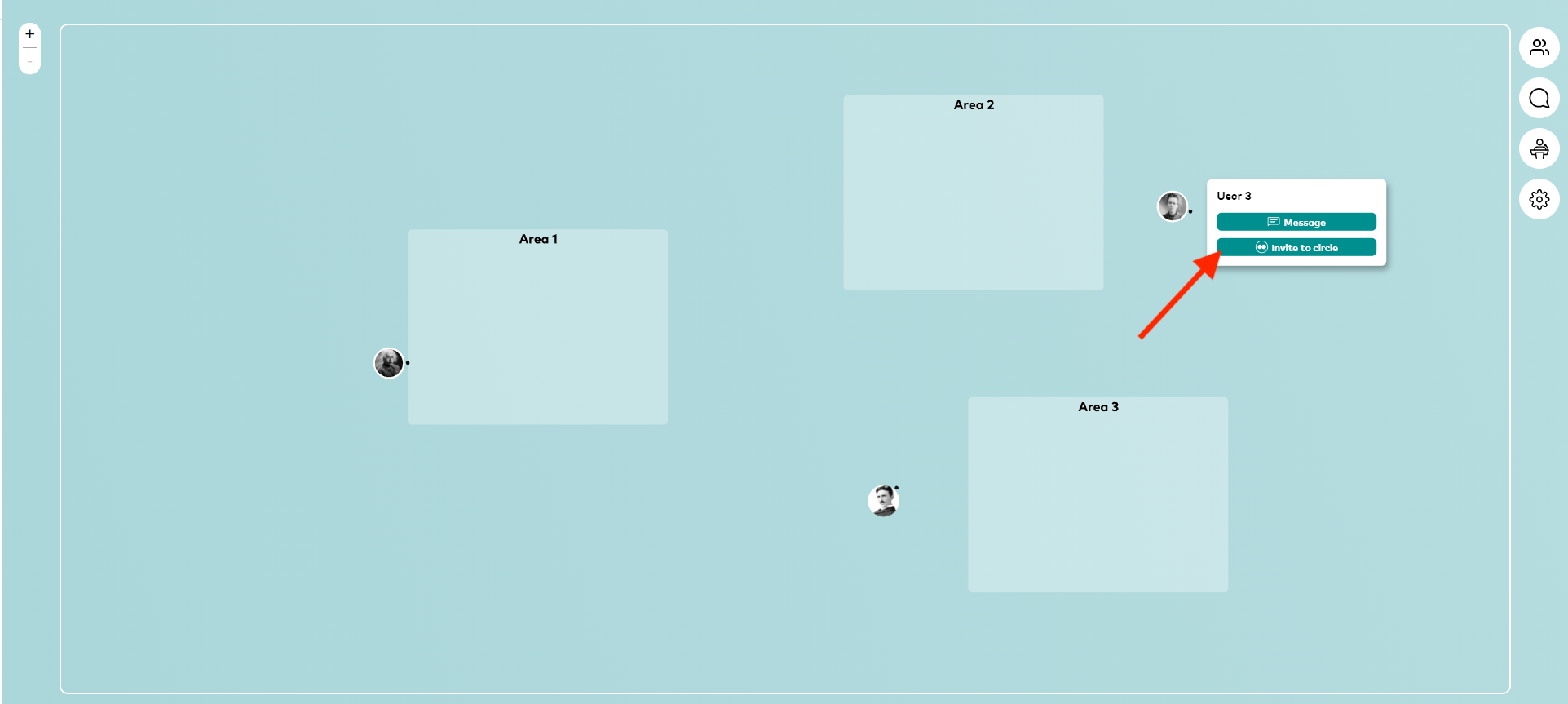
Liste des participants
Étape 25
Cliquez sur le bouton “Participant” en haut à droite.
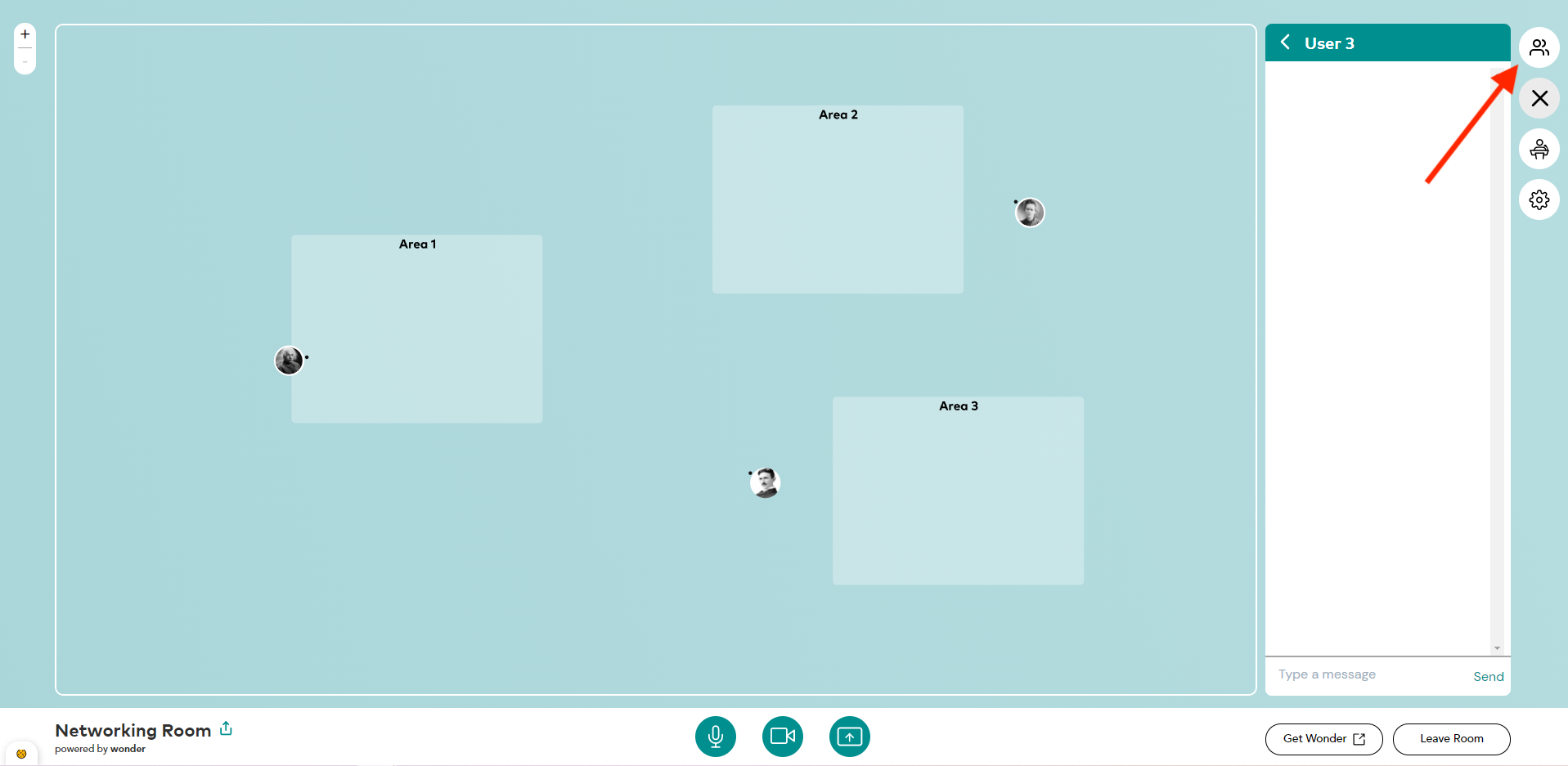
Étape 26
Le bouton “All” affiche la liste de tous les participants et le bouton “Near you” affiche la liste des participants à proximité de vous.
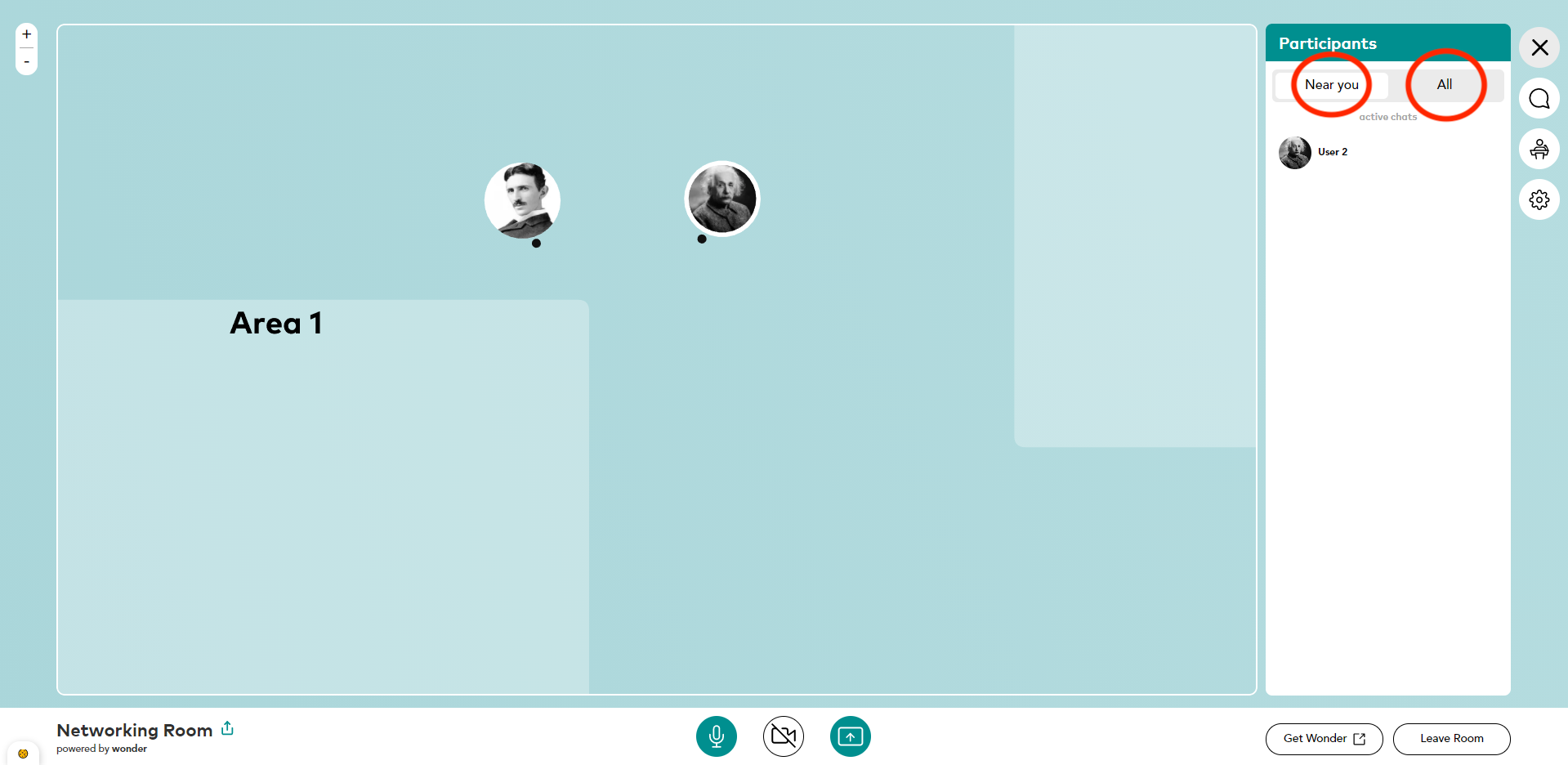
Gérer votre profil
Étape 27
Cliquez sur le bouton “Paramètre” du menu de droite.
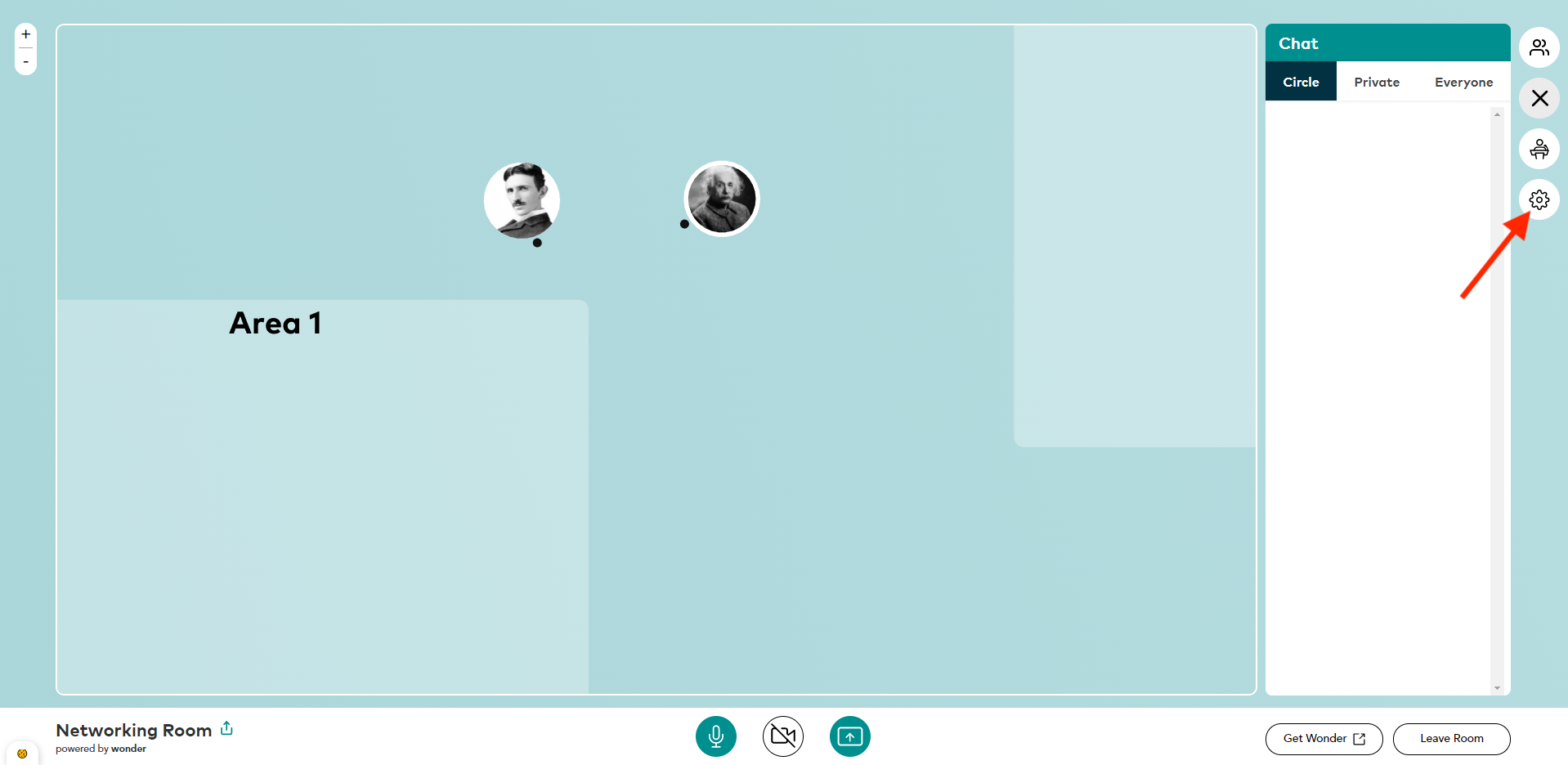
Étape 28
Ensuite, sélectionnez “Change my name/picture” afin de modifier votre nom et votre photo de profil.
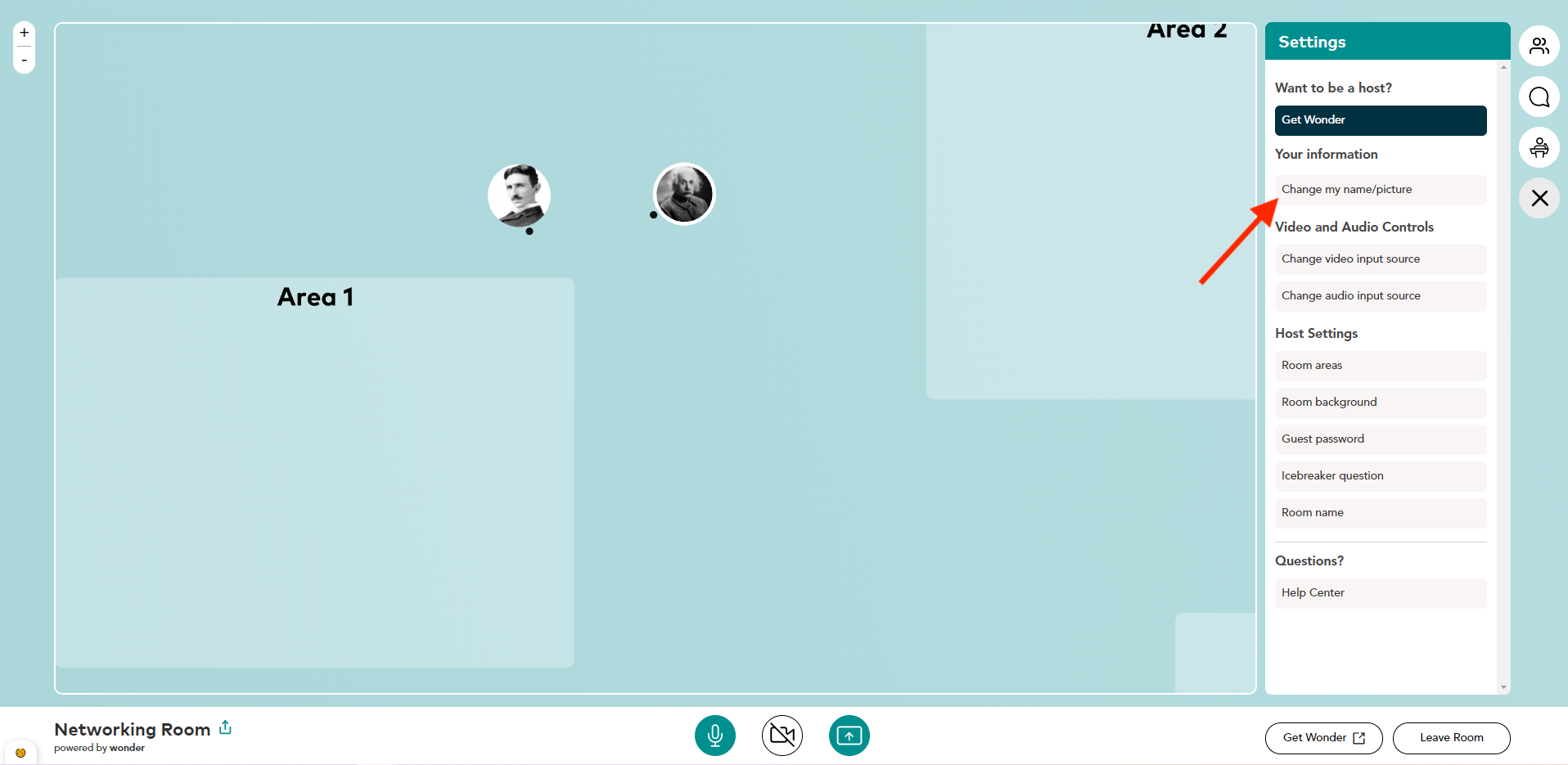
Étape 29
Sélectionnez le bouton “Upload avatar” pour télécharger une photo ou sélectionnez le bouton “Take a selfie” pour prendre une photo puis cliquez sur le bouton “Update”.
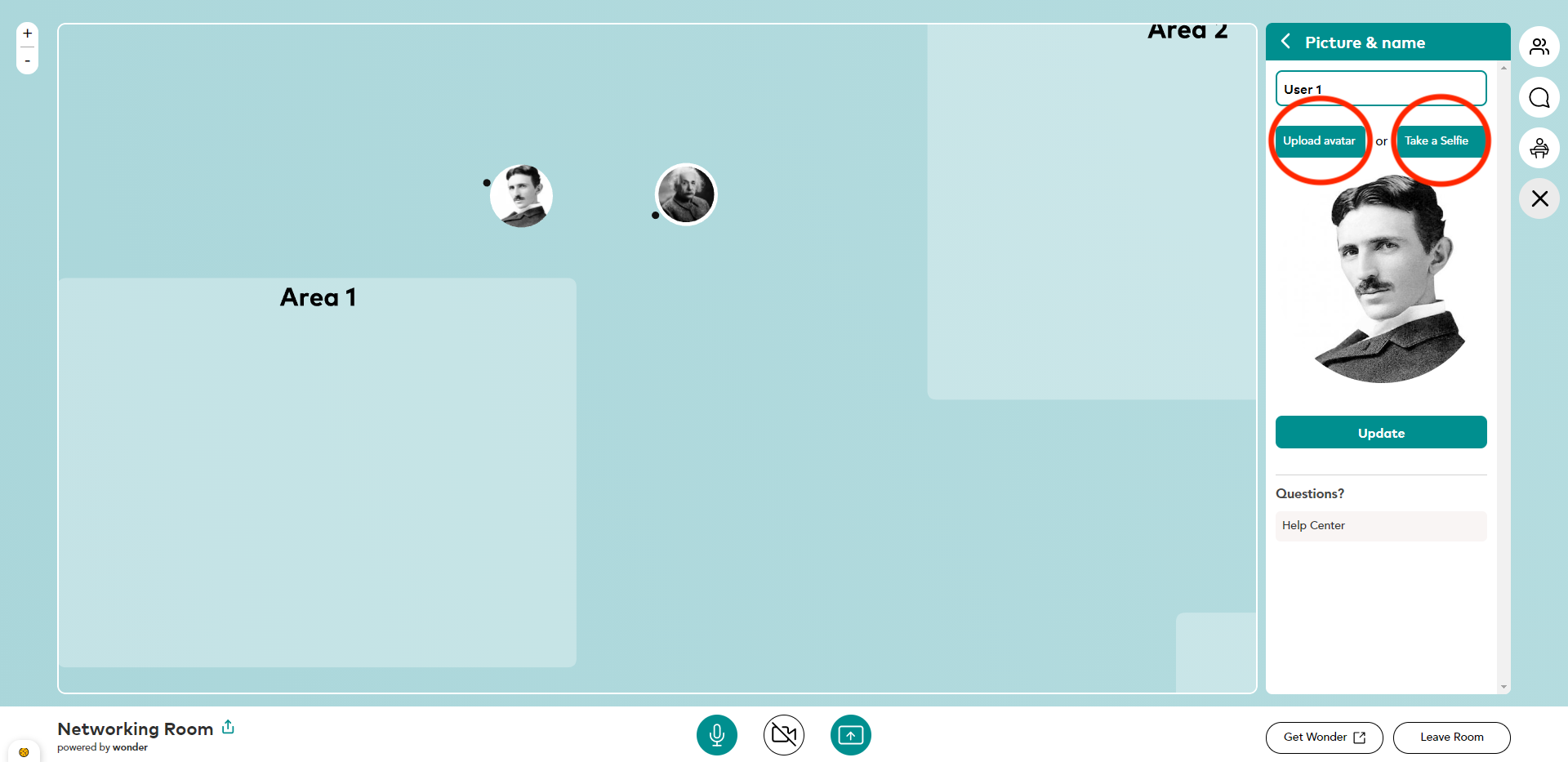
Étape 30
Si vous le souhaitez, vous pouvez modifier votre nom dans la case en haut à droite puis cliquez sur le bouton “Update”.
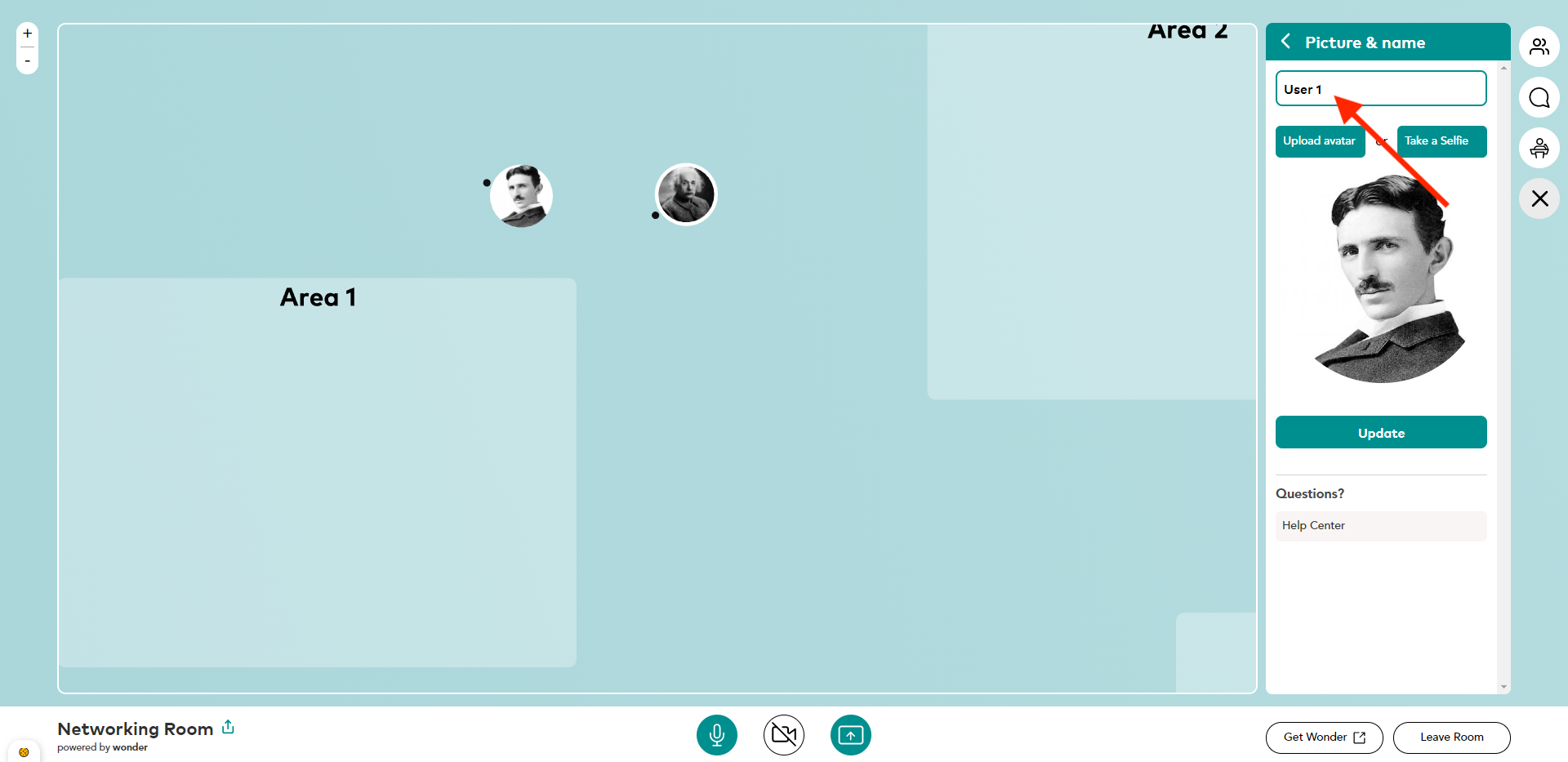
Quitter cet outil
Étape 31
Si vous souhaitez quitter la réunion, cliquez sur le bouton “Leave room” ou fermer votre fenêtre.